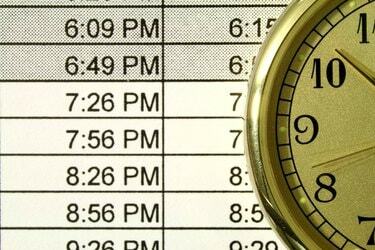
Logā Format Cells ieslēdziet vai izslēdziet AM/PM etiķetes.
Attēla kredīts: Markuss Miranda/iStock/Getty Images
Izmantojot Microsoft Excel, stundas un minūtes var pievienot divos dažādos veidos: izmantojot TIME funkcija, lai apvienotu laika datus no vairākām šūnām vai izmantojot pamata pievienošanu šūnām, kas formatētas kā reizes. Pirmā metode vislabāk darbojas, ja ir jāapvieno esošās stundu un minūšu kolonnas, savukārt otrā metode ļauj pievienot vairāku atsevišķu notikumu ilgumus vai izdomāt vairāku secīgu notikumu pēdējo beigu laiku notikumiem.
Atdalīto stundu un minūšu pievienošana
Lai apvienotu stundas un minūtes vienā šūnā, izmantojiet funkciju TIME, kas skaita laiku, sākot no pusnakts. Piemēram, ja jums ir "10" šūnā A1 un "30" šūnā B1, ierakstiet "=TIME(A1,B1,0)" (bez pēdiņām šeit un visā), lai saņemtu kombinētais laiks "10:30". "0" funkcijā TIME atbilst sekundēm — ievadiet trešo mainīgo vai vienkārši izmantojiet "0", lai ignorētu sekundes. Lai kopā pievienotu vairākas stundu vai minūšu šūnas, norādiet visas šūnas vienā funkcijas daļā, piemēram, "=TIME(A1,B1+B2+B3,0)", lai apvienotu minūtes no pirmajām trim šūnām B. Lai izmantotu funkciju TIME, nav nepieciešamas manuālas formatējuma izmaiņas, taču, lai nodrošinātu salasāmību, avota datos varat izmantot pielāgotu formatējumu. Piemēram, atlasiet kolonnu ar stundu datiem, ar peles labo pogu noklikšķiniet uz tās un izvēlieties "Format Cells". Izvēlieties "Pielāgots" un ierakstiet "Vispārīgās stundas" (atkal bez ārējām pēdiņām), lai šūnās tiktu rādīts vārds "stundas", neietekmējot matemātiku operācijas.
Dienas video
Pulksteņa laiku apvienošana
Programmā Excel var pievienot divus pulksteņa laikus, izmantojot parasto pievienošanas funkciju, ja visas šūnas ir formatētas kā laiki. Ja ierakstāt pulksteņa laiku, piemēram, "5:30", programma Excel automātiski maina šūnu uz pareizo formātu. Strādājot ar esošajiem datiem vai ja jums ir laiks, kas pārsniedz 24 stundas, iespējams, jums būs jāiestata formāts manuāli: ar peles labo pogu noklikšķiniet uz šūnas, izvēlieties "Format Cells", izvēlieties "Time" un atlasiet stilu. Vairāk nekā 24 stundām izvēlieties stilu, kurā iekavās ir “h”. Ņemiet vērā, ka stili ar zvaigznīti pielāgo laiku, kad maināt datora laika joslu. Lai pievienotu divas reizes, vienkārši izmantojiet plus zīmi — ja A1 satur "5:30" un A2 satur "1:30", ievadiet formulu "=A1+A2", lai iegūtu rezultāts "7:00." Pulksteņa laikiem aprēķinos nav obligāti jābūt parastam pulkstenim, tāpēc varat pievienot "5:30" un "0:30", lai iegūtu "6:00."
Laiku pievienošana ar datumiem
Pievienojot laikus ar iekļautiem datumiem, jūs varat iegūt negaidītu rezultātu. Piemēram, pievienojot "1/1/2014 5:30" un "1/1/2014 6:00", tiek iegūts "1/4/2128 11:30", jo programma Excel nesaprot, ka vēlaties pievienot divas reizes tajā pašā dienā. Lai iegūtu pareizu rezultātu, formatējiet pirmo šūnu kā datumu un otro šūnu kā laiku: "1/1/2014 5:30", kas pievienots "6:00", tiek iegūts paredzamais "1/1/2014 11:30". ”. Tāpat kā ar laiku ievadīšanu, Excel automātiski atlasa šos formātus pareizi, ja ievadāt laiku un datumus, kā parādīts šeit, taču, strādājot ar esošajiem datiem, iespējams, būs jāizvēlas formāti logā Format Cells.
Izpratne par sērijas numuriem
Programmā Excel tiek saglabāti laika un datuma dati, izmantojot sērijas numuru, kurā tiek skaitīts dienu skaits, kas sākas ar "1", kas ir vienāds ar 1900. gada 1. janvāra pusnakti. Piemēram, "1900. gada 2. janvāris, 12:00" ir vienāds ar "2,5". Mac datoros Excel sākas no 1904. gada 1. janvāra, jo ļoti veci Mac datori nevarēja nolasīt datumus, kas ir agrāki par 1904. gadu. Pateicoties laika un datuma šūnu formātiem, jums parasti nav tieši jāstrādā ar seriāliem, taču paturiet tos prātā -- ja, strādājot ar laikiem, pēkšņi redzat negaidītu skaitļu virkni, vēlreiz pārbaudiet šūnu formatējumu iespējas. Ja kopējat vai saistāt datus starp Windows un Mac Excel darbgrāmatām, jums ir jāmaina sērijas numura formāts, lai izvairītos no nepareiziem datumiem. Sadaļā Opcijas atveriet cilni "Papildu" un atzīmējiet izvēles rūtiņu "Izmantot 1904 datu sistēmu" vai noņemiet atzīmi no tās. Šī opcija ietekmē visu darbgrāmatu.
Informācija par versiju
Šajā rakstā sniegtā informācija attiecas uz Excel 2013, 2010 un 2007, kā arī uz Excel for Mac 2011. Tas var nedaudz vai ievērojami atšķirties no citām versijām.


