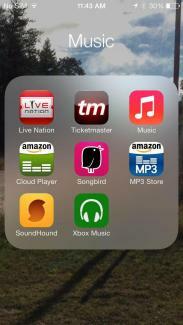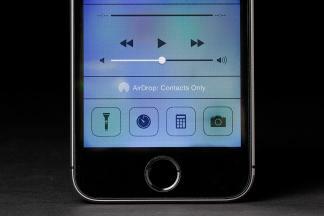Jau kādu laiku esat lasījis par Apple jauno platformu. Mūsu iOS 7 apskats aptvēra dažus svarīgākos un zemākos punktus. Pieņemot, ka esat jau izdomājis kā jaunināt uz iOS 7 un tas pašlaik darbojas jūsu ierīcē, jūs varētu interesēt dažas no mazāk acīmredzamām funkcijām un izmantot dažus iOS 7 padomus. Apple spēj nodrošināt, ka lielākā daļa lietu ir intuitīvas, taču nav par ļaunu saņemt nelielu palīdzību.
17.01.2014. atjaunināja Simon Hill: pievienota informācija Spotlight Search un jaunas sadaļas par to, kā izmantot balss pastu, kā izveidot vēlmju sarakstu, kā izmantot kompasu un kā izmantot mājas koplietošanu.
Ieteiktie videoklipi
Kā atvērt vadības centru
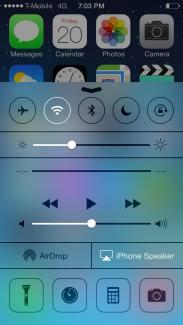 Ja vēlaties pārslēgt lidmašīnas režīmu vai izslēgt Wi-Fi, vienkārši velciet uz augšu no ekrāna apakšas un skatiet vadības centru. Ja katru reizi rodas problēmas ar vadības centra uznirstināšanu, sāciet velciet no ekrāna apakšdaļas. Tajā atradīsit arī mūzikas vadīklas un dažas utilītas, piemēram, lukturīti un kalkulatoru. Varat pat piekļūt tam no bloķēšanas ekrāna (ja nevēlaties to darīt, dodieties uz
Ja vēlaties pārslēgt lidmašīnas režīmu vai izslēgt Wi-Fi, vienkārši velciet uz augšu no ekrāna apakšas un skatiet vadības centru. Ja katru reizi rodas problēmas ar vadības centra uznirstināšanu, sāciet velciet no ekrāna apakšdaļas. Tajā atradīsit arī mūzikas vadīklas un dažas utilītas, piemēram, lukturīti un kalkulatoru. Varat pat piekļūt tam no bloķēšanas ekrāna (ja nevēlaties to darīt, dodieties uz
Kā efektīvāk izmantot Spotlight Search
Vienkārši velciet uz leju jebkuras sākumlapas vidū, un jūs atradīsiet, ka Spotlight Search ir gatavs darbam. Izmantojiet to, lai savā iPhone tālrunī atrastu visu nepieciešamo. Tas ir labs veids, kā ātri palaist lietotni, atrast e-pastu vai kontaktpersonu. Varat vilkt uz augšu vai divreiz pieskarties, lai atbrīvotos no meklēšanas. Iet iekšā Iestatījumi > Vispārīgi > Spotlight meklēšana un atlasiet tieši to, ko vēlaties iekļaut meklējumos. Tas neļaus jūsu rezultātus aizsprostot ar nederīgu informāciju un padarīs meklēšanu ātrāku. Pirmajā iOS 7 laidienā Apple noņēma iespēju meklēt tīmeklī, taču atjauninājums to atjaunoja. Ritiniet līdz meklēšanas rezultātu apakšdaļai, un jūs atradīsit divas izvēles iespējas. Meklēt tīmeklī un Meklēt Wikipedia.
Kā novērst paziņojumus
Paziņojumu centrs būs ļoti aizņemts, ļoti ātri, pat ar trim cilnēm Visi, Šodien un Neatbildēti. Iet uz Iestatījumi > Paziņojumu centrs. Lai to novērstu, varat precīzi izvēlēties, kas un kā tas tiek parādīts. Paziņojumu centram varat piekļūt arī no bloķēšanas ekrāna. Lai pārietu uz atbilstošo lietotni, lai saņemtu paziņojumu, velciet pa labi, taču varat to arī paslēpt, velkot uz augšu.
Kā vilkt, lai atgrieztos
Varat vienkārši vilkt no ekrāna kreisās puses atbalstītā lietotnē, lai pārietu atpakaļ uz to, ko darījāt. Nav nepieciešams nospiest pogu.
Izpratne par automātiskajiem atjauninājumiem
Jums vairs nav manuāli jāatjaunina lietotnes operētājsistēmā iOS 7; tie tiks automātiski atjaunināti. Ja nevēlaties, lai tie tiktu automātiski atjaunināti, dodieties uz App Store un tur Iestatījumi jūs atradīsit iespēju pārslēgt Atjauninājumi izslēgts. Varat arī pateikt, lai viņi to neizmanto Mobilie dati ar tālāk esošo slēdzi, lai tie tiktu atjaunināti tikai, izmantojot Wi-Fi.
Kad es nosūtīju šo ziņojumu?
Ja vēlaties uzzināt, kad tika nosūtīts iMessage vai SMS, vienkārši velciet konkrēto runas burbuli pa kreisi, un jūs redzēsit laikspiedolu.
Jums var būt milzīgas mapes
Vairs nav ierobežots to lietotņu skaits, kuras varat ievietot mapē. Varat tos izmantot, lai paslēptu krājuma lietotnes, kuras neizmantojat, tostarp kiosku.
Kā aizvērt programmas un veikt vairākus uzdevumus
Veiciet dubultskārienu pogai Sākums, lai skatītu, kas jums ir, atrodoties ceļā. Vai redzat lietotni, kuru vēlaties aizvērt? Vienkārši velciet to uz augšu, un lietotne tiks aizvērta.
Kā saglabāt savus datus
Jūs varat doties uz Iestatījumi > Mobilais un pēc tam ritiniet uz leju, lai redzētu, kuras lietotnes potenciāli izmantos jūsu datus. Vai redzat kaut ko, ko vēlaties ierobežot ar Wi-Fi? Vienkārši pabīdiet šo slēdzi izslēgtā pozīcijā.
Kā maksimāli izmantot akumulatoru
Izmantojot operētājsistēmu iOS 7, šīs nepatīkamās lietotnes var izdzert visu jūsu sulu, kad neskatāties. Doties uz Iestatījumi > Vispārīgi > Lietotņu atsvaidzināšana fonā un jūs varat tos apturēt. Tiks parādīts to lietotņu saraksts, kuras, iespējams, mēģina veikt darbības fonā. Vienkārši izslēdziet tos, kurus nevēlaties izmantot.
Kā apturēt ekrāna fona kustību
Vai jaunais paralakses efekts padara jūs slimu? Daži cilvēki cieš no kustību slimības un nespēj koncentrēties, taču jūs varat to darīt Iestatījumi > Vispārīgi > Pieejamība un pagriezties Samazināt kustību uz, lai atvieglotu animācijas. Varat arī izcelt tekstu treknrakstā, palielināt to vai apgriezt krāsas Pieejamība izvēlne.
Kā atvērt līmeni, lai izmērītu virsmu “līmeni”.
Paskaidrosim šo.. Atveriet kompasa lietotni un velciet pa kreisi, un jūs iegūsit līmeni, kas palīdzēs visu saprast.
Kā maksimāli izmantot jauno Siri
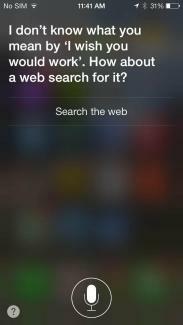
Dodieties iekšā Iestatījumi > Vispārīgi > Siri un jūs atradīsiet dažādus iestatījumus, kas ļauj jums veikt tādas darbības kā, piemēram, mainīt asistenta dzimumu vai pārslēgt iespēju palaist Siri, paceļot iPhone pie sejas. Ja Siri kaut ko pasaka nepareizi, varat pateikt, ka jūs to neizrunājat tā, un jūs iegūsit izvēles iespējas.
Kā bloķēt problēmu zvanītājus
Vairs nekādu traku zvanu no bijušā vai šī neatlaidīgā “drauga” no skolas. Vienkārši dodieties uz Iestatījumi > Tālrunis > Bloķēts un pievienojiet tos savam melnajam sarakstam. Varat arī vienkārši bloķēt ziņojumus vai FaceTime, izmantojot Iestatījumi > Ziņas > Bloķēts un Iestatījumi > FaceTime > Bloķēts. Varat arī ieiet atsevišķiem kontaktiem un izvēlēties Bloķēt kontaktpersonu apakšā.
Kā izsekot (vai pārtraukt izsekošanu) savai atrašanās vietai
Iet uz Iestatījumi > Konfidencialitāte > Atrašanās vietas pakalpojumi > Sistēmas pakalpojumi > Biežas atrašanās vietas un jūs atradīsit sarakstu un karti, kurā parādītas jūsu kustības. Varat notīrīt šo vēsturi vai doties uz Sistēmas pakalpojumi un pārslēgt Biežas atrašanās vietas izslēgts. Varat arī neļaut konkrētām lietotnēm izsekot jūsu atrašanās vietai, izmantojot Iestatījumi > Konfidencialitāte > Atrašanās vietas pakalpojumi. Ritinot uz leju, tiek parādīts saraksts un varat izslēgt visu, kas jums patīk.
Ir jauni zvana signāli
Jūs atradīsit daudz jaunu zvana signālu un vibrācijas iespēju Iestatījumi > Skaņas > Skaņas un vibrācijas modeļi. Ja vēlaties izveidot savu vibrācijas modeli, atlasiet brīdinājuma veidu Iestatījumi > Skaņas un pieskarieties Vibrācija > Izveidot jaunu vibrāciju.
Ierakstiet meklēšanas vaicājumus tieši Safari
Tagad pārlūkprogrammas Safari adreses joslā varat ierakstīt meklēšanas vaicājumus, un rezultāti tiks parādīti reāllaikā (piemēram, Chrome) gan no Google, gan no jūsu grāmatzīmēm un vēstures. Ja dodaties uz grāmatzīmēm un pieskarieties simbolam “@”, jūs atradīsit ērtu saišu sarakstu no jūsu Twitter laika skalas. Varat arī doties iekšā Iestatījumi Safari, lai mainītu dažādas lietas, piemēram, noklusējuma meklētājprogrammu. Jūs varētu arī ieslēgt Neizseko nedaudz papildu privātumam pārlūkošanas laikā.
Kā aizvērt Safari cilnes
Vai jums ir grūti pieskarties šim mazajam x? Neuztraucieties; Kad pārlūkojat cilnes Safari, varat tās vienkārši pārvilkt pa kreisi, lai tās aizvērtu. Arī limits ir palielināts; tagad vienlaikus var atvērt līdz 24 cilnēm.
Varat izmantot skaļumu kā slēdža pogu
Jūs varat izmantot Skaļāk pogu, lai uzņemtu fotoattēlus, un varat to turēt nospiestu, lai uzņemtu vairāku kadru sēriju. Kameras lietotnē velciet pa kreisi vai pa labi (augšup vai lejup, ja turat to ainavā), lai mainītu režīmu.
Fotogalerija "mirkļi"
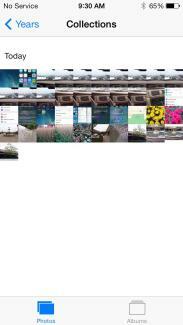
Jūsu fotoattēli un videoklipi tagad ir sakārtoti mirkļos. Tie ir sagrupēti pēc laika un vietas. Varat pieskarties mirkļa galvenei, lai redzētu karti un uzzinātu uzņemto kadru skaitu. Labajā pusē ir arī koplietošanas iespēja. Sīktēli ir mazi, taču varat pieskarties un turēt, lai tos izvērstu, un pēc tam vienkārši velciet ar pirkstu, lai redzētu citus savus attēlus.
Kā kārtot pastu
Ja lietotnē Mail piesitiet Rediģēt kad pastkastē varat izvēlēties no dažādiem filtriem, tostarp VIP, Atzīmēts, Nelasīts un tā tālāk. Lai izveidotu VIP sarakstu, vienkārši pieskarieties tās personas vārdam, kuru vēlaties pievienot, un, kad parādās kontaktpersona, izvēlieties Pievienot VIP. Varat pievienot fotoattēlus vai videoklipus e-pasta ziņojumiem, pieskaroties un turot e-pasta ziņojuma pamattekstā, līdz tiek parādītas opcijas un atlasītas Ievietojiet fotoattēlu vai video. Varat arī nospiest un turēt Jauna ziņa pogu, lai skatītu savu jaunāko melnrakstu sarakstu. Pakratiet ierīci, lai iegūtu Atsaukt opciju.
Kā atrast un lietot iTunes Radio
iTunes Radio atradīsit lietotnē Mūzika. Varat pieskarties plus simbolam, lai pievienotu jaunu staciju un meklētu pēc izpildītāja, žanra vai dziesmas. Lai mācītu tai to, kas jums patīk, pieskarieties zvaigznītes ikonai, kad tiek atskaņots celiņš, un varat to pateikt Spēlējiet vairāk līdzīgo, Nekad nespēlējiet šo dziesmu, vai Pievienot iTunes vēlmju sarakstam. Varat kopīgot izveidotās stacijas, pieskaroties informācijas pogai.
Kā lietot Touch ID
Ja neiestatījāt Touch ID, izmantojot iOS iestatīšanas palīgu, vai arī nolemjat to izslēgt, dodieties uz Iestatījumi > Vispārīgi > Piekļuves kods un pirkstu nospiedumi > Pirkstu nospiedumi. Izvēlieties Pievienojiet pirksta nospiedumu un jūs varat skenēt līdz pieciem pirkstiem, kurus var izmantot, lai atbloķētu savu iPhone 5S, nevis piekļuves kodu. Lai atbloķētu savu iPhone, varat nospiest sākuma pogu un viegli turēt pirkstu vietā, vai arī varat nospiediet miega/pamošanās pogu un pēc tam viegli turiet pirkstu uz sākuma pogas, faktiski nenospiežot to. Varat arī izmantot Touch ID, lai iegādātos iTunes Store, App Store un iBooks Store. Acīmredzot lasītājs ir 360 grādu leņķis, tāpēc nav svarīgi, no kura leņķa nāk pirksts.
Atrodiet lietojumprogrammas, kas ir populāras jūsu tuvumā
App Store operētājsistēmā iOS 7 ir jauna kategorija. Krāns Blakus man apakšdaļā esošajā izvēlnē, un jūs iegūsit sarakstu ar lietotnēm, kuras izmanto vietējie iedzīvotāji. Tas var būt lielisks veids, kā filtrēt neatbilstošas lietotnes, un tas var parādīt dažas interesantas iespējas. Tas ir noderīgi arī tad, ja esat kaut kur atvaļinājumā un vēlaties, lai dažas labas vietējās lietotnes palīdzētu jums izpētīt.
Ēdināšana bērniem
Ikviens, kurš uztraucas par to, ka bērniem netīšām rodas rēķini par pirkumiem lietotnē, var doties uz Iestatījumi > Vispārīgi > Ierobežojumi un ritiniet uz leju, lai atspējotu Pirkumi lietotnē. Vēl labāk, Apple ir pievienojis īpašu kategoriju bērniem App Store bērniem, kas ir jaunāki par 11 gadiem. Saturam ir jāatbilst Bērnu tiešsaistes privātuma aizsardzības likumam, un tas nozīmē, ka nedrīkst būt viltus. uznirstošie logi lietotnē, kas novirza jūsu bērnus uz vietni, un nav nekādu triku, kas mudinātu viņus iegādāties vairāk saturu. Tas arī neļauj izstrādātājiem vākt personas informāciju, piemēram, jūsu bērna e-pasta adresi. Pašlaik ir spēkā vecuma ierobežojumi, tāpēc bērni nevar bez vecāku piekrišanas sniegt privātu informāciju vai iegādāties papildu lietotnes vai saturu.
Kā iestatīt noklusējuma norādes staigāšanai
Kad navigējat, izmantojot lietotni Maps, tiek pieņemts, ka braucat uz galamērķi. Ja nebraucat, varat mainīt šo noklusējuma iestatījumu, lai tas būtu piemērots gājējiem. Iet uz Iestatījumi > Kartes un zem Vēlamās norādes jūs redzēsit iespēju izvēlēties Pastaiga kā noklusējuma iestatījumu.
Kā atrast, notīrīt vai bloķēt pazaudētu ierīci
Kad iCloud ir ieslēgts, izmantojot Iestatījumi > iCloud, jums ir arī piekļuve dažām parocīgām funkcijām, lai atrastu pazaudētu ierīci, ja ieslēdzat Atrodi manu iPhone funkciju. Ja jūsu iPhone, iPad vai iPod Touch pazūd, atveriet vietni iCloud.com un pierakstieties ar savu Apple ID un paroli. Varat redzēt, kur ierīce atrodas kartē, uzzināt, kur tā ir bijusi, un attālināti to bloķēt. Ja jūs to ievietojat Pazaudētais režīms, lai to atbloķētu, ir nepieciešams piekļuves kods (vienmēr vienmēr jāizmanto piekļuves kods vai Touch ID). Varat arī parādīt ziņojumu ar kontaktinformāciju, lai mēģinātu to izgūt. Ja baidāties, ka tas ir nozagts, tad Aktivizācijas bloķēšana funkcijai vajadzētu neļaut citiem izslēgties Atrodi manu iPhone, vai ierīces dzēšanu, ja vien viņiem nav jūsu Apple ID un paroles. Varat arī izvēlēties attālināti dzēst visus savus personas datus. Var atrast vēl vienu funkciju, kuru ir vērts iestatīt Iestatījumi > Vispārīgi > Piekļuves koda atslēga; krāns Dzēst datus lai nodrošinātu, ka ierīce tiek dzēsta pēc 10 neveiksmīgiem piekļuves koda mēģinājumiem.
Kā izveidot perfektas tapetes
Jūs varat izvēlēties savu fonu Iestatījumi > Fona attēli un spilgtums, bet, ja vēlaties, lai tie izskatītos perfekti ar šo paralakses efektu, jums tie ir jāpadara pareizā izmēra. Apgrieziet attēlus, lai tie atbilstu šiem izmēriem, un fona attēliem vajadzētu izskatīties pareizi. Izmēru maiņa tos izstieps un neizskatīsies pareizi, tāpēc nedariet to.
- iPhone 5/5C/5S – 1536 x 1040 pikseļi
- iPhone 4S - 1360 x 1040 pikseļi
- iPad 3 un iPad 4 – 2448 x 2448 pikseļi
- iPad 2 un iPad mini – 1424 x 1424 pikseļi
Kā lietot AirDrop
AirDrop ir vienkāršs veids, kā koplietot failus ar citām Apple ierīcēm, izmantojot Wi-Fi un Bluetooth (lai tie darbotos, abi ir jāiespējo). Jūs to atradīsit vadības centrā, kad velciet uz augšu no ekrāna apakšas. Pieskarieties sadaļai AirDrop apakšējā kreisajā stūrī, un jūs varat padarīt savu ierīci atklājamu Tikai kontaktpersonas vai Visi; Jūs varat arī vienkārši to pilnībā izslēgt šeit. Kad izvēlaties kādu personu, ar kuru kopīgot saturu, vai šī persona izvēlas jūs, tiek parādīts paziņojums un priekšskatījums, kas sniedz iespēju liegt vai pieņemt failu.
Kā lietot FaceTime, neparādot seju
Tagad varat veikt tikai audio FaceTime zvanus. Tas ir tik vienkārši, kā lietotnē FaceTime pieskarties tālruņa ikonai, nevis video ikonai. Tas ir lieliski piemērots, lai ietaupītu dažas minūtes, kad ir izveidots savienojums ar Wi-Fi.
Kā panākt, lai Siri nolasa jūsu balss pastu
Vai zinājāt, ka varat lūgt Siri atskaņot jūsu balss pastu? Vienkārši turiet nospiestu sākuma pogu un, kad parādās Siri, sakiet “Atskaņot balss pastu”, un jūsu jaunie ziņojumi tiks atskaņoti secībā. Varat arī divreiz pieskarties balss pasta paziņojumam, un jūs tiksit novirzīts tālruņa lietotnē un balss pasta cilnē, lai dzirdētu savus ziņojumus.
Ja nevarat noklausīties četrus mammas ziņojumus, kuros ir teikts: “Atzvanīt”, varat tos vienkārši izdzēst. Dodieties uz lietotni Tālrunis un pieskarieties Balss pasts pogu, pēc tam pieskarieties Rediģēt augšējā labajā stūrī un pieskarieties sarkanajam mīnusa simbolam blakus balss pasta ziņojumiem, kurus vēlaties dzēst, un pieskarieties Dzēst pogu. Varat arī vienkārši vilkt tos pa kreisi, lai tos izdzēstu. Jūs tos atradīsit, izmantojot Izdzēstie ziņojumi apakšā, un jūs varat tos neatgriezeniski iznīcināt, ieejot tur un pieskaroties Iztīrīt visu augšējā labajā stūrī.
Kā izveidot vēlmju sarakstu App Store
Dažreiz jūs pārlūkojat App Store vai iTunes un redzēsit lietotni vai dziesmu, kuru nevēlaties iegādāties vai instalēt. Tā vietā, lai riskētu par to aizmirst, varat to ievietot savā vēlmju sarakstā. Vienkārši pieskarieties kopīgošanas ikonai lietotnes lapas augšdaļā un izvēlieties Pievienot vēlmju sarakstam. Vēlāk varat pārbaudīt savu vēlmju sarakstu, pieskaroties saraksta ikonai augšējā labajā stūrī. Tas darbojas arī jūsu iTunes vēlmju sarakstā. Pat ja esat veidojis vēlmju sarakstu savā Mac datorā, jūs atradīsiet, ka tas ir pieejams iTunes Store lietotnē savā iPhone ierīcē.
Kā lietot kompasu
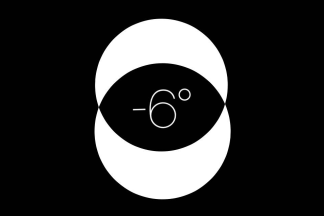
Ja dodaties noteiktā virzienā, varat kalibrēt kompasu, lai saglabātu savu kursu. Atveriet lietotni Compass un pieskarieties sejai, lai iestatītu vēlamo virzienu. Tagad, ja sākat novirzīties, jūs redzēsiet, ka jūsu virziens ir norādīts ar sarkanu loku, kas sniedz jums skaidru priekšstatu par to, cik novirzieties no kursa. Varat arī izvēlēties starp patiesajiem ziemeļiem un magnētiskajiem ziemeļiem Iestatījumi > Kompass.
Kā izmantot mājas koplietošanu
Ja jūsu datorā ir iTunes kolekcija un vēlaties tai piekļūt savā iPhone vai iPad, iespējojiet mājas koplietošanu. Programmā iTunes dodieties uz Fails > Mājas koplietošana > Ieslēdziet mājas koplietošanu un ievadiet savu Apple ID un paroli un noklikšķiniet uz Izveidojiet mājas kopīgošanu. Tagad ej Iestatījumi > Mūzika vai Iestatījumi > Video savā iPhone, iPad vai iPod Touch un iespējojiet Mājas koplietošana. Jums būs jāievada tas pats Apple ID un parole. Lai faktiski piekļūtu tai, pieskarieties Dalīts cilni iOS ierīcē lietotnē Video vai Mūzika un atlasiet vajadzīgo bibliotēku.
Tas ir viss mūsu iOS 7 padomiem, taču pārbaudiet vēlreiz, jo mēs laiku pa laikam atjaunināsim šo sarakstu. Ja jums ir problēmas ar jauno platformu, pārbaudiet mūsu iOS 7 problēmas un risinājumi. Jūtieties brīvi ieteikt labus padomus vai trikus zemāk esošajos komentāros.
Atjaunināts 10.02.2013 autors Simon Hill: Pievienota informācija vadības centra un atrašanās vietas sadaļām, pievienota Touch ID izmantošana, tuvumā populāru lietotņu atrašana, bērnu ēdināšana, iestatīšana staigāšana kā noklusējuma programma pakalpojumā Maps, kā atrast, notīrīt vai bloķēt pazaudētu ierīci, kā izveidot fona attēlus, izmantot AirDrop un veikt audiozvanus. FaceTime.
Raksts sākotnēji publicēts 20.9.2013.
Redaktoru ieteikumi
- Kā tūlīt lejupielādēt iOS 17 beta versiju savā iPhone tālrunī
- 17 slēptās iOS 17 funkcijas, par kurām jums jāzina
- iOS 16: kā iPhone tālrunī pievienot citu sākuma ekrāna fonu
- 6 lielākās iOS 17 funkcijas, ko Apple nozaga no Android
- Kā izveidot savas iMessage uzlīmes operētājsistēmā iOS 17