Freemake Video Converter for Windows piedāvā vairākas iespējas audio un video failu konvertēšanai citos formātos. Izmantojot šo programmu, mēs varējām veiksmīgi konvertēt MP4 failus uz AVI, nezaudējot sviedrus.
Tikmēr, ja izmantojat Mac datoru, vislabākais risinājums šim uzdevumam ir Any Video Converter, kas ir labākā bezmaksas multivides konvertēšanas programma, kas ir pieejama Apple lietotājiem. Šajā rokasgrāmatā mēs parādīsim, kā konvertēt MP4 failus uz AVI neatkarīgi no tā, vai izmantojat Windows datoru vai Mac datoru.
Ieteiktie videoklipi
Noklikšķiniet šeit, lai pārietu uz darbībām, kas paredzētas MP4 konvertēšanai uz AVI operētājsistēmā Mac
Kā konvertēt MP4 uz AVI sistēmā Windows
Izmantojot Freemake Video Converter, multivides failu mainīšana no viena veida uz citu prasa tikai dažus peles klikšķus. Freemake piedāvā bezmaksas video pārveidotāja lejupielādi izmantojot šo vietni, un tas ir saderīgs ar Windows XP, Vista, 7 un 8/8.1.
1. darbība — Lejupielādēt Freemake Video Converter
Kad esat atvēris lapu, ar kuru jūs saistījām iepriekš, noklikšķiniet uz zaļās lejupielādes pogas, kas atrodas pa kreisi no Freemake Video Converter augšpusē. Kad lejupielāde ir pabeigta, veiciet dubultklikšķi uz instalēšanas programmas, lai sāktu Freemake iestatīšanu, un pēc tam izpildiet ekrānā redzamos norādījumus. Mēs iesakām noņemt atzīmi no opcijas instalēt Conduit Search Protect. Tāpat izvēlieties Pielāgota instalēšana un noņemiet atlasi bloatware, ko Freemake Video Converter mēģina ielādēt jūsu sistēmā.
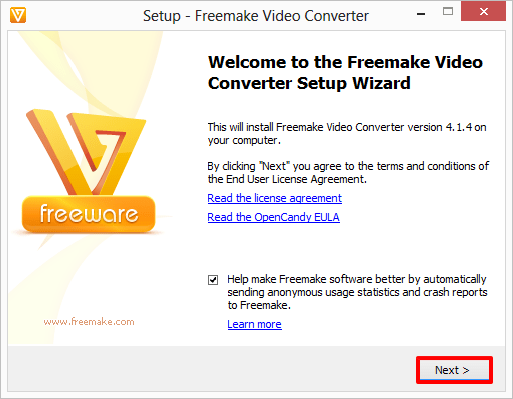
78,3 MB Freemake ir diezgan maza programma, un tās instalēšana prasa tikai dažus mirkļus. Kad instalēšana ir pabeigta, noklikšķiniet uz Pabeigt, un programma Freemake Video Converter tiks palaists automātiski.
2. darbība — MP4 faila konvertēšana uz AVI
Freemake augšējā kreisajā stūrī noklikšķiniet uz pogas +Video un atrodiet MP4 failu, kuru vēlaties konvertēt. Kad tas ir izdarīts, veiciet dubultklikšķi uz tā, lai pievienotu to darbu sarakstam.
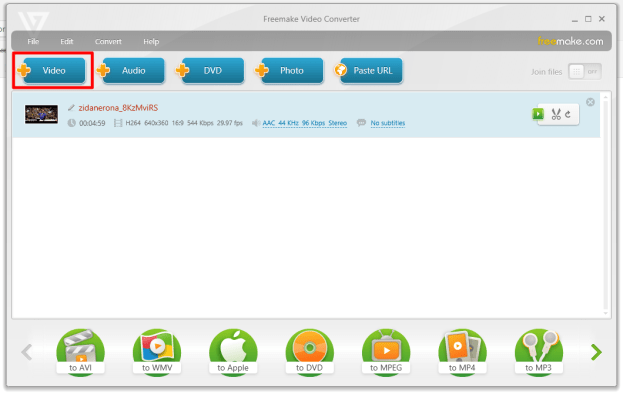
3. darbība — Freemake apakšējā kreisajā daļā noklikšķiniet uz pogas “uz AVI”. No šejienes Freemake piedāvā vairākas izvades iespējas, no kurām izvēlēties, tostarp ekrāna izšķirtspēju, izmantojamos kodekus un daudz ko citu.
Kad esat pabeidzis opciju pielāgošanu, izvēlieties, kur Freemake jāsaglabā konvertētais fails, un noklikšķiniet uz Konvertēt, lai sāktu procesu.
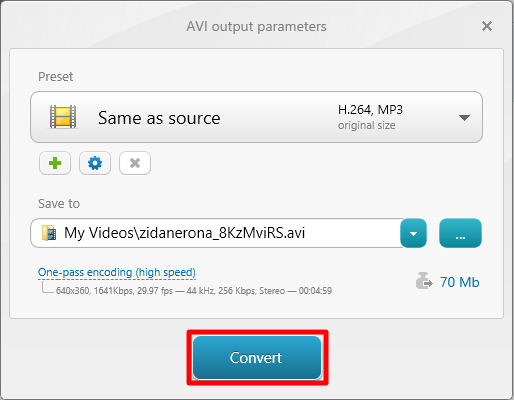
4. darbība – Visbeidzot, ekrānā Success noklikšķiniet uz Labi, lai pabeigtu darbu. Jūsu jaunizveidotajam AVI failam jāatrodas jūsu norādītajā mērķa mapē. Lai to atskaņotu, veiciet dubultklikšķi uz tā tāpat kā uz jebkura cita videoklipa.
Nākamā lapa: Kā konvertēt MP4 uz AVI, izmantojot Mac
Kā konvertēt MP4 uz AVI operētājsistēmā Mac OS X
1. darbība — Lejupielādējiet un instalējiet Jebkurš video pārveidotājs
Atveriet iepriekš norādīto saiti un noklikšķiniet uz pogas ar nosaukumu “Lejupielādēt Intel”, lai sāktu vilkt jebkuru video pārveidotāju savā Mac datorā. Kad tiek parādīts uzaicinājums, velciet Any Video Converter mapē Programmas.
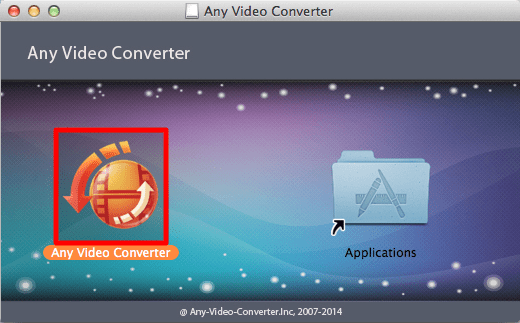
2. darbība — Atveriet programmu Jebkurš video pārveidotājs no programmas Programmas. Noklikšķiniet uz Atvērt, kad dators jautā, vai uzticaties lejupielādētajai programmai.
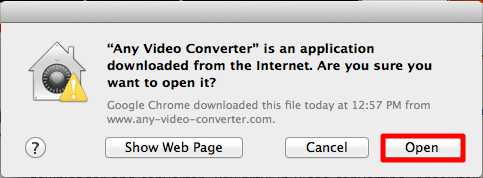
3. darbība — Konvertējiet MP4 failu uz AVI
Noklikšķiniet uz pogas Pievienot failu(s) ekrāna apakšējā kreisajā stūrī un atrodiet MP4 failu, kuru vēlaties konvertēt.
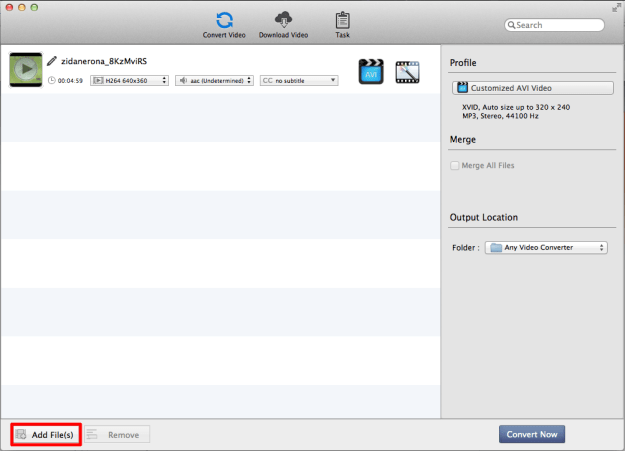
Atveriet nolaižamo izvēlni ekrāna labajā pusē logā “Profils” un noklikšķiniet uz filmas ruļļa logotipa apakšā. Pēc tam atlasiet “Pielāgots AVI video”, lai iestatītu konvertēšanas veidu uz AVI formātu. Noklikšķiniet uz "Konvertēt tūlīt", lai sāktu procesu. Pēc dažiem mirkļiem Any Video Converter jums vajadzētu izspļaut jaunu AVI.
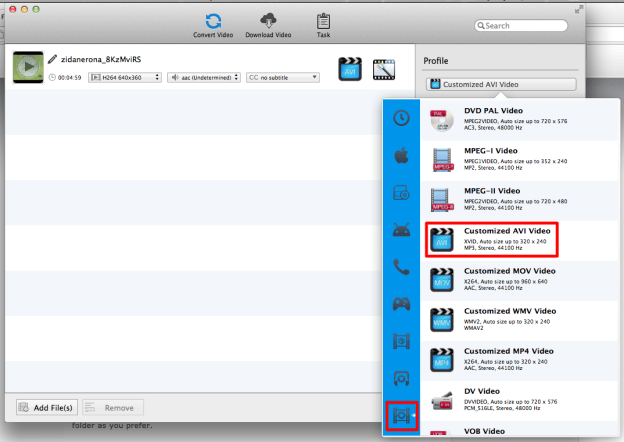
4. darbība – Jaunā AVI atrašana un atskaņošana
Ja vēlaties nekavējoties piekļūt jaunajam failam, noklikšķiniet uz cilnes "Vēsture" ekrāna kreisajā pusē, lai skatītu tikko konvertēto video. Varat noskatīties klipu no pašas aplikācijas. Varat arī noklikšķināt uz palielināmā stikla ekrāna labajā pusē, lai atvērtu mapi, kurā atrodas gatavais produkts.
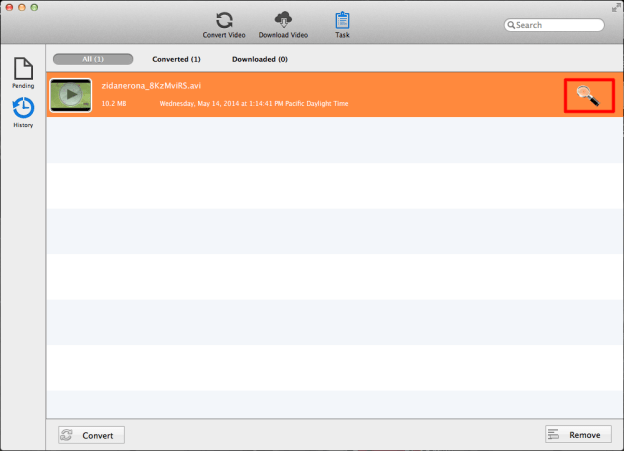
Vai šī rokasgrāmata mācīja, kā konvertēt MP4 failus uz AVI? Ja rodas problēmas, paziņojiet mums tālāk komentāru sadaļā.
Redaktoru ieteikumi
- Kā konvertēt WMA uz MP3
- Kā konvertēt FLV failus uz MP4
- Kā pārvērst DVD uz MP4
- Kā konvertēt WMV failus uz MP4
- Kā klonēt cieto disku operētājsistēmās MacOS un Windows
Uzlabojiet savu dzīvesveiduDigitālās tendences palīdz lasītājiem sekot līdzi steidzīgajai tehnoloģiju pasaulei, izmantojot visas jaunākās ziņas, jautrus produktu apskatus, ieskatu saturošus rakstus un unikālus ieskatus.




