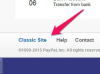Izveidojiet precīzus segmentu izmērus savā Photoshop sektoru diagrammā.
Attēla kredīts: Attēlu sniedza Adobe.
Sektoru diagrammas izveide programmā Photoshop var būt tikpat vienkārša kā apļa vai pat ābolu pīrāga fotoattēla sadalīšana, izmantojot rīku Lasso. Tomēr tas var būt izaicinājums, ja vēlaties izveidot sektoru diagrammu, kas faktiski atspoguļo jūsu ilustrētos datus, piemēram, 10, 15 vai 20 procentu segmentus. Lai izveidotu precīzu sektoru diagrammu, izmantojiet 10 x 10 collu audeklu un uzzīmējiet vertikālas joslas, kas attēlo diagrammas procentus. Pārveidojot šīs svītras, izmantojot polāro koordinātu filtru, jūs iegūsit sektoru diagrammu ar nepieciešamajiem segmentu izmēriem.
1. darbība

Nosakiet sektoru diagrammai nepieciešamos procentus.
Attēla kredīts: Attēlu sniedza Adobe.
Pierakstiet sektoru diagrammai nepieciešamos procentus. Ja vispirms diagrammai izveidojat krāsu kodētu atslēgu, varat izmantot šīs krāsas katram pīrāga segmentam, vienkārši atlasot tās ar pilinātāja rīku.
Dienas video
2. darbība

Izveidojiet jaunu failu, kura izmērs ir 10 x 10 collas.
Attēla kredīts: Attēlu sniedza Adobe.
Nospiediet "Ctrl-N", lai izveidotu jaunu failu. Padariet platumu un augstumu 10 collas. Katra colla ir 10 procenti no sektoru diagrammas. Puscolla ir 5 procenti. Noklikšķiniet uz "OK". Ja lineāli nav redzami, iespējojiet tos, izvēlnē Skats atlasot "Ruler". Slāņu paneļa apakšā noklikšķiniet uz pogas "Jauns slānis".
3. darbība

Velciet "Taisnstūra telts rīku" pa audeklu.
Attēla kredīts: Attēlu sniedza Adobe.
Rīklodziņā atlasiet "Taisnstūra telts rīks". Velciet kursoru uz leju un pāri audekla augšējā kreisajā stūrī, vienlaikus vērojot kursora pozīciju augšējā lineālā. Ja pirmais pīrāga segments ir 25 procenti, izveidojiet pirmo atlasi 2,5 collu platumā, vienlaikus nodrošinot, ka tas ir no audekla augšdaļas līdz apakšai.
4. darbība

Izkrāsojiet atlasīto laukumu, izmantojot "Paint Bucket Tool".
Attēla kredīts: Attēlu sniedza Adobe.
Noklikšķiniet uz "Paint Bucket Tool" rīklodziņā un atlasiet pirmās sadaļas krāsu ikonā "Priekšplāna krāsa" rīklodziņa apakšā. Noklikšķiniet uz atlasītā audekla apgabala, lai to iekrāsotu, un pēc tam izvēlnē Atlasīt noklikšķiniet uz "Atcelt atlasi".
5. darbība

Katrai sektoru diagrammas sadaļai pievienojiet jaunu krāsu.
Attēla kredīts: Attēlu sniedza Adobe.
Velciet kursoru no pirmās svītras malas, lai izveidotu otro segmentu, un aizpildiet šo atlasi ar citu krāsu. Atkārtojiet šo procesu, līdz esat ieskaitījis visus 100 procentus jeb 10 collas.
6. darbība

Polārās koordinātes pārveido svītras šķēlēs.
Attēla kredīts: Attēlu sniedza Adobe.
Noklikšķiniet uz izvēlnes "Filtrs", atlasiet "Kropļot" un noklikšķiniet uz "Polārās koordinātes". Pēc noklusējuma iestatījumiem polāro koordinātu filtrs pārvērš taisnstūrveida svītras polāros attēlojumos. Tas būtībā izskatās kā kvadrātveida sektoru diagramma, kurā svītras kļūst par diagrammas segmentiem. Noklikšķiniet uz "OK", lai lietotu filtru.
7. darbība

Elipses rīka iestatījumos atlasiet "Aplis" un "No centra".
Attēla kredīts: Attēlu sniedza Adobe.
Rīklodziņā atlasiet "Elipse Tool". Opciju joslā noklikšķiniet uz zobrata formas ikonas "Iestatījumi" un atlasiet "Aplis" un "No centra".
8. darbība

Pirms zīmējiet elipses rīku par ceļu.
Attēla kredīts: Attēlu sniedza Adobe.
Opciju joslā noklikšķiniet uz izvēlnes “Formas” un atlasiet “Ceļš”. Ceļa izmantošana ļaus viegli pārvērst zīmēto apli atlasē.
9. darbība

Uzzīmējiet apli un noklikšķiniet uz pogas "Atlasīt".
Attēla kredīts: Attēlu sniedza Adobe.
Velciet kursoru no segmentu centra uz malu. Pārliecinieties, ka nepārsniedzat laukuma robežu. Opciju joslā noklikšķiniet uz pogas "Atlase", lai atvērtu dialoglodziņu Veikt atlasi.
10. darbība

Dialoglodziņš Veikt atlasi.
Attēla kredīts: Attēlu sniedza Adobe.
Noklikšķiniet uz "OK", lai izmantotu dialoglodziņa Veikt atlasi noklusējuma iestatījumus. Tas atlasa apli, kas izveidots ar Elipses rīku. Izvēlnē Atlasīt atlasiet "Apgriezti", lai mainītu atlasi.
11. darbība

Nospiediet "Dzēst", lai apgrieztu pīrāgu.
Attēla kredīts: Attēlu sniedza Adobe.
Nospiediet "Dzēst". Viss, kas atrodas ārpus apļa, tiek apgriezts, atstājot sektoru diagrammu. Nospiediet "Ctrl-A", lai atlasītu diagrammu, pēc tam nospiediet "Ctrl-C", lai to kopētu.
12. darbība

Ielīmējiet sektoru diagrammu sava projekta audeklā.
Attēla kredīts: Attēlu sniedza Adobe.
Atveriet savu Photoshop projektu, kuram nepieciešama sektoru diagramma, un nospiediet taustiņu kombināciju Ctrl-V, lai ielīmētu sektoru diagrammu uz audekla kā jaunu slāni.
13. darbība

Sektoru diagramma atveidota 3D izspiešanā.
Attēla kredīts: Attēlu sniedza Adobe.
Lietojiet vēlamos sektoru diagrammas efektus vai slāņu stilus. Piemēram, lai sektoru diagramma izceltos no fona, izvēlnē Slānis no slāņa stila opcijām lietojiet ēnu. Lai izveidotu 3D sektoru diagrammu, noklikšķiniet uz izvēlnes "3D", atlasiet "Jauna 3D izspiešana no atlasītā slāņa" un pielāgojiet vajadzīgos iestatījumus efektam, kuru vēlaties izveidot.