
Android vadošo viedtālruņu karš ar katru dienu kļūst arvien intensīvāks, un LG jaunākais piedāvājums ir G2. Mums ļoti patīk LG G2… Tiem no jums, kas to ir izvēlējušies vai plāno drīzumā, esam apkopojuši virkni padomu un triku, kas palīdzēs jums gūt maksimālu labumu no tā, kas varētu būt jūsu pirmais LG Android tālrunis.
Ieteiktie videoklipi
Saistīts: LG G2 apskats, izplatītākās LG G2 problēmas un risinājumi, mūsu iecienītākie LG G2 futrāļi.
Kā lietot dubultkameru

Ar LG G2 varat ierakstīt video vai fotografēt, vienlaikus izmantojot gan priekšējo, gan aizmugurējo kameru. Ja jums rodas jautājums, kāpēc, tas ļauj iekļaut bildi par sevi lapas apakšējā labajā stūrī galvenais kadrs, taču tas, iespējams, ir noderīgāks video ierakstīšanai, kurā vēlaties komentēt darbība. Kad atrodaties kamerā, vienkārši pieskarieties
Režīms pogu un atlasiet Dubultā kamera, varat vilkt apkārt mazajam skatu meklētājam un pieskarties tam un turēt, lai mainītu tā izmēru.Kā uzņemt ekrānuzņēmumu
Nospiediet un turiet barošanas pogu un skaļuma samazināšanas pogu, līdz dzirdat aizvara skaņu un ekrānā redzat animāciju. Varat arī izmantot ātro piezīmi, lai uzņemtu ekrānuzņēmumu un pēc tam pievienotu tam anotāciju.
Kā lietot galeriju
Visi jūsu fotoattēli ir atrodami lietotnē Galerija. Veiciet dubultskārienu, lai tuvinātu attēlu vai tuvinātu attēlu. Pēc tam tiks parādīta iespēja vilkt uz augšu, lai dzēstu attēlu, vai velciet uz leju, lai to kopīgotu; tas ir reāllaika taupītājs, kad vēlaties kārtot savus fotoattēlus un izlemt, ko paturēt, ko kopīgot un ko var izdzēst.
Kā uzņemt fotoattēlus pilnekrāna režīmā
Pēc noklusējuma LG G2 13 megapikseļu šāvējs uzņems fotoattēlus 4: 3 proporcijā, taču jūs to varat mainīt. Daudzām ierīcēm, piemēram, LG G2, ir 16:9 malu attiecība. Ja vēlaties, lai jūsu attēli būtu pilnekrāna režīmā, atveriet kameras lietotni un pieskarieties pie Iestatījumi > W10M un pēc tam izvēlieties 4160 × 2340 (16:9) izšķirtspēju.
Kā lietot Smart Screen
Ja dažkārt jūtaties neapmierināts ar ekrāna noildzi, kad joprojām to skatāties, jūs ar prieku uzzināsit, ka varat kaut ko darīt, lai tā nenotiktu. Šī funkcija ir aizgūta no Samsung, un tā ļauj LG G2 izmantot kameru, lai pārbaudītu, vai joprojām skatāties ekrānā, pirms tas nolemj to izslēgt. Iet uz Iestatījumi > Displejs > Viedais ieslēgšana > Viedais ekrāns lai to ieslēgtu. Tagad tālrunim nevajadzētu izslēgties, kad to lietojat, taču atcerieties, ka tas nedarbosies perfekti tumsā, jo tam ir jāspēj noteikt jūsu seju.
Kā palaist programmas, pievienojot austiņas
Šis ir ērts triks, kas pasargā jūs no nepieciešamības manuāli atlasīt lietotni mūzikas klausīšanai, pievienojot austiņas. Iestatiet to Iestatījumi > Vispārīgi > Piederums > Austiņas zem Lietotņu panelis. Jūs varat arī Rediģēt lietotņu paneli lai katru reizi, pievienojot austiņas, tiktu parādītas vēlamās lietotnes un jūs varētu sākt klausīties ātrāk.
Kā pārvietot lietotņu ikonas (un sākuma ekrānus)
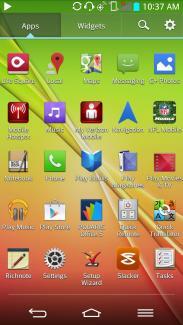 Varat nospiest un turēt lietotnes ikonu, lai to pārvietotu, bet varat arī pārvietoties pa papildu sākuma ekrāniem, noliekot LG G2.
Varat nospiest un turēt lietotnes ikonu, lai to pārvietotu, bet varat arī pārvietoties pa papildu sākuma ekrāniem, noliekot LG G2.
Kā mainīt lietotņu ikonas
Šī ir “unikāla LG” funkcija: varat mainīt ikonas, kas attēlo dažādas lietotnes, un mainīt to izmērus. Pieskarieties un turiet lietotnes ikonu un pēc tam atlaidiet to, un ikonas augšējā labajā stūrī tiks parādīta opcija, kas atvērs jūsu ikonas izvēles iespējas. Varat izvēlēties citu ikonu vai mainīt izmērus. Ja pēc pieskaršanās un turēšanas un atlaišanas ap to ir brīva vieta, redzēsit arī zilus stūrus, kurus var izvilkt, lai izvērstu lietotnes ikonu un pārvērstu to par logrīku.
Kā izmantot Knock On, lai varētu pieskarties ekrānam, lai to pamodinātu
Iespēja divreiz pieskarties ekrānam, lai LG G2 atdzīvotos, un divreiz pieklauvēt pie jebkuras tukšas vietas mājās ekrānā vai statusa joslā, lai to atkal ieslēgtu miega režīmā, ir ļoti ērti, jo īpaši tāpēc, ka fiziskās pogas atrodas ierīces aizmugurē. tālrunis. Jūs atradīsit šo funkciju Iestatījumi > Vispārīgi > Žesti > Knockon. Jums var nākties mazliet vingrināties, lai tas darbotos katru reizi.
Kā mainīt pogas Izvēlne, Sākums un Atpakaļ
LG saskarne ir pilna ar pielāgošanas iespējām. Varat pat mainīt sistēmas pogas ekrāna apakšā. Iet uz Iestatījumi > Sistēmas iestatījumi > Priekšējās skārienpogas un izvēlieties sastāvu un izkārtojiet, ko vēlaties.
Kā izveidot ziņojumapmaiņas tēmu
Atveriet savu ziņojumapmaiņas lietotni un mēģiniet Izvēlne > Iestatījumi > Sarunas motīvs lai īsziņām varētu izvēlēties dažādus fona attēlus un iepriekš iestatītus motīvus. Varat pat iestatīt dažādas tēmas dažādiem kontaktiem. Papildu motīvi ir pieejami lejupielādei Play veikalā.
Kā ātri palaist kameru
Nospiediet un dažas sekundes turiet nospiestu skaļuma samazināšanas pogu LG G2 aizmugurē, lai palaistu kameru. Varat arī izmantot skaļuma samazināšanas pogu, lai uzņemtu fotoattēlu, lai gan tas ir nedaudz neērti. Ja ekrāns ir ieslēgts, varat arī vilkt pa kreisi no sākuma ekrāna, lai ātri palaistu kameru.
Kā lietot QSlide
 Velciet uz leju paziņojumu paneli, un zem parastajiem slēdžiem redzēsit QSlide lietotņu rindu. Šīs lietotnes var palaist mazos logos, kas atrodas virs jebkura cita, ko darāt. Varat pieskarties loga augšdaļai un vilkt to apkārt, vai pieskarties un vilkt apakšējā stūrī, lai mainītu tā izmēru. Augšpusē ir arī caurspīdīguma slīdnis.
Velciet uz leju paziņojumu paneli, un zem parastajiem slēdžiem redzēsit QSlide lietotņu rindu. Šīs lietotnes var palaist mazos logos, kas atrodas virs jebkura cita, ko darāt. Varat pieskarties loga augšdaļai un vilkt to apkārt, vai pieskarties un vilkt apakšējā stūrī, lai mainītu tā izmēru. Augšpusē ir arī caurspīdīguma slīdnis.
Kā pielāgot slēdžus un QSlide lietotnes
Pavelciet uz leju paziņojumu paneli un velciet līdz galam pa labi, lai atrastu Rediģēt opciju. Varat pieskarties un vilkt ierakstus, lai pārkārtotu sarakstu, un varat noņemt atzīmi no tiem, lai novērstu jucekli un noņemtu lietas, ko neizmantojat. QSlide lietotnes darbojas tieši tādā pašā veidā, ritiniet pa labi, lai iegūtu Rediģēt opciju.
Kā lietot ātro piezīmi
Šī ērtā funkcija tver ekrānuzņēmumu un ļauj zīmēt virs tā (ir arī vienkārša piezīmju bloka opcija). Dažas sekundes turiet nospiestu skaļuma palielināšanas pogu, un tas tiks palaists. Varat arī palaist to, izmantojot paziņojumu panelī esošās pārslēgšanas pogas, vai arī velciet uz augšu no ekrāna apakšdaļas un velciet pa labi, lai aktivizētu ātrās piezīmes saīsni. Tas ir arī vienkāršākais veids, kā uzņemt ekrānuzņēmumu LG G2.
Kā koplietot failus bezvadu režīmā
Varat piekļūt failiem savā LG G2, izmantojot datoru vai Mac bezvadu režīmā, izmantojot Wi-Fi tīklu. Tā ir funkcija, ko sauc Bezvadu krātuve un varat atrast tā slēdzi paziņojumu ēnas pārslēgšanas izvēlnes labajā malā. Varat arī to ieslēgt, izmantojot Iestatījumi > Kopīgot un izveidot savienojumu > Bezvadu krātuve. Ieslēdzot to, tiks parādīts uznirstošais logs, kurā būs norādīta IP adrese, lietotājvārds un parole.
Ievietojiet IP adresi pārlūkprogrammā Explorer operētājsistēmā Windows vai Finder operētājsistēmā Mac, un varat vilkt failus tieši no tālruņa uz datoru. Operētājsistēmā Windows, ja pievienojat \G2 līdz adreses beigām, tad varat kartēt tīkla disku. Operētājsistēmā OSX programmā Finder nospiediet komandu K un pēc tam ievadiet smb:// kam seko jūsu IP.
Varat arī izmantot bezmaksas lietotni, piemēram, AirDroid, kas cita starpā ļauj pārsūtīt failus, kā arī sūtīt un saņemt SMS.
Kā lietot Slide Aside

Iet uz Iestatījumi > Vispārīgi un pagriezties Slidiniet malā ieslēgts. Šī lieliskā funkcija ļauj saglabāt līdz pat trim lietotnēm malā, kamēr veicat vairākus uzdevumus. Izmantojiet trīs pirkstus, lai velciet tos nost pa kreisi, un pēc tam ar trim pirkstiem, velkot pa labi, tie tiks atgriezti. Šī funkcija darbojas ar jebkuru lietotni, un jūs varat tās atgriezt, kad vien vēlaties, neatkarīgi no tā, ko darāt. Tas ir īpaši ērts ziņojumapmaiņas lietotnēm.
Redaktora piezīme: Slide Aside atšķiras no Android standarta izvēlnes “Jaunākās lietotnes”, jo lietotnes, kas ir nobīdītas malā, paliks iesaldētas uz visiem laikiem. Izvēlnē Recent Apps vienlaikus tiek saglabāts tikai noteikts skaits lietotņu atmiņā un tās tiek sajauktas, atverot jaunas lietotnes.
Kā lietot klipu paplāti
Varat kopēt tekstu un attēlus, pieskaroties tiem un turot, pēc tam kopējot uz klipu tekni. Ilgi nospiežot jebkuru vietu tekstlodziņā, jūs iegūsit parasto Ielīmēt opciju, bet jums arī vajadzētu redzēt Klipu paplāte kas sniedz jums uznirstošo logu apakšā, kurā ir viss, ko esat tur iekopējis.
Kā izmantot viesa režīmu
Ja jūsu LG G2 ir sensitīvi e-pasta ziņojumi, faili vai varbūt fotoattēli un videoklipi, kurus jūs patiešām nevēlaties kopīgot ar draugiem un ģimeni, jūs neesat viens. LG ir pamanījis šo problēmu un piedāvājis gudru risinājumu, ko sauc par viesa režīmu. Lai atbloķētu tālruni, ir jāizmanto modeļa bloķēšana. Iet uz Iestatījumi > Displejs > Bloķēšanas ekrāns un izvēlieties savu parasto atbloķēšanas modeli. Tagad dodieties uz Iestatījumi > Vispārīgi > Viesa režīms un varat iestatīt citu modeli, lai tālrunī atbloķētu viesa režīmu, kas ļaus piekļūt tikai tām programmām un funkcijām, kuras norādījāt viesa režīma izvēlnē.
Kā lietot LG G2 kā tālvadības pulti
Paziņojumu panelī atradīsit ātrās tālvadības pults slēdzi, kā arī to atradīsit savās lietotnēs. Tas ļauj izmantot IR blaster aprīkoto LG G2 kā televizora, DVR, kabeļtelevīzijas pierīces un citas saderīgas elektronikas tālvadības pulti. Varat iestatīt dažādus profilus dažādām telpām, izvēloties tos augšējā kreisajā stūrī, lai tā varētu darboties kā universāla tālvadības pults visās jūsu mājās. To ir viegli iestatīt, taču tā darbojas tikai kā tālvadības pults; tas nepiedāvā TV ceļvedi, tāpēc, iespējams, vēlēsities instalēt kaut ko līdzīgu zeebox.
Tālvadības pultis parādīsies paziņojumu panelī, kad velciet to uz leju. Varat arī iestatīt, lai tie automātiski ieslēgtos bloķēšanas ekrānā, kad atgriezīsities mājās, pieskaroties Izvēlne > Iestatījumi lietotnē Quick Remote un izvēloties Automātiska displeja mājās pēc tam norādot savu mājas Wi-Fi tīklu.
Pagaidām tie ir visi mūsu LG G2 padomi un ieteikumi, taču, ja vēlaties ieteikt kaut ko jaunu, lūdzu, publicējiet komentāru.
Raksts sākotnēji publicēts 2013. gada 12. 3.
Redaktoru ieteikumi
- Ja jums patīk lēti tālruņi, jums patiks šīs 2 jaunās Moto G iespējas
- Jūsu 1000 $ vērtuma flagmanim var nebūt lielāks 5G ātrums nekā budžeta tālrunim
- 6 visu laiku labākie LG viedtālruņi, sarindoti
- Visizplatītākās LG G5 problēmas un to novēršana
- Apple Pencil padomi un ieteikumi: kā maksimāli izmantot savu iPad
Uzlabojiet savu dzīvesveiduDigitālās tendences palīdz lasītājiem sekot līdzi steidzīgajai tehnoloģiju pasaulei, izmantojot visas jaunākās ziņas, jautrus produktu apskatus, ieskatu saturošus rakstus un unikālus ieskatus.




