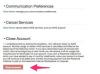Ja jums ir Microsoft Excel darbgrāmata, kas ir aizsargāta ar paroli, parasti ir jāievada parole, lai atbloķētu Excel darbgrāmatu.
Attēla kredīts: sisterspro/iStock/GettyImages
Ja jums ir Microsoft Excel darbgrāmata, kas ir aizsargāta ar paroli, parasti ir jāievada parole, lai atbloķētu Excel darbgrāmatu. Ja jums nav paroles, iespējams, varēsit atrast rīku tās atbloķēšanai tiešsaistē, taču esiet piesardzīgs ar šādiem rīkiem. Varat arī bloķēt vai atbloķēt noteiktas darblapas vai šūnas, lai tās netiktu nejauši mainītas.
Excel darbgrāmatu bloķēšana un atbloķēšana
Ir iespējams šifrēt un bloķēt Microsoft Excel failu, kas pazīstams kā darbgrāmata, lai citi nevarētu tam piekļūt bez paroles. Ja jums ir šāds fails, jums tiks piedāvāts to darīt ievadiet paroli kad atverat to programmā Excel. Ja nezināt paroli, sazinieties ar personu, kas jums to iedeva, un pieprasiet paroli.
Dienas video
Lai bloķētu lapu programmā Excel, noklikšķiniet uz Fails cilni lentes izvēlnē un noklikšķiniet uz Informācija. Pēc tam noklikšķiniet uz Aizsargāt darbgrāmatu un Šifrēt ar paroli.
Ja izmantojat Excel Mac versiju, iespējams, tā nevarēs apstrādāt paroles ilgāk par 15 rakstzīmes, savukārt programmas Windows versijas parasti ir saderīgas ar šīm garākajām parolēm. Ja plānojat izmantot izklājlapu gan Mac, gan Windows datoriem, izvēlieties īsu paroli, kas darbosies abās operētājsistēmās.
Atsevišķu šūnu bloķēšana izklājlapās
Tā vietā, lai bloķētu visu Excel darbgrāmatas failu, varat arī bloķēt darblapu, atsevišķas lapas, kas Excel failā attēlotas kā cilnes, vai tā daļu. Tas ļauj novērst nejaušu šūnu rediģēšanu, ko veic citi jūsu izklājlapas lietotāji. Tas neliedz cilvēkiem lasīt izklājlapas saturu, ja viņiem ir iespēja iegūt kopiju.
Lai bloķētu vai atbloķētu atsevišķas izklājlapas šūnas, atlasiet tās un ar peles labo pogu noklikšķiniet uz vienas no tām. Pēc tam noklikšķiniet uz Formatēt šūnas parādītajā uznirstošajā izvēlnē. Noklikšķiniet uz Aizsardzība cilni un atzīmējiet vai noņemiet atzīmi Aizslēgts kaste. Varat arī atzīmēt vai noņemt atzīmi Slēpts lodziņu, lai kontrolētu, vai šūnas tiek rādītas, kad kāds atver izklājlapu. Klikšķis labi kad esat apmierināts ar izvēlētajiem iestatījumiem.
Visu lokšņu bloķēšana vai atbloķēšana
Ja vēlaties bloķēt visu lapu, ierobežojot to, kā lietotāji to var rediģēt, noklikšķiniet uz Pārskats cilne lentes izvēlnē. Pēc tam noklikšķiniet uz Aizsargājiet lapu. Atlasiet opcijas, kuras vēlaties būt pieejamas izklājlapas lietotājiem, nenoņemot lapas aizsardzību. Ja vēlaties, ievadiet paroli, kas būs jāievada ikvienam, kurš vēlas noņemt lapas aizsardzību un veikt papildu izmaiņas. Vēlreiz ievadiet paroli apstiprinājuma lodziņā un noklikšķiniet uz labi.
Ja vēlaties atbloķēt lapu, noklikšķiniet uz Fails cilne lentes izvēlnē. Pēc tam noklikšķiniet uz Informācija, klikšķis Aizsargāt un noklikšķiniet Noņemiet lapas aizsardzību. Ja ir parole, jums tiks piedāvāts to ievadīt. Ja jūs to nezināt, sazinieties ar personu, kas jums nosūtīja izklājlapu, lai to pieprasītu.
Sliktākajā gadījumā ar aizsargātu lapu jūs parasti varēsit kopēt un ielīmēt datus jaunā Excel izklājlapu, kuru pēc tam varat rediģēt, lai gan var būt nepieciešams zināms darbs, lai izveidotu formatēšanas opcijas no oriģināla izklājlapa.
Noņemiet Excel lapas aizsardzību tiešsaistē
Iespējams, varat atrast rīkus internetā, kas apgalvo, ka tie var atbloķēt Excel tiešsaistē, kad augšupielādējat ar paroli aizsargātas lapas, taču izmantojiet piesardzību ar šāda veida rīkiem. Izvairieties maksāt avansu gadījumā, ja rīks nedarbojas, un ņemiet vērā, ka ikviens, kas izmanto vietni ar rīku, varēs redzēt jūsu failā esošo saturu, tostarp visus konfidenciālos datus.