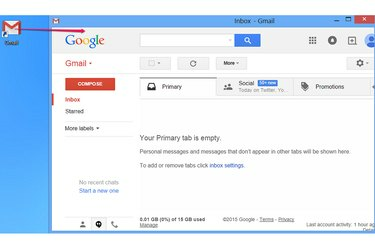
Pēc saīsnes izveides varat to pārvietot uz jebkuru datora mapi.
Attēla kredīts: Attēlu sniedza Google
Ja ielādējat Gmail no jūsu pārlūkprogrammas izlases joprojām ir par soli, kad steidzaties pārbaudīt savu e-pastu, izveidot darbvirsmas saīsni, kas palaiž jūsu tīmekļa pārlūkprogrammu un tieši ielādē vietni. Parastā metode izveido saīsni, kas ielādē Gmail tā, it kā jūs būtu ar roku ievadījis vietnes adresi. Ja izmantojat pārlūkprogrammu Chrome, cita opcija ielādē jūsu e-pastu vienkāršotā lietotnes logā, nevis kā cilni parastajā pārlūkprogrammas logā.
Izveidojiet parasto saīsni
1. darbība
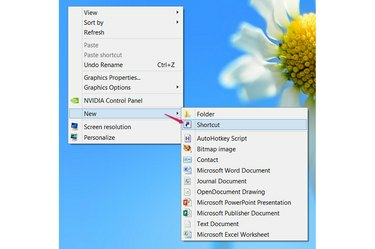
Izveidojiet saīsni.
Attēla kredīts: Attēlu sniedza Microsoft
Operētājsistēmā Windows 8, Windows 7 vai Vista ar peles labo pogu noklikšķiniet uz tukšas vietas darbvirsmā. Norādiet uz Jauns un izvēlēties Īsceļš.
Dienas video
2. darbība
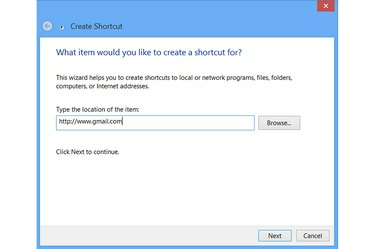
Atlasiet saīsni pakalpojumā Gmail.
Attēla kredīts: Attēlu sniedza Microsoft
Ievadiet pilnu Gmail adresi -- http://www.gmail.com -- tekstlodziņā un nospiediet Nākamais. Citas Gmail adreses, piemēram, http://mail.google.com, darbojas identiski.
3. darbība
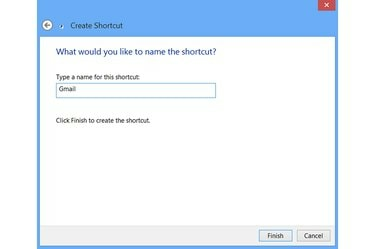
Nosauciet saīsni.
Attēla kredīts: Attēlu sniedza Microsoft
Ievadiet īsceļa nosaukumu un nospiediet Pabeigt. Nosaukums ietekmē tikai to, kā saīsne izskatās uz darbvirsmas, tāpēc izmantojiet jebkuru nosaukumu. Lai to mainītu vēlāk, ar peles labo pogu noklikšķiniet uz saīsnes un izvēlieties Pārdēvēt.
Veicot dubultklikšķi uz jaunās saīsnes, tiek atvērts pakalpojums Gmail noklusējuma pārlūkprogramma, tāpat kā tad, ja atvērtu pārlūkprogrammu un ievadītu adresi.
Izveidojiet Chrome lietotnes saīsni
1. darbība
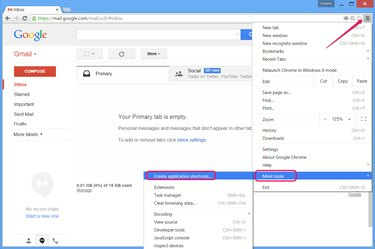
Izveidojiet saīsni pārlūkā Chrome.
Attēla kredīts: Attēlu sniedza Google
Apmeklējiet Gmail pārlūkprogrammā Chrome jebkurā Windows sistēmā un atveriet pārlūkprogrammas izvēlni. Norādiet uz Vairāk rīku un noklikšķiniet Izveidojiet lietojumprogrammu saīsnes.
2. darbība
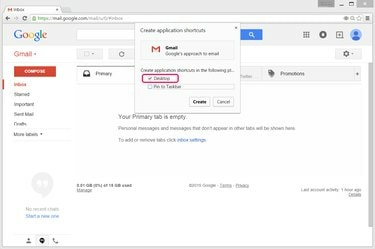
Atlasiet saīsnes atrašanās vietu.
Attēla kredīts: Attēlu sniedza Google
Atstājiet Darbvirsma izvēles rūtiņa ir atzīmēta un noņemiet atzīmi Piespraust uzdevumjoslai ja vien nevēlaties arī saīsni uzdevumjoslā. Nospiediet Izveidot lai izveidotu saīsni.
3. darbība
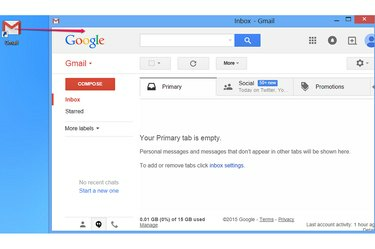
Izmantojiet saīsni.
Attēla kredīts: Attēlu sniedza Google
Veiciet dubultklikšķi uz Gmail saīsnes, lai ielādētu savu e-pastu vienkāršotā Chrome logā, kas paredzēts lietotnēm. Šim logam nav adreses joslas vai ciļņu joslas, tādējādi atstājot vairāk vietas, lai koncentrētos uz pašu lapu. Ja vēlaties ielādēt Gmail pilnajā pārlūkprogrammas versijā, izmantojiet šo metodi, lai izveidotu parastu saīsni.
Padoms
Lai izveidotu saīsni, kas vienmēr tiek atvērta pārlūkprogrammā Internet Explorer neatkarīgi no noklusējuma pārlūkprogrammas, apmeklējiet Gmail operētājsistēmā IE 10 vai 11 un velciet lapas ikonu — pa kreisi no adreses joslas — uz darbvirsmu.




