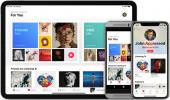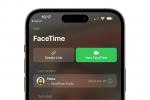Saturs
- Iespējot uznirstošos logus pārlūkprogrammā Safari
- Iespējot uznirstošos logus pārlūkprogrammā Firefox
- Iespējot uznirstošos logus pārlūkā Chrome
- Kā ar trešo pušu lietotnēm?
Daži uznirstošie logi var radīt potenciālus draudus jūsu datoram, savukārt citi ir pilnīgi nekaitīgi un pat noderīgi. Ikreiz, kad vēlaties saņemt paziņojumus no savas iecienītākās vietnes vai piekļūt svarīgām tīmekļa lapām, uznirstošo logu bloķētāji var radīt neērtības. Bet kā jūs varat iespējot uznirstošos logus vietnēs, kurām uzticaties un atspējot tos citās vietnēs?
Ieteiktie videoklipi
Viegli
5 minūtes
Mac ierīce
Pārlūkprogramma, piemēram, Safari, Firefox vai Chrome
Mēs parādīsim, kā iespējot uznirstošos logus Mac datorā neatkarīgi no izmantotās pārlūkprogrammas.

Iespējot uznirstošos logus pārlūkprogrammā Safari
The noklusējuma pārlūkprogramma jūsu Mac datorā padara uznirstošo logu pārvaldību ļoti vienkāršu. Tālāk ir norādīts, kā rīkoties.
1. darbība: Kad Safari ir aktīvs, noklikšķiniet uz Safari atrodas augšējā kreisajā stūrī, kam seko Preferences iegūtajā nolaižamajā izvēlnē.
2. darbība: Uznirstošajā logā noklikšķiniet uz Vietnes cilne augšpusē, kam seko Uznirstošie logi ieraksts pa kreisi.
Saistīts
- Varat spēlēt gandrīz jebkuru Windows spēli operētājsistēmā Mac — lūk, kā to izdarīt
- Kā apvienot PDF failus operētājsistēmā Windows, macOS vai tīmeklī
- Cik daudz RAM jums ir nepieciešams?
3. darbība: Lai konkrētā vietnē iespējotu uznirstošos logus, noklikšķiniet uz nolaižamās izvēlnes blakus vietnes nosaukumam un noklikšķiniet uz Atļaut. Ja vēlaties atļaut uznirstošos logus visās vietnēs, atlasiet Atļaut blakus esošajā nolaižamajā izvēlnē Apmeklējot citas vietnes atrodas apakšā.
4. darbība: Visbeidzot, kad Safari aktīvi bloķē uznirstošo logu, pārlūkprogrammas adreses joslā tiek parādīts neliels paziņojums, lai jūs informētu par notikušo. Ja jums ir nepieciešams šis uznirstošais logs, lai iespējotu funkciju, varat to ātri izgūt. Vienkārši noklikšķiniet uz paziņojuma, un Safari sniegs iespēju skatīt uznirstošo logu.
Tas nav lielisks veids, kā pārvaldīt uznirstošos logus kopumā, taču tas ir noderīgi, ja laiku pa laikam skatāt uznirstošos logus, bet nevēlaties neatgriezeniski mainīt nevienu iestatījumu.

Iespējot uznirstošos logus pārlūkprogrammā Firefox
Firefox ir arī a ļoti izplatīta pārlūkprogrammas izvēle Mac lietotājiem, vēl jo vairāk kopš tās Kvants atjaunot. Ja izmantojat Firefox, apskatiet, kā varat iespējot uznirstošos logus Mozilla populārajā pārlūkprogrammā:
1. darbība: Atrodoties Firefox logā, atlasiet Firefox augšējā kreisajā stūrī, kam seko Preferences iegūtajā nolaižamajā izvēlnē.
2. darbība: Jaunajā Preferences cilne, noklikšķiniet Privātums un drošība kas norādīts kreisajā pusē, un ritiniet uz leju līdz Atļaujas sadaļā.
3. darbība: Noņemiet atzīmi no izvēles rūtiņas blakus Bloķēt uznirstošos logus lai iespējotu uznirstošos logus visās vietnēs.

4. darbība: Ja nevēlaties iespējot visus uznirstošos logus, izmantojiet Izņēmumi pogu vietā. Tiek atvērts jauns logs, kurā varat manuāli ievadīt vietnes adresi (izmantojiet kopēšanas/ielīmēšanas metodi) un noklikšķiniet uz Atļaut un Saglabāt izmaiņas pogas. Izņēmumiem varat pievienot tik daudz vietņu, cik vēlaties, un pēc vajadzības tās noņemt, kad esat pabeidzis.

Iespējot uznirstošos logus pārlūkā Chrome
Chrome ir populāra pārlūkprogramma Android un Mac īpašniekiem. Tālāk ilustrētās darbības izskaidro, kā Chrome pārvalda uznirstošos logus un kā ar tiem rīkoties manuāli.
1. darbība: Kad ir atvērts pārlūka Chrome logs, noklikšķiniet uz Chrome kas norādīts augšējā kreisajā stūrī, kam seko Preferences iegūtajā nolaižamajā izvēlnē.
2. darbība: Jauns Iestatījumi tiek atvērta cilne. Labajā pusē jums vajadzētu redzēt opciju sarakstu ar Privātums un drošība starp viņiem. Noklikšķiniet uz tā.
3. darbība: Izvēlieties Vietnes iestatījumi, ritiniet uz leju un noklikšķiniet Uznirstošie logi un novirzīšanas. Jūs redzēsit jaunu lapu ar iespēju pārslēgties starp Bloķēts (ieteicams) un Atļauts. Pāriet uz Atļauts lai iespējotu visus uznirstošos logus.

4. darbība: Zem Atļaut, varat manuāli pievienot atsevišķas vietnes uznirstošajam sarakstam Atļaut. Tas darbojas labi, ja jums ir cits atļauto vietņu saraksts kopēt un ielīmēt pārlūkā Chrome un saglabājiet.
5. darbība: Jums ir arī iespēja automātiski atļaut uznirstošos logus no jebkuras vietnes, kuru apmeklējat pārlūkā Chrome. Kad pārlūkprogrammas Chrome lapa bloķē uznirstošos logus, adreses joslā tiks parādīta neliela ikona Uznirstošais logs ir bloķēts, kas izskatās kā logs ar X uz tā. Varat noklikšķināt uz šīs ikonas, lai atļautu uznirstošos logus, vai izvēlēties atļaut uznirstošos logus no konkrētās vietnes.
Piezīme: varat arī piekļūt uznirstošo logu iestatījumiem, ievadot chrome://settings/content/popups adreses joslā.

Kā ar trešo pušu lietotnēm?
Trešās puses reklāmu bloķēšanas lietotnes patīk Adblock Plus atbrīvoties no reklāmām un uznirstošajiem logiem. Kā redzat attēlā, ārējās lietotnes nodrošina vizuālu indikatoru par pašreizējo bloķēto reklāmu skaitu.
Tomēr, iespējams, šajās lietotnēs būs jāiespējo arī uznirstošie logi, jo tie var nepareizi identificēt un bloķēt nevainīgus uznirstošos logus. Kad apmeklējat vietni, kurā nepieciešami uznirstošie logi, noklikšķiniet uz AdBlock ikonas un atrodiet veidu, kā pievienot vietni savam baltajam sarakstam vai atspējot bloku konkrētajai vietnei. Jums tas jāpatur prātā, lietojot šīs trešās puses lietotnes, jo lielākajai daļai no tām ir šī iespēja.
Redaktoru ieteikumi
- Šī slēptā izvēlne uz visiem laikiem ir mainījusi to, kā es lietoju savu Mac datoru
- Kā drukāt no Chromebook datora — vienkāršs veids
- Kā macOS Sonoma varētu labot logrīkus vai padarīt tos vēl sliktākus
- Kā saglabāt tīmekļa lapu PDF formātā
- Labākā bezmaksas vecāku kontroles programmatūra personālajiem datoriem, Mac, iOS un Android
Uzlabojiet savu dzīvesveiduDigitālās tendences palīdz lasītājiem sekot līdzi steidzīgajai tehnoloģiju pasaulei, izmantojot visas jaunākās ziņas, jautrus produktu apskatus, ieskatu saturošus rakstus un unikālus ieskatus.