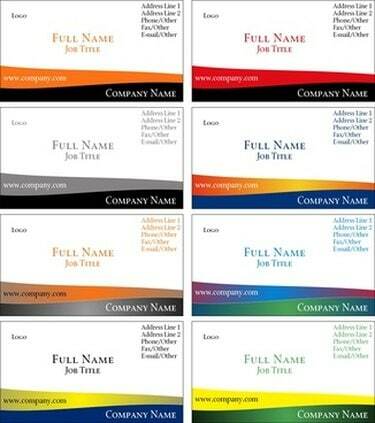
VCF kartes ir viegli izveidot, izmantojot datora e-pasta vai saziņas programmu.
Līdzīgi kā vizītkartes, vCards tiek izmantotas, lai apmainītos ar jūsu kontaktinformāciju ar citiem lietotājiem, izmantojot e-pastu un internetu. Virtuālās vizītkartes, kas pazīstamas arī kā VCF kartes, ir unikāli datora faili, kuriem ir paplašinājums “.vcf” un kas tiek glabāti jūsu datora e-pasta vai kontaktpersonu vākšanas programmā. VCF kartes ir viegli izveidot, izmantojot pašreizējo kontaktinformāciju, un tās var nosūtīt arī uz viedtālruni, tostarp BlackBerry un iPhone.
Windows
1. darbība
Atveriet Microsoft Outlook vai līdzīgu saziņas/e-pasta programmu, noklikšķinot uz programmas ikonas uz "Darbvirsmas" vai uz programmas nosaukuma izvēlnē "Visas programmas".
Dienas video
2. darbība
Noklikšķiniet uz "Fails", "Jauns", "Kontaktpersona". Tiks atvērts dialoglodziņš Jauns kontakts.
3. darbība
Dialoglodziņā ievadiet savu kontaktinformāciju — pilnu vārdu, tālruņa numurus, e-pasta adresi, adresi, uzņēmuma nosaukumu un amata nosaukumu.
4. darbība
Noklikšķiniet uz "Fails", "Saglabāt".
5. darbība
Noklikšķiniet uz "Fails", "Eksportēt uz vCard failu..." Tiks atvērts dialoglodziņš VCARD fails.
6. darbība
Dodieties uz direktoriju, kurā vēlaties saglabāt VCF karti.
7. darbība
Noklikšķiniet uz "Saglabāt". Jūsu VCF karte tagad ir izveidota un saglabāta jūsu datorā.
Mac
1. darbība
Atveriet savu adrešu grāmatu, noklikšķinot uz programmas ikonas savā Mac datorā “Desktop” vai noklikšķinot uz programmas nosaukuma Mac datora cietā diska mapē “Applications”.
2. darbība
Noklikšķiniet uz "Fails", "Jauna karte".
3. darbība
Dialoglodziņā "Jauna karte" ievadiet savu kontaktinformāciju — pilnu vārdu, tālruņa numurus, e-pasta adresi, adresi, uzņēmuma nosaukumu un amata nosaukumu.
4. darbība
Noklikšķiniet uz pogas "Rediģēt", lai priekšskatītu gatavo kontakta kartīti.
5. darbība
Noklikšķiniet uz "Fails", "Saglabāt izmaiņas".
6. darbība
Noklikšķiniet uz kontakta kartītes.
7. darbība
Noklikšķiniet uz "Fails", "Eksportēt vCards". Tiks atvērts dialoglodziņš Saglabāt.
8. darbība
Dodieties uz direktoriju, kurā vēlaties saglabāt VCF karti.
9. darbība
Noklikšķiniet uz "Saglabāt". Jūsu VCF karte tagad ir izveidota un saglabāta jūsu datorā.
Lietas, kas jums būs nepieciešamas
Microsoft Outlook vai līdzīga Windows kontaktu/e-pasta programma
Apple Address Book vai līdzīga programma, kuras pamatā ir Mac
Padoms
Kad VCF karte ir izveidota, varat to nosūtīt pa e-pastu, pievienojot to izejošajam e-pasta ziņojumam vai kopējot un ielīmējot to HTML e-pasta ziņojumā.




