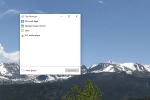Cortana ir Microsoft virtuālais balss palīgs. Tāpat kā Siri iPhone un Mac datoros, Cortana ir viena no nozīmīgajām Windows 10 un Windows 11. Balss palīgs var sniegt ne tikai meklēšanu ar balsi, bet arī ieteikumus. Tie ietver atgādinājumus par kalendārā ieplānotajiem notikumiem, idejas, ko meklējat tīmeklī, un daudz ko citu.
Saturs
- Cortana atspējošana operētājsistēmā Windows Home
- Cortana atspējošana operētājsistēmā Windows Pro vai Enterprise
- Cortana atspējošana operētājsistēmā Windows 11
- “Hey Cortana” atspējošana
- Pārvaldiet, ko Cortana var darīt
Ja jums tas šķiet vairāk kaitinošs nekā noderīgs un neizmantojat Cortana viedierīcēm vai citiem uzdevumiem, varat to izslēgt. Nav nozīmes tam, kuru Windows 10 izdevumu jūs izmantojat, un jūs pat varat izslēgt Cortana Windows 11.
Ieteiktie videoklipi
Tomēr ņemiet vērā, ka, atspējojot vai apturot Cortana, jūs zaudēsit arī dažas funkcijas. Tas var ietekmēt dabiskās valodas meklēšanu un citu viedo palīgu izmantošanu operētājsistēmā Windows 10, piemēram, Alexa. Lūk, kā izslēgt Cortana operētājsistēmās Windows 10 un Windows 11.
Saistīts
- Visbiežāk sastopamās Microsoft Teams problēmas un to novēršana
- ChatGPT tagad var bez maksas ģenerēt strādājošas Windows 11 atslēgas
- Wi-Fi nedarbojas? Kā novērst visbiežāk sastopamās problēmas
Cortana atspējošana operētājsistēmā Windows Home

Cortana atspējošana Windows versijās iepriekš gadadienas atjauninājums bija tikpat vienkārši kā pārslēgt slēdzi, bet iekšā jaunākās versijas, tas ir nedaudz sarežģītāk. Jums būs jāizturas pret Windows reģistru.
Piezīme: Windows reģistrs nav tik biedējošs kā kādreiz, taču tam joprojām ir liela jauda. Ja neesat pārliecināts, ko darāt jebkurā brīdī, dublējiet un vēlreiz izlasiet norādījumus.
1. darbība: Atveriet Windows reģistra redaktoru, meklējot to Windows meklēšanas joslā, vai nospiediet Windows taustiņu un R, tips regedit, pēc tam noklikšķiniet uz labi pogu. Pēc pieprasījuma sniedziet administratīvo apstiprinājumu.
2. darbība: Izmantojiet kreisās puses izvēlni, lai pārietu uz HKEY_LOCAL_MACHINESOFTWAREPolitikasMicrosoftWindows.
3. darbība: Ja varat piekļūt mapei ar nosaukumu Windows meklēšana, dari tā. Ja šī mape nepastāv, izveidojiet to, ar peles labo pogu noklikšķinot uz labās puses rūts un izveidojot jaunu atslēgu. Pārdēvējiet to uz Windows meklēšana.
4. darbība: Pārliecinieties, ka Windows meklēšana ir atlasīta mape, pēc tam vēlreiz ar peles labo pogu noklikšķiniet uz labās puses rūts un izveidojiet jaunu DWORD (32 bitu) vērtību. Nosauciet to Atļaut Cortana, un pārliecinieties, vai tā vērtība ir iestatīta uz 0.
5. darbība: Restartējiet datoru.
Nākamreiz startējot sistēmu Windows, jums vajadzētu konstatēt, ka Cortana ir pazudusi no jūsu meklēšanas joslas.
Ja vēlaties to atjaunot nākotnē, mainiet Atļaut Cortana vērtību uz 1 vietā.
Cortana atspējošana operētājsistēmā Windows Pro vai Enterprise

Windows Pro un Enterprise lietotāji joprojām var izmantot reģistra metodi Cortana atspējošanai. Viņiem ir arī piekļuve grupas politikas redaktoram, padarot procesu nedaudz ātrāku.
1. darbība: Atveriet grupas politikas redaktoru, meklējot to Windows meklēšanas joslā vai nospiežot Windows taustiņš + R, rakstot gpedit.mscun izvēloties labi pogu.
2. darbība: Izmantojot kreisās puses izvēlņu sistēmu, atlasiet Datora konfigurācija, kam seko Administratīvās veidnes, Windows komponenti, un Meklēt.
3. darbība: Meklēt Atļaut Cortana labajā rūtī. Ar peles labo pogu noklikšķiniet uz tā un atlasiet Rediģēt no izvēlnes.
4. darbība: Lai atlasītu, izmantojiet trīs pārslēgšanas pogas kreisajā pusē Atspējots. Pēc tam noklikšķiniet uz Pieteikties pogu, kam seko labi pogu.
Tagad jums vajadzētu redzēt Atļaut Cortana kā Atspējots grupas politikas redaktora logā. Restartējiet datoru, lai to izmantotu bez maksas Cortana.
Lai vēlāk atkārtoti iespējotu palīgu, atkārtojiet iepriekš minētās darbības un iestatiet to uz Iespējots vietā.
Cortana atspējošana operētājsistēmā Windows 11

Microsoft nākamās paaudzes Windows 11 operētājsistēma tagad ir pieejama beta testēšanai. Pārbaudes laikā
Vienkārši paturiet prātā, ka operētājsistēmā Windows 11 Cortana tā nav ir vieta uzdevumjoslā. Tā vietā Cortana ir a
Ja vēlaties atkārtoti iespējot Cortana operētājsistēmā Windows 11, varat veikt darbības, kuras mēs minējām iepriekšējās sadaļās.
“Hey Cortana” atspējošana

Ja vēlaties daļēji atspējot Cortana, bet joprojām atstāt balss palīga darbību meklēšanai un palīdzībai interneta pārlūkošanai, varat atspējot tā spēju noklausīties jūsu aicinājumu rīkoties, atspējojot tā “Hey Cortana” funkciju. Tas var arī uzlabot akumulatora darbības laiku klēpjdatorā.
1. darbība: Meklēt Balss aktivizēšana Windows 10 izvēlnē Sākt. Atvērtajos iestatījumos ritiniet uz leju līdz lapas apakšai un meklējiet Izvēlieties, kuras lietotnes var izmantot balss aktivizēšanu.
2. darbība: Zem virsraksta Ļaujiet Cortana atbildēt uz atslēgvārdu “Cortana”., iestatiet slēdzi uz Izslēgts pozīciju.
Pārvaldiet, ko Cortana var darīt

Ja vēlaties ierobežot Cortana darbību vai kontrolēt tās darbību, nevis pilnībā to izslēgt, ir dažas iespējas, kuras varat pielāgot.
1. darbība: Meklēt Cortana Windows meklēšanas lodziņā un atlasiet atbilstošo rezultātu, lai atvērtu programmu.
2. darbība: Noklikšķiniet uz trim punktiem Cortana lietotnes kreisajā pusē un izvēlieties Iestatījumi.
3. darbība: Sarakstā izvēlieties savu konkrēto iestatījumu.
Tur jūs atradīsiet vairākas iespējas, kuras varat pielāgot, piemēram, konfidencialitāti, mikrofona iestatījumus, aparatūras iestatījumus, īsinājumtaustiņus un daudz ko citu. Varat pielāgot šos iestatījumus pēc saviem ieskatiem.
Redaktoru ieteikumi
- Cik daudz RAM jums ir nepieciešams?
- Izplatītākās Windows 11 problēmas un to novēršana
- Kā pārvērst VHS kasetes uz DVD, Blu-ray vai digitālo
- Visbiežāk sastopamās Chromebook datora problēmas un to novēršana
- Lūk, kā atkārtoti noskatīties ChatGPT-4 pirmo publisko demonstrāciju
Uzlabojiet savu dzīvesveiduDigitālās tendences palīdz lasītājiem sekot līdzi steidzīgajai tehnoloģiju pasaulei, izmantojot visas jaunākās ziņas, jautrus produktu apskatus, ieskatu saturošus rakstus un unikālus ieskatus.