Sēžot uz an Apple HomePod vai HomePod Mini gribi pārdot vai ziedot? Vai jums ir problēmas ar savu viedais skaļrunis un nepieciešams veikt a rūpnīcas režīma iestatīšana? Neatkarīgi no iemesla ir vairāk nekā viens veids, kā atgriezt HomePod vai HomePod Mini tā rūpnīcas iestatījumus. Tālāk mēs aplūkojam katru no šīm metodēm.
Saturs
- Atiestatīšana, izmantojot lietotni Home
- Atiestatīšana, izmantojot pašu HomePod
- HomePod Mini atiestatīšana, izmantojot Mac datoru
- Kur pārdot savu HomePod/HomePod Mini
Atiestatīšana, izmantojot lietotni Home
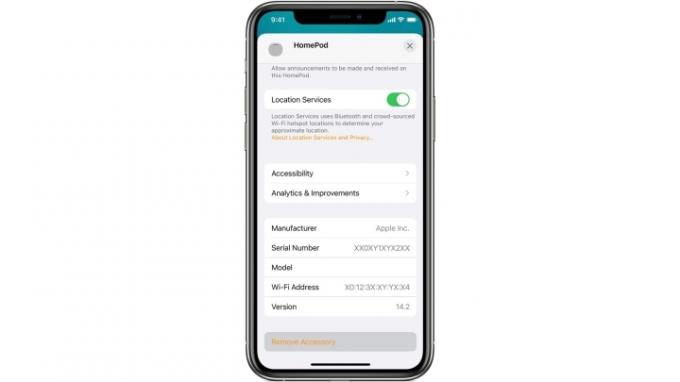
Vispirms vēlēsities paņemt jebkuru iOS ierīci, kurā ir ielādēta lietotne Apple Home. Pārliecinieties, vai esat pieteicies lietotnē ar to pašu Apple ID, ko izmantojāt, reģistrējot HomePod produktu tā sākotnējās iestatīšanas laikā. Kad esat apstiprinājis, ka jūsu akreditācijas dati ir atbilstoši, turpiniet un palaidiet lietotni Home.
Ieteiktie videoklipi
Ja izmantojat iPhone, iPad vai iPod touch, atrodiet savu HomePod pieejamo Apple ierīču rindā, pēc tam nospiediet un turiet HomePod, kuru vēlaties dzēst. Ja veicat šo darbību Mac datora darbvirsmā, jums ir jāveic dubultklikšķis uz HomePod, nevis jāpieskaras.
Saistīts
- Vai ir vērts savā mājā pievienot gaisa kvalitātes monitoru?
- Kā izveidot savu viedo māju iesācējiem
- Visizplatītākās Google Nest Mini problēmas un to novēršana
Tagad (gan mobilajām ierīcēm, gan galddatoru saskarnēm) ritiniet uz leju, līdz redzat Noņemiet piederumu, pēc tam pieskarieties vai noklikšķiniet Noņemt. Jūsu HomePod tagad sāks rūpnīcas atiestatīšanu.
Atiestatīšana, izmantojot pašu HomePod

Ja jums nav pieejams tālrunis vai dators, varat viegli atiestatīt HomePod vai HomePod Mini, izmantojot dažas ierīces komandas. Lai sāktu, vispirms atvienojiet HomePod no sienas. Ja jums ir HomePod Mini, atvienojiet strāvas adapteri. Pēc tam (abiem skaļruņiem) vēlēsities pagaidīt 10 sekundes. Pēc 10 sekunžu beigām pievienojiet skaļruni atpakaļ.
Pēc tam pagaidiet piecas sekundes, pēc tam pieskarieties ar pirkstu HomePod augšdaļai. Nospiediet, turiet un gaidiet. Baltai rotējošai indikatora gaismai vajadzētu kļūt sarkanai, norādot, ka jūsu HomePod drīz tiks atiestatīts. Pēc tam Siri jums pateiks, ka jūsu HomePod tiks atiestatīts. Kad dzirdat trīs pīkstienus, process ir pabeigts.
Lai apstiprinātu, ka atiestatīšana ir notikusi, nākamreiz, kad atrodaties tālruņa tuvumā, palaidiet lietotni Home, pēc tam pārbaudiet pieejamās ierīces, lai pārliecinātos, ka attiecīgais HomePod ir dzēsts no saraksta.
HomePod Mini atiestatīšana, izmantojot Mac datoru
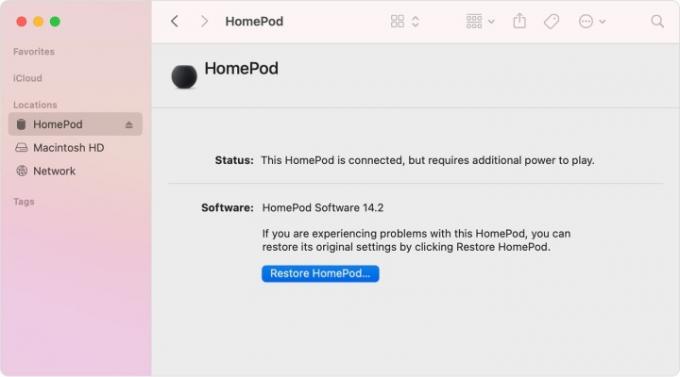
Ja jums pieder HomePod Mini, varat izmantot komplektācijā iekļauto USB-C savienojumu, lai darbvirsmas Mac datorā ierīcē atiestatītu rūpnīcas iestatījumus. Turpiniet un pievienojiet standarta USB kabeļa galu savam Mac datoram. Kad savienojums ir izveidots, Mac sānjoslā meklējiet savu HomePod (tas atradīsies zem Atrašanās vietas). Atlasiet savu HomePod un pēc tam noklikšķiniet uz Atjaunot HomePod.
Kur pārdot savu HomePod/HomePod Mini
Ja mēģināt atbrīvoties no HomePod vai HomePod Mini, ir vairākas mazumtirdzniecības vietas un tirdzniecības vietnes, kas iegūs naudu par ierīci. Caur Mērķis un Walmart, jūs varat saņemt aptuveni 40 USD par strādājošu HomePod. Ja vēlaties pats izmēģināt un pārdot ierīci, varat to darīt tālāk Swappa vai eBay. Tā kā HomePod Mini ir salīdzinoši jauns, vairums mazumtirgotāju vēl nepiedāvā skaļruņa maiņas aptuvenus aprēķinus. Tiklīdz tas būs pieejams nedaudz ilgāk, tas, visticamāk, mainīsies.
Redaktoru ieteikumi
- Labākā viedā mājas tehnoloģija jūsu kopmītnē
- Kā ieslēgt SimpliSafe sistēmu naktī
- 9 labākie viedās mājas produkti, kas atbalsta Matter
- Labākās Apple HomeKit ierīces 2023. gadam
- Alexa vs. HomeKit: kura viedās mājas platforma ir labākā?
Uzlabojiet savu dzīvesveiduDigitālās tendences palīdz lasītājiem sekot līdzi steidzīgajai tehnoloģiju pasaulei, izmantojot visas jaunākās ziņas, jautrus produktu apskatus, ieskatu saturošus rakstus un unikālus ieskatus.




