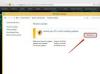SmartArt grafika ietver bultiņas, ševronus un apļus, kas palīdz simbolizēt notikumus.
Attēla kredīts: maxkabakov/iStock/Getty Images
Microsoft SmartArt grafika ļauj uzskaitīt īsu laika skalas informāciju un pielietot vizuālu interesi jūsu PowerPoint prezentācijai. Iepriekš izstrādātas veidnes, piemēram, bultiņu sērija, palīdz ilustrēt jūsu plūstošo laika skalu no sākuma līdz beigām. Lietojiet SmartArt rīkus, lai formatētu un veidotu savu ilustrāciju un padarītu projektu nozīmīgu auditorijai. Pirms teksta ievadīšanas veltiet laiku, lai pierakstītu notikumus ar zīmuli un papīru, lai palīdzētu sakārtot katra atskaites punkta saturu un secību.
1. darbība
Noklikšķiniet uz lentes cilnes "Ievietot" un pēc tam noklikšķiniet uz "SmartArt" grupā Ilustrācijas, lai atvērtu lodziņu Izvēlieties SmartArt grafiku.
Dienas video
2. darbība
Sānjoslā atlasiet "Apstrādāt", lai atvērtu sīktēlu diagrammu. Procesa piemēri ietver pamatprocesu ar konfigurāciju no kreisās puses uz labo, vertikālo ševronu sarakstu ar rindām vienā kolonnā un pamata liekšanas procesu ar soļiem, kas tiek parādīti horizontāli un vertikāli bloki. Veiciet dubultklikšķi uz vēlamā sīktēla, lai kopētu šo veidni savā slaidā. SmartArt rīku lentē tiks parādītas cilnes Dizains un Formāts.
3. darbība
Noklikšķiniet uz "[Teksts]" un ievadiet savus datus. Rediģējiet fontu, noklikšķinot uz cilnes "Sākums" un nolaižamajā izvēlnē atlasot vēlamo fontu. Lai atjauninātu stilu, piemēram, krāsu gradientu diapazonu, SmartArt rīkos noklikšķiniet uz cilnes Dizains. lenti, SmartArt stilu grupā atlasiet "Mainīt krāsas" un pēc tam atlasiet vēlamo krāsu paraugs. Lai atjauninātu formātu, piemēram, mainītu teksta bloka izmērus, SmartArt rīku lentē noklikšķiniet uz cilnes Formāts un pēc tam grupā Formas atlasiet "Lielāks" vai "Mazāks".
4. darbība
Noklikšķiniet uz cilnes "Fails", atlasiet "Saglabāt" un pēc tam atlasiet mapi, lai atvērtu dialoglodziņu Saglabāt kā. Nosauciet šo prezentāciju, noklikšķiniet uz faila atrašanās vietas sānjoslas direktorijā un pēc tam noklikšķiniet uz "Saglabāt".
Padoms
Noklikšķiniet uz ikonas "Parasti" apakšējā statusa joslā, lai atvērtu parastā skata darbvietu un piekļūtu lentes rediģēšanas rīkiem.
Dažos Office motīvu slaidu formātos, piemēram, Two Content un Content With Caption, ir satura vietturis ar sešām vājām ikonām, tostarp Insert A SmartArt Graphic. Novietojiet peles kursoru virs ikonas un pēc tam atlasiet "Ievietot SmartArt grafiku", lai atvērtu lodziņu Izvēlieties SmartArt grafiku.
Vietturā noklikšķiniet uz "[Teksts]", lai atvērtu SmartArt rīku lenti un cilnes Dizains un Formāts.
Lai priekšskatītu šo efektu, piemēram, noklikšķiniet uz tekstlodziņa un pēc tam norādiet uz sīktēlu no SmartArt stilu galerijas cilnē Dizains vai WordArt stilu galerijas cilnē Formāts.
Nospiediet "Ctrl-A", lai atlasītu visas formas.
Nospiediet "Dzēst" vai "Backspace", lai izdzēstu atlasīto formu. Noklikšķiniet uz "Saglabāt", lai atjauninātu prezentāciju.
Brīdinājums
Šajā rakstā sniegtā informācija attiecas uz Microsoft PowerPoint 2013, Small Business Premium. Tas var nedaudz vai ievērojami atšķirties atkarībā no citām versijām vai produktiem.