Daudzi cilvēki, pērkot jaunu Android viedtālruni vai planšetdatoru, ietaupa naudu, izvēloties modeli ar mazāku krātuvi. Ražotāji mēdz pārmaksāt par papildu krātuvi, tāpēc bieži vien šķiet, ka tā ir laba vieta, kur ietaupīt naudu. Taču lietotnes un spēles visu laiku kļūst arvien lielākas, un mums visiem patīk fotografēt un filmēt. Diemžēl patiesība ir tāda, ka 64 GB vai pat 128 GB krātuve var piepildīties satraucoši ātri. Ko jūs darāt, ja ierīcē vairs nav vietas? Kā jūs atbrīvojat papildu vietu? Mūsu ceļvedim ir atbildes.
Izmantojiet MicroSD karti

Daudzi viedtālruņu ražotāji ir atteikušies no slota, taču, ja jums ir paveicies, ka tāds ir, MicroSD karte noteikti ir vienkāršākais veids, kā ierīcei pievienot atmiņas vietu. Ja varat izmantot MicroSD karti, varat aizķerties papildu 128 GB par mazāk nekā 30 USD. Ir svarīgi, lai izvēlieties labu MicroSD karti tomēr ar pienācīgu lasīšanas un rakstīšanas ātrumu. Neļaujieties kārdinājumam izvēlēties karti tikai uz cenu zīmes un pārliecinieties, vai esat ieguvis 10. klases UHS (1. vai 3.) karti.
Saturs
- Izmantojiet MicroSD karti
- Izmantojiet USB OTG
- Atbrīvojieties no lietotnēm un lietotņu datiem
- Notīriet lietotnes kešatmiņu
- Straumējiet mūziku, filmas un citu saturu
- Dzēst vecos failus
- Dzēst vecās ziņas
- Pārbaudiet iestatījumus tādās lietotnēs kā Facebook
- Ierobežojiet fotoattēlu un videoklipu izmērus
- Dublējiet savus datus mākonī
- Izmantojiet krātuves pārvaldnieku vai tīrītāju
- Veiciet rūpnīcas atiestatīšanu
Ieteiktie videoklipi
Jūs nevarēsiet pārvietot visas lietotnes uz savu jauno karti, bet tikai ar vecākām versijām Android —
Ja jūs skrienat
Turklāt ierīces darbojas
Izmantojiet USB OTG

Pat ja jums nav MicroSD kartes slota, joprojām varat izmantot USB zibatmiņas disku vai ārējo cieto disku, lai palielinātu atmiņas ietilpību. Pārliecinieties, vai jūsu ierīce ir saderīga ar USB On The Go (OTG), un piestipriniet sev a USB OTG kabelis. Tagad varat pievienot USB disku, MicroSD karti ar adapteri vai ārējo cieto disku un izmantot to, lai saglabātu un dublējuma failus. Varat pat atskaņot video failus tieši no iepriekš minētajām ierīcēm.
Atbrīvojieties no lietotnēm un lietotņu datiem




Ja ieskatīsies Iestatījumi > Lietotnes, vai Iestatījumi > Programmas un paziņojumi, jūs redzēsit sarakstu ar visu, kas ir instalēts jūsu ierīcē, un to, cik daudz vietas aizņem katra lietotne vai spēle. Ja kādu konkrētu lietotni neizmantojat regulāri, tad atinstalējiet to. Jūs vienmēr varat to lejupielādēt un instalēt nākamreiz, kad tas būs nepieciešams.
Lietotnes arī aizņems vairāk vietas, kad tās izmantosit. Ja pieskaraties atsevišķai lietotnei Iestatījumi > Lietotnes/Lietotnes un paziņojumi, tad jums vajadzētu redzēt opciju Izdzēst datus. Ja jūs lietojat
Notīriet lietotnes kešatmiņu



Kaut kas, ko varat notīrīt bez riska, ir kešatmiņa. Lietojumprogrammām, kuras neizmantojat bieži, šo vietu ir vērts atbrīvot. Varat to izdarīt atsevišķi katrai lietotnei, izmantojot Iestatījumi > Lietotnes > [Jūsu lietotne] > Krātuve (vai Krātuve un kešatmiņa) > Notīrīt kešatmiņu. Ir arī opcija, kas ļauj to izdarīt dzēsiet visus kešatmiņā saglabātos datus uzreiz iekšā Iestatījumi > Krātuve. Atkarībā no jūsu
Daži vecāki
Straumējiet mūziku, filmas un citu saturu

Ja vēlaties, lai jūsu krātuvē nepietrūktu vietas
Dzēst vecos failus



Ja jums ir veci dokumenti, videoklipi vai citi faili
Ja jums ir Google Pixel tālrunis, dodieties uz Iestatījumi > Krātuve > Pārvaldīt krātuvi jūs novirzīs uz Files by Google, kurā būs pieejamas vietas atbrīvošanas iespējas, piemēram, dublikātu, pagaidu failu, lejupielādēto failu un veco ekrānuzņēmumu dzēšana. Ja jums nesen ir Samsung Galaxy, varat doties uz Samsung mapi sākuma ekrānā un pēc tam Mani faili > Iekšējā atmiņa. Tas ļaus izdzēst failus atbilstoši kategorijai (piemēram, dokumentus, kopijas).
Atcerieties arī ieskatīties konkrētās lietotnēs. Piemēram, ja izmantojat fotoattēlu rediģēšanas lietotni vai dokumentu skeneri, iespējams, ka jūs varat iegūt dublētus failus vai vecākus failus, par kuriem esat aizmirsis.
Dzēst vecās ziņas
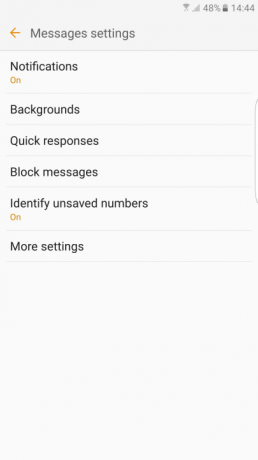

Jums vajadzētu arī izsijāt savus ziņojumus un izdzēst visu, kas nav svarīgs, it īpaši, ja tam ir pielikums. Lielākajā daļā ierīču būs arī iespēja automātiski dzēst vecās ziņas. Piemēram, Samsung tālrunī atveriet lietotni Ziņojumi un pieskarieties Vairāk > Iestatījumi > Citi iestatījumi un pārliecinieties Dzēst vecās ziņas ir ieslēgts.
Pārbaudiet iestatījumus tādās lietotnēs kā Facebook




Jūsu izmantotās lietotnes bieži lejupielādē failus automātiski un var aizņemt vairāk vietas, nekā vēlaties. Pat ja veicat tīrīšanu, kā mēs iesakām citos mūsu padomos, lietotnes, piemēram, Facebookpiemēram, nekavējoties sāks atkal aizpildīt jūsu krātuvi. Bet jūs varat samazināt problēmu, pielāgojot pareizos iestatījumus.
Iekš
Ierobežojiet fotoattēlu un videoklipu izmērus


Fotoattēli un videoklipi, visticamāk, jūsu ierīcē aizņems daudz vietas
Dublējiet savus datus mākonī




Labs veids, kā rīkoties ar fotoattēliem un videoklipiem, ir dublējiet tos mākonī. Ir daudz dažādu metožu, kā to izdarīt, taču Google fotoattēli joprojām ir vislabākais, jo tas ir bezmaksas un vienkāršs. Vienmēr ir ieteicams dublēt failus drošības apsvērumu dēļ, taču, to darot, varat arī izdzēst vietējos failus no
Varat arī iegūt kādu bezmaksas krātuves vietu, izmantojot tādus pakalpojumus kā Dropbox un OneDrive. Kad esat reģistrējies kādam no pakalpojumiem, vienkārši izlādējiet nevajadzīgos failus — jūs joprojām varēsiet tos viegli lejupielādēt, kad tas būs nepieciešams. Ja jums ir nepieciešamas papildu idejas par glabāšanu, skatiet mūsu apkopojumu labākie tiešsaistes krātuves pakalpojumi.
Izmantojiet krātuves pārvaldnieku vai tīrītāju

Varat izmantot īsinājumtaustiņus uz daudziem šeit sniegtajiem padomiem, izmantojot tīrīšanas pakalpojumu, kas to visu paveiks jūsu vietā. Ja jums ir paveicies iegūt ierīci ar
Arī ražotāji mūsdienās savos tālruņos iekļauj krātuves pārvaldnieka lietotnes. Piemēram, Samsung ir ieraksts Iestatījumi sauca Ierīces kopšana un, ja pieskaraties Uzglabāšana, jūs iegūsit iespēju —Optimizējiet tūlīt— lai dzēstu nevajadzīgus datus, piemēram, kešatmiņā saglabātos un reklāmu failus. LG ir Smart Doctor, un ir arī citi, taču mēs iesakām Google bezmaksas lietotniFaili. Šī lietotne pārlūko jūsu tālruni un parāda visus jūsu rīcībā esošos failus, sniedzot pilnu pārskatu lai nodrošinātu, ka esat informēts par izvēli, no kā vēlaties atbrīvoties, lai atbrīvotos telpa. Jūs atradīsit viedus ieteikumus turpat lietotnē, kā arī iespēju droši dublēt failus, kurus vēlaties saglabāt mākonī.
Veiciet rūpnīcas atiestatīšanu

Tā vietā, lai dzēstu daudz dažādu fragmentu, varat vienkārši izdzēst visu savā tālrunī un sākt ar jaunu lapu. Tiks veikta rūpnīcas atiestatīšananoslaukiet savu Android tālruni vai planšetdatoru tīru, tāpēc vispirms pārliecinieties, vai viss jums svarīgais ir dublēts. Varat arī pilnībā uzlādēt ierīci un nodrošināt, ka zināt lietotājvārdu un paroli Google kontam, kuru izmantojāt savā ierīcē. Kad sākat no jauna, jūs vairs nevēlaties atgriezties un pārinstalēt visu, kas jums bija iepriekš; jums būs jābūt izvēlīgam attiecībā uz to, kādi faili un programmas ir pieejami jūsu tālrunī. Lai atiestatītu ierīci, dodieties uz Iestatījumi > Sistēma > Atpūtas opcijas (vai Papildu > Atiestatīt opcijas) > Atiestatīt visus datus (rūpnīcas datu atiestatīšana).
Redaktoru ieteikumi
- Kā ātri uzlādēt savu iPhone
- Labākie planšetdatori 2023. gadā: mūsu 10 iecienītākie planšetdatori
- Labākās planšetdatorus bērniem 2023. gadā: vislabākās izvēles jūsu bērniem
- Labākās bezmaksas mūzikas lietotnes iOS un Android ierīcēm
- Labākie Android emulatori: konsoles un arkādes spēles




