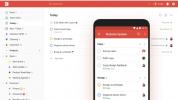Ierīču dublēšana ir būtisks solis svarīgāko datu drošībā. Ir pārāk viegli zaudēt gadiem ilgi fotoattēlus, failus un citus datus, jo cietais disks avarē vai klēpjdators neiztur izlijušu ūdens glāzi. Lai palīdzētu jums, MacOS ir Time Machine, kas automātiski dublē un saglabā jūsu MacOS sistēmas versijas. To ir salīdzinoši vienkārši iestatīt, un piekļuve iepriekšējām versijām ir vienkārša.
Saturs
- Izveidojiet dublējumu
- Alternatīva: izmantojiet Time Machine tīklā
- Atjaunojiet dublējumu, izmantojot migrācijas palīgu
- Noteiktu failu atjaunošana
Šeit ir norādīts viss, kas nepieciešams Time Machine lietošanai, sākot no jaunākās versijas dublēšanas un beidzot ar zaudēto datu izgūšanu.
Ieteiktie videoklipi
Dublējuma izveide">Izveidojiet dublējumu
Lai izveidotu dublējumu ar Time Machine, ir nepieciešams ārējais disks. Jebkurš vecais cietais disks darbosies tik ilgi, kamēr to varēsiet pievienot ierīcei. Ja jums ir nesens MacBook, jums būs nepieciešams USB-C/Pērkons SSD vai sargspraudnis, ko var savienot ar USB-A ierīci. Mēs arī apskatīsim, kā izmantot NAS ierīci, kā arī citu Mac datoru kā Time Machine dublējumu.
Saistīts
- Kā Intel varētu izmantot AI, lai risinātu milzīgu datoru spēļu problēmu
- Vai mans Mac iegūs macOS 14?
- Kas ir ChatGPT koda tulks un kā to lietot
Kādu cieto disku man vajadzētu iegādāties?
Pirmkārt, jums būs nepieciešams disks tikai Time Machine vajadzībām, jo atkarībā no sistēmas lieluma tas piepildīsies diezgan ātri. Vispārējais īkšķis ir iegūt ārējo disku, kas ir divas līdz četras reizes lielāks par iekšējo atmiņu. Tātad, ja jums ir 500 GB MacBook Air, jums vajadzētu meklēt ārējo disku vismaz 1–2 TB diapazonā. Tas palielinās, ja plānojat iegūt daudz lielu failu, piemēram 4K video vai RAW fotoattēli.
Iekš SSD pret HDD diskusijas, tas tiešām ir atkarīgs no jūsu vēlmēm un individuālajām vajadzībām. SSD būs ātrāks, bet lielāki var kļūt dārgi. Cietie diski ir lēnāki, taču jūs varat iegūt daudz vairāk atmiņas par daudz zemāku cenu. Jūs varat iegūt 8 TB ārējo cieto disku par aptuveni 150 USD, kas noteikti ir rentablākā iespēja.
Tomēr jums nebūs jāuztraucas par vairāku disku iegādi. Time Machine automātiski izdzēsīs vecākās dublējumkopijas, kad cietais disks būs pilns. Cietā diska izmērs nosaka dublējumu “dziļumu”, ko varat ievietot vienā ierīcē.
Iespējams, jums būs arī jāpārformatē disks, kad esat izvēlējies tādu, jo Time Machine nevar izmantot diskā, kas formatēts operētājsistēmai Windows. Ja plānojat izmantot disku, kas jums jau pieder, noteikti atrodiet jaunu mājvietu visiem tajā esošajiem failiem.
Vai es varu sadalīt cieto disku?
Īsā atbilde ir jā. Tas nozīmē, ka varat izmantot disku gan operētājsistēmai Windows, gan Time Machine, un jums nav jāuztraucas, ka Time Machine dublējumkopijas kļūst pārāk uzpūstas. Time Machine darbosies tāpat, un tā sāks dzēst vecos dublējumus, tiklīdz sasniegs nodalījuma maksimālo atvēlēto krātuvi. Mēs izskaidrojam kā šeit sadalīt cieto disku.
Pievienojiet cieto disku
Kad esat izvēlējies, kuru disku (vai nodalījumu) izmantosit, ir pienācis laiks izveidot dublējumu. To darīt ir diezgan vienkārši. Darbības ir šādas:
1. darbība: Pievienojiet ārējo krātuvi.
2. darbība: Noklikšķiniet uz Apple ikonas augšējā kreisajā stūrī un atlasiet Preferences > Time Machine.
3. darbība: Noklikšķiniet uz pogas, kas saka Atlasiet Backup Disk. Jūs arī vēlēsities pārbaudīt Dublējiet automātiski lodziņā zem Time Machine logotipa.

4. darbība: Tiks parādīta izvēlne, kurā būs redzami pieejamie diski, lai izmantotu Time Machine. Izvēlieties disku, kuru vēlaties izmantot. Jums ir arī iespēja šifrēt dublējumus, tāpēc tikai lietotāji ar paroli var piekļūt dublējumam. Kad esat pabeidzis, atlasiet Izmantojiet disku.

Un voilá, jūsu Time Machine dublējums ir izveidots. Sākotnējā dublēšana var aizņemt ilgu laiku - parasti ne vairāk kā piecas minūtes. Pēc tam Time Machine tiks automātiski dublēts, un jūs varat izmantot ierīci kā parasti.
Ir vērts atzīmēt, ka, ja jūs vēl neesat formatējis disku operētājsistēmai MacOS pirms šīs darbības, jums tiks piedāvāts to izdarīt. Varat to izdzēst šeit un pēc tam turpināt kā parasti. Ja vēlaties sadalīt disku, tas būs jādara pirms šīs darbības.
Ja vēlaties no dublējuma izslēgt atsevišķus failus, lai ietaupītu vietu, varat tos izvēlēties Time Machine preferencēs. Preferences izvēlnē noklikšķiniet uz Iespējas pogu, pēc tam noklikšķiniet uz pogas Pievienot (+), lai pievienotu kaut ko jaunu, un uz noņemšanas (–), lai izslēgtu vienumus no dublējuma.
Alternatīva: izmantojiet Time Machine tīklā">Alternatīva: izmantojiet Time Machine tīklā
Ja vēlaties nosūtīt Time Machine dublējumu uz citu Mac vai izmantot AirPort un citas NAS ierīces, varat. Iestatīšanas process lielākoties ir vienāds, taču ir dažas lietas, kas jāpatur prātā. Lūk, kas jums jādara.
Kas ir NAS ierīce?
NAS apzīmē tīklam pievienotu ierīci. Tas var būt serveris, kas savienots ar jūsu mājas tīklu, vai viena cietā diska ierīce. NAS ierīces tiek piegādātas kā korpusi un ļauj lietotājiem pievienot jebkurus diskus, ko viņi vēlas. Tas ļauj lietotājiem izveidot savu personīgo mākoņa iestatījumu, tāpēc jums vairs nav jāuztraucas par tādiem pakalpojumiem kā Dropbox vai Google disks.
Ja jūs nemeklējat kaut ko tik sarežģītu, bet jums patīk ideja par tīkla krātuvi, varat pievienot jebkuru cieto disku tieši maršrutētājam. Lielākajai daļai maršrutētāju ir iebūvēta NAS programmatūra, un tie veiks visu smago darbu jūsu vietā. Kamēr ierīces atbalsta SMB (Server Message Block), tās var izmantot kā tīkla atmiņas ierīces.
Ja jums ir vecākas ierīces, piemēram, AirPort Time Capsule vai AirPort Extreme bāzes stacija, arī tām jādarbojas ar Time Machine.
Izmantojot citu Mac datoru
Varat arī dublēt Time Machine citos Mac datoros. Tas ir lieliski, ja jums ir a Mac Mini ar lielu krātuves vietu un vēlaties aizsargāt datus savā MacBook, nepērkot papildu aprīkojumu. Lai iestatītu savu Mac kā Time Machine galamērķi, rīkojieties šādi:
1. darbība: Noklikšķiniet uz Apple izvēlnes un ritiniet uz leju līdz Sistēmas preferences > Koplietošana > Failu koplietošana.
2. darbība: Netālu no centra atrodas izvēlne Koplietotās mapes. Noklikšķiniet uz pogas (+) un atlasiet mapi Time Machine dublējumam.

3. darbība: Nospiežot taustiņu Control, noklikšķiniet uz mapes un ritiniet uz leju līdz Pielāgota opcija un atlasiet Kopīgot kā Time Machine dublējuma galamērķi.
Kad esat to norādījis, Mac ir jāparādās kā rezerves opcija, iestatot Time Machine.
Time Machine dublēšana tīklā
Jūs veiksiet tās pašas darbības, kas uzskaitītas iepriekš, taču, atverot cietā diska atlases ekrānu, citai Mac vai NAS ierīcei vajadzētu parādīties kā krātuves opcija. Vienkārši atlasiet to un palaidiet lietas kā parasti. Laika mašīnas jaukā īpašība ir tāda, ka gandrīz nav jāveic papildu darbības, lai iegūtu alternatīvas iespējas, piemēram, šī iestatīšana.
Ja vēlaties pārbaudīt, vai tīkla dublējumkopijas ir pareizas, nospiediet un turiet opciju taustiņu, pēc tam atlasiet Pārbaudiet dublējumus kad tiek parādīta izvēlne Time Machine.
Tagad, kad jūsu dublējumkopijas ir izveidotas un darbojas, apskatīsim, kā piekļūt failiem un vecākām Mac versijām un tos atjaunot.
Dublējuma atjaunošana, izmantojot migrācijas palīgu">Dublējuma atjaunošana, izmantojot migrācijas palīgu
Ja jums ir jāatjauno vecāka MacOS versija, vēlēsities izmantot Migration Assistant. Tas ir lieliski, ja vēlaties pārejiet uz vecāku MacOS versiju vai ir bojāti daži svarīgi faili. Laika mašīna padara šo procesu nesāpīgu un vienkāršu. Vienkārši izpildiet šīs darbības:
1. darbība: Pārliecinieties, vai Time Machine dublējums ir pievienots vai atrodaties tajā pašā tīklā, kur dublējuma atrašanās vieta.
2. darbība: Atveriet Finder. Kreisās puses izvēlnē ritiniet uz leju līdz Programmas > Utilītas.
3. darbība: Klikšķiniet uz Migrācijas palīgs. Kad tiek jautāts, kā vēlaties pārsūtīt informāciju, atlasiet No Mac, Time Machine dublējuma vai startēšanas diska.

4. darbība: Izvēlieties Laika mašīna un sit Turpināt, pēc tam izvēlieties vajadzīgo dublējumu un noklikšķiniet uz Turpināt atkal. Nākamajā ekrānā varat izvēlēties, kāda veida informāciju vēlaties pārsūtīt, piemēram, lietotāju profilus vai lietojumprogrammas. Klikšķis Turpināt kad esat tos izvēlējies.

Ja dublējums nedarbojas, vēlreiz pārbaudiet, vai tas ir pareizi pievienots. Ja tas joprojām nedarbojas, izmantojiet Diska utilīta lai mēģinātu to salabot. Ja tas nedarbojas, iespējams, jums būs jāpārformatē disks un jāizveido jauns dublējums.
Noteiktu failu atjaunošana">Noteiktu failu atjaunošana
Lai atgūtu dažus atlasītos vienumus, jums nav jāatjauno viss Mac dators. Varat iedziļināties dublējuma datos un izgūt failus atsevišķi.
1. darbība: Atveriet Finder un dodieties uz mapi, kurā sākotnēji bija izdzēstais dokuments. Ja tas ir vienums no darbvirsmas, jums nekur nav jādodas.
2. darbība: Noklikšķiniet uz Launchpad (raķešu kuģa ikona, kas sākotnēji atradās jūsu doka kreisajā pusē) un dodieties uz Laika mašīna. Varat arī piekļūt Time Machine, izvēlņu joslā noklikšķinot uz ikonas Time Machine. Ja tā nav, noklikšķiniet uz Apple ikonas un pēc tam atlasiet Sistēmas preferences > Laika mašīna. Kad tiek parādīta izvēlne Time Machine, atlasiet Rādīt Time Machine izvēļņu joslā.
3. darbība: Tiklīdz Time Machine tiks palaists, tajā tiks parādīta vizuāla dublējumu laika skala. Izmantojiet bulttaustiņus, lai pārietu uz vajadzīgo dublējumu. Ja dublējums ir sarkans, tas nozīmē, ka tā joprojām tiek ielādēta vai apstiprināta.

4. darbība: Kad esat atlasījis dublējumu, varat pārlūkot un atlasīt trūkstošos vienumus, pēc tam noklikšķiniet uz Atjaunot.
Trūkstošajiem failiem jāatrodas to sākotnējā vietā. Tas ir tik vienkārši. Ja tas nedarbojas vai rodas problēmas, iespējams, ir vieglāk atjaunot visu dublējumu.
Redaktoru ieteikumi
- GPT-4: kā izmantot AI tērzēšanas robotu, kas padara ChatGPT kaunā
- Labākā bezmaksas vecāku kontroles programmatūra personālajiem datoriem, Mac, iOS un Android
- Šis ar GPT darbināms Discord bots var iemācīt jums jaunu valodu — lūk, kā to izmantot
- Kas ir Quora Poe un kā to izmantot?
- Šī macOS koncepcija labo gan skārienjoslu, gan dinamisko salu