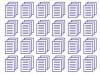Norādiet savus fontus un saglabājiet failu kā veidni.
Ar peles labo pogu noklikšķiniet uz lapas augšējās malas un atlasiet "Atvērt galveni". Abas iestatītās kolonnas neietekmē galveni, tāpēc tā ir ideāla vieta biļetena virsraksta vai virsraksta ievietošanai.
Pirms galvenes rediģēšanas noklikšķiniet uz cilnes Galvene un kājene "Dizains" un pēc tam atzīmējiet izvēles rūtiņu "Atšķirīga pirmā lapa". Šī opcija ļauj ievietot virsrakstu pirmajā lapā, neparādās citās lapās.
Galvenē ierakstiet biļetena nosaukumu, izmantojot cilnes Sākums opcijas, lai iestatītu fontu un līdzinājumu. Lai galvenē ievietotu attēlu, piemēram, uzņēmuma logotipu, noklikšķiniet uz cilnes Galvene un kājene "Dizains" un noklikšķiniet uz ikonas "Attēls".
Veiciet dubultklikšķi jebkurā vietā netālu no lapas centra, lai izietu no galvenes. Ievadiet pārējo biļetena daļu tāpat kā jebkuru citu Word dokumentu. Lai norādītu, piemēram, fontu stilus un krāsas, noklikšķiniet uz cilnes Sākums. Lai ievietotu attēlus un tekstlodziņus, noklikšķiniet uz cilnes "Ievietot". Lai tekstu aplauztu ap attēlu vai tekstlodziņu, ar peles labo pogu noklikšķiniet uz objekta un atlasiet "Aplauzt tekstu".
Ja vēlaties saglabāt failu kā veidni, lai rakstītu turpmākos informatīvā izdevuma izdevumus, noklikšķiniet uz izvēlnes "Fails" un atlasiet "Saglabāt kā". Izvēlieties "Mans Dators" un pēc tam mainiet faila formātu uz "Word Template (*.dotx)." Tas saglabā failu kā veidni jūsu pielāgotajās Office veidnēs. mapi.
Palaidiet programmu Word. Ja Word jau ir atvērts, noklikšķiniet uz cilnes "Fails" un pēc tam noklikšķiniet uz "Jauns". Lai tiešsaistē atrastu veidni no Microsoft veidņu bibliotēkas, meklēšanas laukā ierakstiet "newsletter". Izvēlieties veidni un pēc tam noklikšķiniet uz pogas "Izveidot".
Lai izveidotu biļetenu, pamatojoties uz savu veidni, noklikšķiniet uz saites "Personisks", lai atvērtu mapi Pielāgotas veidnes, un pēc tam noklikšķiniet uz savas informatīvā izdevuma veidnes.
Nomainiet attēlus veidnē ar saviem, ar peles labo pogu noklikšķinot uz katra attēla un atlasot opciju "Mainīt attēlu". Mainot attēlu, jaunā attēla izmērs tiek mainīts, lai tas atbilstu vietai, ko izmantoja iepriekšējais attēls, tādējādi ietaupot laiku un pūles, kas nepieciešamas manuālai pielāgošanai ikreiz, kad atjaunināt biļetenu.
Nomainiet biļetenā esošo tekstu ar savu. Ja vēlaties mainīt fontu vai fonta lielumu, noklikšķiniet uz cilnes "Sākums". Rakstīt saturu, lai tas precīzi ietilptu lapā, var būt izaicinājums. Ja informatīvā izdevuma lapas beigās atrodat tukšas rindiņas vai ja teksts ir divas vai trīs rindiņas par garu, mēģiniet pielāgot fonta lielumu vai rindkopu atstarpes. Piemēram, ja fonts ir 11 punktu, iezīmējiet dažas rindkopas un manuāli ierakstiet “11,5”, lai paplašinātu rindkopas, vai “10,5”, lai samazinātu izmēru.
Padoms
Lai iegūtu labākos rezultātus, samaziniet fontu skaitu līdz minimumam. Vairumā gadījumu viens fonts virsrakstam, cits virsrakstam un viens vai divi fonti rakstiem. Pārāk daudz fontu var padarīt citādi sakārtotu un labi uzrakstītu biļetenu aizņemtu vai pat haotisku.
Ja modificējat lejupielādētu informatīvā izdevuma veidni, neaizmirstiet saglabāt savu versiju kā jaunu veidni savā datorā.
Pieredzējušiem lietotājiem Microsoft Publisher var būt labāka izvēle informatīvo izdevumu noformēšanai. Kā darbvirsmas publicēšanas lietotnei tai ir funkcijas, kas labāk darbojas vairāku lappušu publicēšanas projektiem, kas nav pieejami programmā Word.