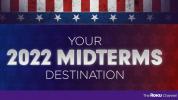Datora problēmu novēršana ir daudz vienkāršāka, ja zināt, kā operētājsistēmā Windows 10 izmantot komandu uzvedni. Tur ir vairākas komandas, kas jāizmanto, tāpēc esam izveidojuši noderīgu sarakstu ar visbiežāk sastopamajām komandām, kā arī dažām retāk sastopamām opcijām, kas ļaus jums ātri justies kā komandu ekspertam.
Saturs
- Visnoderīgākās komandas
- Mazāk zināmas, bet tomēr vērtīgas komandas
- Daži papildu triki
Lasiet tālāk, lai uzzinātu visu veidu ērtas komandas, piemēram, kā veikt ping, analizēt tīkla savienojumu un pat skatīties IV sērija no Zvaigžņu kari.
Ieteiktie videoklipi
Visnoderīgākās komandas
Jums nav jāzina visas komandu uzvednes komandas lai rastu tam kādu pielietojumu. Šie ir mūsu iecienītākie un daži no tiem, kurus mēs uzskatām par visnoderīgākajiem.
Palīdzība — Iespējams, ka vissvarīgākā no visām komandu uzvednes komandām, ierakstot “help”, tiks parādīts pieejamo komandu saraksts. Ja no šīs rokasgrāmatas neko vairāk nemācāties, ziniet, ka “palīdzība” ir tikai četru īsu burtu attālumā, ja kādreiz nokrītat CMD truša bedrē.
"pavēle" /? — Lai gan citētajā sadaļā ir jāievada komanda (bez pēdiņām), šī komanda jums pateiks visu, kas jums jāzina par jebkuru no šī saraksta komandām. To ir lieliski izmantot, ja vēlaties iegūt detalizētāku informāciju par komandu darbību un skatīt to darbības piemērus.
TRACERT — Ja vēlaties izsekot datora interneta trafikam, šī komanda ļauj izsekot to skaitam starpserveri, kuriem jūsu paketes tiek cauri, laiks, kas nepieciešams katrai pārsūtīšanai, un nosaukums vai IP adrese katrs serveris.
IPConfig — Ja jums ir problēmas ar tīklu, IPConfig būs ļoti noderīgs visu veidu iemeslu dēļ. Palaižot to, jūs varat uzzināt daudz par jūsu datoru un vietējo tīklu, tostarp jūsu IP adresi maršrutētājs, sistēma, kuru tobrīd izmantojat, un jūsu dažādo tīkla savienojumu stāvoklis ir.
Ping — Vai vēlaties apstiprināt, vai jūsu internets oficiāli nedarbojas, vai arī problēmu rada tikai programmatūras problēma? Ping kaut ko. Nav svarīgi, vai tas ir Google.com vai jūsu personīgais attālais serveris. Neatkarīgi no tā, ko izvēlaties, ja saņemat atbildi, jūs zināt, ka pastāv savienojums. Šī komanda ir noderīga arī, lai pārbaudītu, vai vietējā tīkla sistēmas darbojas pareizi.

Čkdsk — Pārbaudiet Disk, kas rakstīts kā “Chkdsk”, meklē jūsu izvēlētajā diskā kļūdas. Lai gan ir daudz Windows un trešo pušu rīku, lai pārbaudītu, vai diskā nav kļūdu, pārbaudiet Disks ir klasisks, kas darbojas labi un var pasargāt jūs no datu zaudēšanas, ja tas agri konstatē problēmu pietiekami.
SFC — Īsumā par sistēmas failu pārbaudītāju, komanda “SFC / scannow” pārmeklēs visus Windows sistēmas failus, lai meklētu kļūdas un, ja iespējams, tās labotu. Brīdinājums: tas var aizņemt kādu laiku.
Cls — Komandu uzvednes komandu rezultāti varētu būt noderīgi, taču tie nav vislabāk sakārtoti vai viegli lasāmi. Ja ekrāns kļūst pārāk pilns, vienkārši ierakstiet “Cls” un nospiediet taustiņu Enter, lai to notīrītu.
Režisors - Ja failu sistēmas pārlūkošanai izmantojat komandu uzvedni, komanda “Dir” parādīs visus pašreizējā mapē esošos failus un mapes. Varat arī pievienot /S un izmantot to kā meklēšanu, ja vēlaties atrast kaut ko konkrētu.

Netstat — Šī komanda parāda visa veida informāciju par esošajiem savienojumiem ar datoru, ieskaitot TCP savienojumus, portus, kuros sistēma klausās, Ethernet statistiku un IP maršrutēšanas tabulu.
Izeja - Tas dara tieši to, ko jūs varētu gaidīt. Vai nevēlaties aizsniegt peli vai, šķiet, nevarat noklikšķināt uz “X” augšējā labajā stūrī? Vienkārši ierakstiet “exit” un nospiediet Enter, lai atstātu komandu uzvedni.
Uzdevumu saraksts— Uzdevumu saraksts sniedz tūlītējus datus par visiem uzdevumiem, kurus pašlaik darbojas sistēma Windows. Varat pievienot slēdžus (piemēram, “-m”), lai sīkāk izpētītu šos uzdevumus un to darbību. Tas ir ļoti noderīgi, lai diagnosticētu iespējamās problēmas. Tāpēc nav pārsteigums, ka tam bieži seko komanda “Taskkill”, kas tiek izmantota, lai piespiestu izbeigt konkrētus uzdevumus.
Izslēgt - Lai gan jums nav obligāti jāizslēdz Windows 10 dators naktī to var izdarīt, izmantojot komandu uzvedni, kā arī izvēlni Sākt. Vienkārši ierakstiet “shutdown” un nospiediet taustiņu Enter, un jūsu dators sāks darboties.
Mazāk zināmas, bet tomēr vērtīgas komandas
Ne visas komandu uzvednes komandas ir tās, kuras jums būs jāizmanto regulāri, taču tas nenozīmē, ka starp retāk sastopamajām komandām nav parocīgu funkciju. Šie ir daži no mūsu iecienītākajiem, kas bieži lido zem radara.
Ipconfig /flushdns — Šis ir komandas IPConfig paplašinājums, un tas ir noderīgi, ja rodas dīvainas tīkla vai savienojuma problēmas vai maināt DNS serveri. Tas bieži vien novērsīs visas jūsu problēmas. Tādējādi Windows kešatmiņā tiek iztīrīta DNS informācija, kas nozīmē, ka Windows tā vietā sāks izmantot jūsu vēlamo opciju.
Asoc.- Šo komandu izmanto, lai skatītu un mainītu failu asociācijas, kas nozīmē faila veidu, piemēram, .txt, .doc utt. Ierakstot “assoc [.ext]” — kur ext ir attiecīgais faila tips, tiks parādīts, ko tas apzīmē, un “.txt” norāda, ka tas ir teksta fails. Ja vēlaties to mainīt, varat ierakstīt kaut ko līdzīgu “assoc .log=txtfile”, un visi .log faili tiks uzskatīti par teksta failiem.
Piezīme. Šī ir spēcīga komanda, un tā jāizmanto piesardzīgi. CommandWindows ir detalizēts ceļvedis par tā uzlabotajām funkcijām.
Šifrs — Šifru var izmantot, lai skatītu un mainītu jūsu sistēmas failu un mapju šifrēšanas informāciju. Atkarībā no izmantotajiem papildu parametriem varat šifrēt failus, lai aizsargātu tos no nevēlamiem skatieniem, izveidot pilnīgi jaunas šifrēšanas atslēgas un meklēt esošus šifrētos failus. Lai iegūtu pilnu parametru sarakstu, Microsoft sabrukums ir visaptveroša.
Pirksts— Pirksts tiek izmantots, lai savāktu informāciju par lietotājiem datorā vai pievienotajā attālajā datorā. To bieži izmanto, lai redzētu, ko konkrēts lietotājs dara vai kur viņš atrodas, digitāli runājot. To var izmantot ar noteiktu datoru vai IP adresi.
Deltrijs — Deltree tiek izmantots, lai norādītu konkrētu faila vai direktorija ceļu un to pilnībā izdzēstu, noņemot visu, kas agrāk atradās šajā vietā. Jaunpienācējiem šī komanda var būt bīstama, tāpēc dariet to piesardzīgi, taču tā ir noderīga lietotājiem, kuri vēlas ātri atbrīvoties no datiem.
Telnet —Telnet parasti netiek izmantots, lai attālināti piekļūtu mūsdienu ierīcēm, taču dažām joprojām ir nepieciešama iestatīšana, izmantojot termināļa tīkla (Telnet) protokolu. Tas pēc noklusējuma nav aktivizēts operētājsistēmā Windows 10, tāpēc, lai to izmantotu, tas ir jāieslēdz. Sāciet, atverot Windows 10 meklēšanas joslu ekrāna apakšā un ierakstot “Telnet”. Windows 10 ir pietiekami gudrs, lai ieteiktu pareizo atrašanās vietu. Izvēlieties Ieslēdziet vai izslēdziet Windows līdzekļus lai atvērtu logu.

Ritiniet uz leju, līdz atrodat Telnet klients. Lietas ir vairāk vai mazāk alfabēta secībā, kas var palīdzēt to atrast. Kad to redzat, pārliecinieties, vai ir atzīmēta izvēles rūtiņa blakus tai, un pēc tam atlasiet labi. Windows meklēs nepieciešamos failus un iespējos programmatūru, pēc tam paziņos, ka nepieciešams atsāknēt, lai pabeigtu izmaiņas. Dariet to un sāciet darbu atpakaļ!

Kad tas ir iespējots, Telnet var ļaut piekļūt attālajām ierīcēm vai serveriem, lai gan ņemiet vērā, ka tas ir pilnībā nešifrēts (a hakeru sapnis). Komandas būs ļoti specifiskas situācijai, taču izskatīsies kaut kā “telnet DigitalTrends.com 80”, kas liktu jums mēģināt izveidot savienojumu ar DigitalTrends.com 80. portā. Tas nedarbosies, bet tā varētu izskatīties tipiska komanda.
& — Šī komanda ļaus jums izpildīt divas komandas vienlaikus. Viss, kas jums jādara, ir jāievieto “&” starp tiem, un abi tiks izpildīti vienlaikus.
| klips — Ievietojot šo komandu aiz sākotnējās komandas, izvade tiks kopēta tieši starpliktuvē. Pieņemsim, ka vēlaties kopēt savu IPConfig informāciju — viss, kas jums jāievada, ir “ipconfig | klips”, un rezultāti tiks pievienoti starpliktuvē, lai jūs varētu tos ielīmēt jebkurā vietā.
Jūs varat arī kopēt un ielīmēt līdzīgi kā galvenajā Windows saskarnē.
nslookup — Vai vēlaties uzzināt jebkuras vietnes IP adresi? Šī komanda to darīs jūsu vietā. Vienkārši ierakstiet “nslookup”, kam seko attiecīgais URL, un komandu uzvedne izsļaus IP adresi.
Daži papildu triki
Lai gan iepriekš minētās komandas ir visnoderīgākās, izmantojot komandu uzvedni, jūs varat darīt vairāk. Mācoties izmantot komandu uzvedni, ir labi ņemt vērā arī šos parocīgos trikus.
Funkciju taustiņi - Lai gan mūsdienu programmatūrā tos neizmanto tik bieži, funkciju taustiņi (F) var veikt diezgan daudz komandu uzvednes iestatījumā:
- F1 ļauj ielīmēt pēdējo komandu pa rakstzīmei.
- F2 ielīmē pēdējo komandu tikai noteiktai rakstzīmei.
- F3 ielīmē to pilnībā.
- F4 dzēš komandu līdz noteiktai rakstzīmei.
- F5 ielīmē pēdējo izmantoto komandu bez riteņbraukšanas.
- F6 Ielīmē “^Z”.
- F7 sniedz iepriekš izmantoto komandu sarakstu.
- F8 ielīmē ciklējamas lietotās komandas.
- F9 ļauj ielīmēt komandu no nesen izmantoto komandu saraksta.
Driverquery — Lai gan šī ir komanda, tā, visticamāk, netiks izmantota. Tomēr, ja kādreiz vēlaties redzēt visaptverošu sarakstu ar visiem draiveriem, kas pašlaik darbojas jūsu datorā, komandu uzvednē ierakstiet “driverquery” ir lielisks veids, kā to izdarīt.
Mainiet CMD krāsu – Ja vēlaties, šeit varat būt radošs. Ja neesat klasiskā baltā teksta uz melnā fona cienītājs, varat mainīt komandu uzvednes krāsu shēmu ar dažiem klikšķiem. Noklikšķiniet uz loga apmales un a Īpašības parādīsies izvēlne. Izvēlieties Krāsas cilni un mainiet krāsas uz to, ko vēlaties.
Salīdziniet failus — Varat ērti salīdzināt atšķirību sarakstu starp līdzīgām faila versijām, izmantojot vienkāršu saīsni, izmantojot CMD funkciju Salīdzināt failu. Lai izmēģinātu, ierakstiet “FC”, abas faila nosaukumu atrašanās vietas un diska burtu. Tas varētu izskatīties šādi: “fc C: UsersTestDesktoptest.txt C: UsersTestDesktoptest2.txt”.
Skatieties Zvaigžņu karus — Tieši tā — dziediet savu personīgo komandu uzvedni, varat skatīties oriģinālu Zvaigžņu karu IV sērija: jauna cerība (kas, protams, ir ne visiem mīļākais). Filma ir ASCII grafikā, taču jūs varat atrast visu, izmantojot pareizo komandu triku. Vispirms izpildiet mūsu ceļveža norādījumus, lai iespējotu Telnet. Pēc tam ierakstiet “telnet towel.blinkenlights.nl” un izbaudiet skatīšanos Jauna Cerība ASCII formātā.

Redaktoru ieteikumi
- Visbiežāk sastopamās Microsoft Teams problēmas un to novēršana
- ChatGPT tagad var bez maksas ģenerēt strādājošas Windows 11 atslēgas
- Vai Windows AI Copilot būs labākais datora pieejamības rīks?
- Windows Copilot ievieto Bing Chat katrā Windows 11 datorā
- Surface Pro 10: lūk, ko sagaidīt no nākamās paaudzes