Ieejas koda izmantošana Apple mobilajās ierīcēs ar operētājsistēmu iOS 8, piemēram, iPad, palīdz aizsargāt ierīci. Ja aizmirstat savu piekļuves kodu, jūs nevarat to atgūt, taču Apple piedāvā dažas iespējas iPad atkopšanai lietošanai. Izmantojot iTunes, varat atjaunot savu iPad tā sākotnējā rūpnīcas stāvoklī un lietot dublējumu. Ja iepriekš iPad ierīcē iestatījāt funkciju Find My iPhone, izmantojiet šo programmu kopā ar iCloud kontu, lai dzēstu ierīci, tostarp aizmirsto piekļuves kodu, un pēc tam atjaunotu jaunāko dublējums.
Brīdinājums
Visas iespējas piekļūt iPad, nezinot piekļuves kodu, izdzēš saturu iPad un atjauno to tajā sākotnējā stāvoklī, it kā tas būtu pilnīgi jauns, vai atjaunojiet to, izmantojot dublējumu no pēdējās iPad sinhronizēšanas un saglabāšanas dublējums. Ja jūs nekad neesat dublējis iPad iTunes vai iCloud, varat atjaunot ierīci tikai tā sākotnējā rūpnīcas stāvoklī.
Atjaunojiet iPad, izmantojot iTunes
1. darbība
Pievienojiet iPad datoram, ko parasti izmantojat ierīces dublēšanai. Ja iTunes nav iestatīts automātiskai atvēršanai, kad iPad ir pievienots, atveriet iTunes manuāli. Noklikšķiniet uz
iPad ikona ekrāna augšdaļā.Dienas video
2. darbība
ITunes var sinhronizēt automātiski, kad iPad ir pievienots. Ja nē, sinhronizējiet ierīci, noklikšķinot uz Sinhronizēt pogu.
3. darbība
Izvēlieties Kopsavilkums ekrāna cilni un noklikšķiniet uz Atjaunot dublējumu lai dzēstu datus.
Padoms
Atjaunošanas procesā tiek izmantota jūsu jaunākā dublējumkopija. Lietotnes un lejupielādes, kas pievienotas pēc pēdējās saglabātās dublējuma, var atkārtoti lejupielādēt no iTunes un App Store.
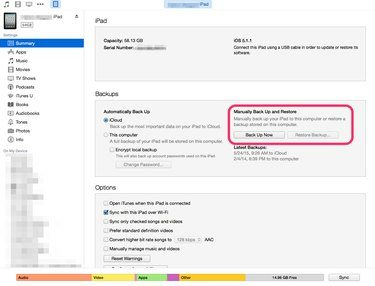
Attēla kredīts: S.Madžio
Izdzēsiet iPad, izmantojot Find My iPhone
1. darbība
Ja ierīcei iPad ir ieslēgts Find My iPhone, varat izmantot šo programmu, lai dzēstu ierīci. Dodieties uz iCloud pierakstīšanās ekrānu un pierakstieties, izmantojot savu Apple iD. Šī ir tā pati pieteikšanās informācija, kas tiek izmantota, lai atjauninātu ierīci, piekļūtu iTunes, veiktu pirkumus vai mainītu iTunes konta iestatījumus.
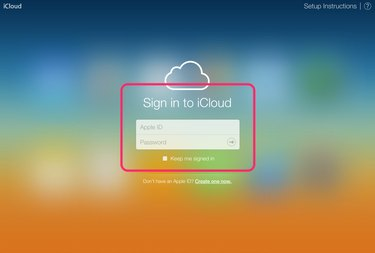
Attēla kredīts: S.Madžio
2. darbība
Klikšķiniet uz Visas ierīces Web pārlūkprogrammas logā pēc pieteikšanās. Atrodiet savu iPad savā kontā starp ierīcēm. Ja iPad ir jūsu vienīgā ierīce, kas savienota ar funkciju Find My iPhone, tas ir vienīgais vienums ierīču sarakstā.
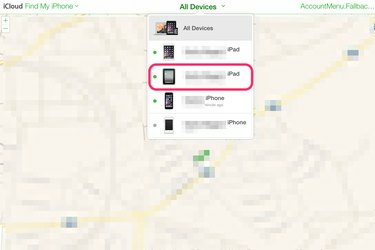
Attēla kredīts: S.Madžio
3. darbība
Klikšķiniet uz Dzēst iPad. Tādējādi tiek dzēsti iPad dati, tostarp aizmirstais piekļuves kods.

Attēla kredīts: S.Madžio
4. darbība
Izmantojiet Iestatīšanas palīgs lai vēlreiz iestatītu iPad. Uzvednē iPad tiek parādīti norādījumi, kā arī informācija par dublējuma ielādi no iTunes datorā vai no iCloud.
Padoms
Ja šim iPad neesat iestatījis Find My iPhone, jums būs jāieslēdz ierīce atkopšanas režīmā un pēc tam jāsinhronizē ar iTunes.
Atkopšanas režīma izmantošana iPad atjaunošanai
1. darbība
Atvienojiet iPad, ja tas tiek uzlādēts vai pievienots datoram. Izslēdziet iPad, turot nospiestu Miegs/pamošanās pogu ierīces augšējā malā.
2. darbība
Kad iPad ir izslēgts, nospiediet Mājas pogu un turiet to, kamēr iPad pievienojat datoram. Ja iPad neieslēdzas uzreiz, turot nospiestu sākuma pogu, nospiediet augšdaļu Miegs/pamošanās pogu un ieslēdziet ierīci. Turpiniet turēt nospiestu sākuma pogu.
3. darbība
Kad iPad ekrānā redzat Savienojuma izveide ar iTunes, atlaidiet pogu Sākums. ITunes bieži tiek atvērts automātiski, bet, ja tā nenotiek, atveriet programmu datorā. Brīdinājums informē, ka iPad ir atkopšanas režīmā. Klikšķis labi un tad Atjaunojiet iPad.
Padoms
Kad esat atguvis piekļuvi savam iPad, noklikšķiniet uz Iestatījumi un tad Piekļuves kods lai savam iPad pievienotu jaunu piekļuves kodu. Pretējā gadījumā tas paliek atbloķēts.



