Varat uzņemt visa ekrāna ekrānuzņēmumu sistēmā Windows, nospiežot Drukāšanas ekrāns taustiņu un ielīmējiet ekrānuzņēmumu Krāsa. Varat arī saglabāt loga vai ekrāna apgabala ekrānuzņēmumu, izmantojot Izgriešanas rīks operētājsistēmā Windows 8 vai 7.
Izmantojot Print Screen taustiņu
1. darbība
Nospiediet Drukāšanas ekrāns taustiņu, lai saglabātu visa ekrāna ekrānuzņēmumu.
Dienas video
Padoms
- Atslēgu var marķēt kā Drukāšanas ekrāns vai saīsinātā formā, piemēram, Drukāt Scr vai Prt Scr.
- Jūs varat atrast Drukāšanas ekrāns taustiņu tastatūras augšpusē vai tās apakšā, starp labo pusi Alt un Ctrl atslēgas.
- Dažiem klēpjdatoriem nav a Drukāšanas ekrāns taustiņu. Skatiet sava datora dokumentāciju, lai uzzinātu, vai nav izmantota alternatīva taustiņu kombinācija, piemēram, Fn + cipara taustiņš — pastāv vai izmantojiet Izgriešanas rīks lai uzņemtu ekrānu.
2. darbība
Palaidiet programmu Paint, ierakstot Krāsa Windows sākuma ekrānā vai izvēlnē un rezultātu sarakstā atlasot lietojumprogrammu. Nospiediet
Ctrl+V lai ielīmētu ekrānuzņēmumu tukšajā attēlā, ko programma Paint automātiski izveido pēc palaišanas.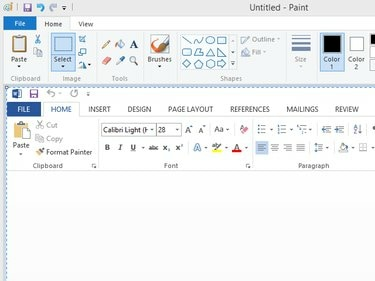
Mainiet ekrānuzņēmuma izmērus, noklikšķinot uz ikonas Mainīt izmērus un šķībumu grupā Attēls.
Attēla kredīts: Attēlu sniedza Microsoft
Padoms
-
Apgrieziet ekrānuzņēmumu ja nepieciešams, atlasot apgabalu, kuru vēlaties saglabāt, izmantojot Izvēlieties rīku un noklikšķinot uz Apgriezt ikonu sadaļā Attēls grupai.
- Noteikti kā alternatīvu Paint attēlu koplietošanas pakalpojumi -- piemēram, Imgur — ļauj augšupielādēt starpliktuvē saglabātu fotoattēlu tīmeklī, nospiežot Ctrl+V.
3. darbība
Saglabājiet ekrānuzņēmumu, noklikšķinot uz Fails un atlasot Saglabāt. Nosauciet failu un nolaižamajā izvēlnē atlasiet piemērotu faila formātu. Visbeidzot noklikšķiniet uz Saglabāt pogu.
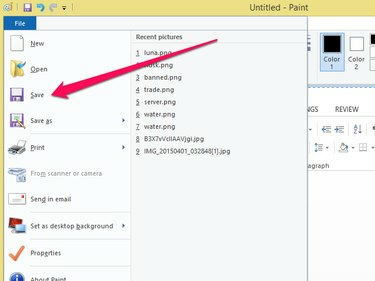
Noklikšķiniet uz Sūtīt e-pastā, lai nosūtītu ekrānuzņēmumu, izmantojot noklusējuma e-pasta lietojumprogrammu.
Attēla kredīts: Attēlu sniedza Microsoft
1. darbība
Palaidiet izgriešanas rīku, atverot savu Sākt izvēlne vai Sākuma ekrāns, rakstot Snicking meklēšanas lodziņā un atlasot programmu no meklēšanas rezultātiem.
2. darbība
Klikšķis Jauns un atlasiet ekrāna apgabalu, kuru vēlaties uzņemt, velkot ap to taisnstūra lodziņu.
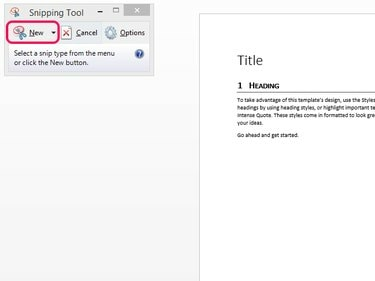
Izgriešanas rīks
Attēla kredīts: Attēlu sniedza Microsoft
Padoms
Noklikšķiniet uz bultiņas blakus Jauns uz atveriet izvēlni kas ļauj izvēlēties viss logs, jūsu viss ekrāns vai izmantojiet a brīvā formā atlases rīku, nevis noklusējuma taisnstūra lodziņu.
3. darbība
Noklikšķiniet uz Saglabāt ikonu, lai saglabātu ekrānuzņēmumu.
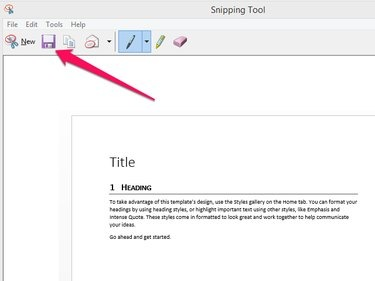
Rakstiet piezīmes vai iezīmējiet ekrānuzņēmuma sadaļas, izmantojot pildspalvas vai izcelšanas rīkus.
Attēla kredīts: Attēlu sniedza Microsoft
Padoms
Noklikšķiniet uz Nosūtīt Snip ikonu rīkjoslā, lai nosūtītu ekrānuzņēmumu pa e-pastu.



