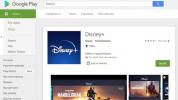The Surface Pro 8 ir Microsoft jaunākais 2-in-1, kas tika izlaists 2021. gada beigās līdzās Surface Go 3. Tam ir plānāki rāmji, ekrāna taustes un jauns 120 Hz atsvaidzes intensitāte. Neesiet dusmīgi, ja jums ir problēmas ar jauno Surface ierīci. Mēs esam šeit, lai palīdzētu.
Saturs
- Skārienekrāns nedarbosies vai problēmas ar spilgtumu
- Nav skaņas
- Wi-Fi nedarbosies
- Type Cover nevar izveidot savienojumu
- Surface Pen nedarbosies, vai arī nav jūtamas atsauksmes
- Virsma jūtama vai sāk darboties lēni
- Lūdziet Microsoft palīdzību
Ieteiktie videoklipi
Viegli
10 minūtes
Surface Pro 8
Šajā rokasgrāmatā mēs apskatīsim dažas no visbiežāk sastopamajām Surface Pro 8 problēmām un to, kā tās visas novērst. Mēs apskatīsim tādas lietas kā Wi-Fi, Bluetooth, ekrāna spilgtums un daudz ko citu.

Skārienekrāns nedarbosies vai problēmas ar spilgtumu
Viena no galvenajām problēmām, ar ko cilvēki var saskarties ar Surface Pro 8, ir nereaģējošs skārienekrāns vai problēmas ar spilgtumu. To var izraisīt programmatūras problēma vai aparatūra, piemēram, ierīces nomešana. Jebkurā gadījumā šeit ir triks, kā mēģināt atrast labojumu.
1. darbība: Dodieties uz izvēlni Sākt un ierakstiet Virsmas diagnostikas rīkkopa Ja rezultāta nav, instalējiet programmu no Microsoft veikala.
2. darbība: Palaidiet lietotni un ierakstiet Skārienekrāns kastē labajā pusē. Windows pārbaudīs, vai nav atjauninājumu, un liks jums tos instalēt. Ja neviens nav pieejams, jūs tiksit novirzīts uz Sistēmas remonts nākamajā solī. Izpildiet ekrānā redzamos norādījumus un atbildiet uz visiem jautājumiem.
Saistīts
- Kā konvertēt HEIC uz JPG operētājsistēmā Windows 11
- Visbiežāk sastopamās vairāku monitoru problēmas un to novēršana
- Kā macOS Sonoma varētu labot logrīkus vai padarīt tos vēl sliktākus
3. darbība: Lietojumprogrammai Surface Diagnostic tiks veikts testu saraksts, un, ja tā konstatēs skārienekrāna problēmas, tā automātiski veiks remontu un liks restartēt. Ja risinājumu nevar sasniegt, varat noklikšķināt uz jebkuras saites pēdējā darbībā, lai piezvanītu korporācijai Microsoft, vai ieplānot klātienes remontu.

Nav skaņas
Otra izplatīta problēma, ar kuru daudzi var saskarties ar Surface Pro 8, ir skaņas trūkums no sistēmas. Iespējams, vēlēsities pārbaudīt, vai jums ir austiņas vai viss, kas vispirms ir pievienots jūsu ierīcei, taču, ja tā nav un sistēma joprojām ir izslēgta, veiciet tālāk norādītās darbības.
1. darbība: Pārbaudiet, vai jūsu Surface Pro skaņa ir izslēgta. Pieskarieties tastatūras izslēgšanas taustiņam, lai ieslēgtu skaņu, vai atveriet ātros iestatījumus un velciet skaļuma slīdni uz augšu, lai tas vairs netiktu izslēgts.
2. darbība: Ja problēma joprojām nav atrisināta, dodieties uz Windows 11 Izvēlne Sākt un ierakstiet Labojiet audio pēc tam noklikšķiniet uz rezultāta, kas saka Atrodiet un novērsiet skaņas atskaņošanas problēmas Veiciet ekrānā redzamās darbības, noklikšķinot uz Nākamais
3. darbība: Windows apstāsies un sāks audio pakalpojumu jūsu vietā, un jūsu skaņai vajadzētu atgriezties. Ja problēmas joprojām nedarbojas, mēģiniet restartēt datoru vai pārbaudiet, vai nav atjauninājumu pakalpojumā Windows Update.

Wi-Fi nedarbosies
Vai nevarat savienot Surface Pro 8 ar internetu? Ja apstiprināsiet, ka citas ierīces ir pareizi izveidojušas savienojumu ar jūsu Wi-Fi un ka jūsu Wi-Fi pieteikšanās ir pareiza, varat palaist tīkla diagnostiku savā Surface Pro 8, lai novērstu problēmu. Lūk, kā.
1. darbība: Noklikšķiniet uz Windows 11 izvēlnes Sākt. Pēc tam ierakstiet Tīkla problēmas. No turienes izvēlieties Atrodiet un labojiet tīkla problēmas opciju.
2. darbība: Izpildiet ekrānā redzamos norādījumus un turpiniet, noklikšķinot uz Nākamais. Diagnostikas uzvednei jāsāk un jāaptur tīkla adapteri un jānovērš visas problēmas. Tas arī meklēs atjauninājumus.
3. darbība: Ja nekas cits neizdodas, mēģiniet restartēt ierīci. Vai arī pārvietojieties tuvāk savam Wi-Fi maršrutētājam vai mēģiniet izmantot Wi-Fi sargspraudni, vai Ethernet kabelis.
Lai iegūtu vairāk padomu, skatiet mūsu ceļvedi vietnē izplatītas Wi-Fi problēmas un kā tos labot.

Type Cover nevar izveidot savienojumu
Ja jums ir fiziskas problēmas ar Surface Pro 8 tipa vāciņu, neuztraucieties. Visizplatītākais labojums ir POGO portu tīrīšana Surface Pro 8 apakšā vai Type Cover. Noslaukiet portu ar drānu vai izmantojiet saspiestu gaisu, lai noņemtu putekļus. Ja tas nedarbojas, mēģiniet palaist Surface Diagnostic Toolkit, izmantojot sistēmas skārienekrānu, jo tā var būt programmatūras problēma.
Lai iegūtu vairāk padomu, skatiet mūsu ceļvedi, kā to izdarīt notīriet klēpjdatora tastatūru.

Surface Pen nedarbosies, vai arī nav jūtamas atsauksmes
Vai jums ir problēmas ar Surface Pen? Ja tā ir jaunā Surface Slim Pen 2, pārliecinieties, vai tā ir ievietota turētājā Type Cover. Tas uzlādēs pildspalvu. Tāpat pārliecinieties, vai jūsu sistēmā ir ieslēgts Bluetooth savienojums, jo šādi pildspalva tiek automātiski savienota pārī ar Surface Pro 8, lai izmantotu tādas funkcijas kā taustes atgriezeniskā saite. Pretējā gadījumā, ja izmantojat vecāku Surface Pen, pārbaudiet, vai baterijas ir jānomaina. Microsoft ir ceļvedis kas varētu palīdzēt.
Ja rodas problēmas ar Slim Pen 2 jūtīgu atgriezenisko saiti, atveriet Bluetooth un ierīces Windows 11 iestatījumu sadaļā. Pēc tam dodieties uz Pildspalva un Windows tinte un pārliecinieties, vai slēdzis ir paredzēts Taktilie signāli ir ieslēgts.

Virsma jūtama vai sāk darboties lēni
Ja jūsu Surface Pro 8 darbojas lēnāk nekā parasti, iespējams, vēlēsities veikt dažus testus operētājsistēmā Windows 11. Mēģiniet iztīrīt disku, atinstalēt nevēlamās programmas vai apturēt procesus uzdevumu pārvaldniekā. Lūk, kā.
1. darbība: Iztīriet sistēmas disku, meklējot Diska tīrīšana Windows 11 izvēlnē Sākt. Noklikšķiniet uz rezultāta, pēc tam atzīmējiet visas izvēles rūtiņas un pēc tam noklikšķiniet uz LABI. Ja vēlaties, varat arī notīrīt sistēmas failus, noklikšķinot uz Notīriet sistēmas failus pogu. Kad esat gatavs, noklikšķiniet Dzēst failus lai sāktu procesu.
2. darbība: Atinstalējiet nevēlamās lietotnes no operētājsistēmas Windows 11, atverot izvēlni Sākt, ar peles labo pogu noklikšķinot uz šīs programmas sarakstā un izvēloties Atinstalēt
3. darbība: Sist Ctrl + Alt + Dzēst un izvēlēties Uzdevumu pārvaldnieks. Pēc tam noklikšķiniet uz Procesi cilni un meklējiet fona procesus, kas varētu izmantot centrālo procesoru un atmiņu. Ņemiet vērā, ka neapturiet sistēmas procesus un apturiet tikai tos no programmām, kuras netiek izmantotas. Ar peles labo pogu noklikšķiniet uz procesa un pēc tam noklikšķiniet uz Beigt uzdevumu lai to izslēgtu.
4. darbība: Uzdevumu pārvaldniekā meklējiet lietotnes, kas varētu palēnināt startēšanas laiku. Klikšķis Uzsākt un pēc tam noklikšķiniet Statuss lai kārtotu pēc iespējota vai atspējota. Varat ar peles labo pogu noklikšķināt uz noteiktām lietotnēm un izvēlēties Atspējot lai paātrinātu sāknēšanas laiku. Ņemiet vērā, ka dažām sistēmas lietotnēm būs jādarbojas sākumā.
Lūdziet Microsoft palīdzību
Ja jums ir problēma, kas šeit nav norādīta, iesakām sazināties ar Microsoft, lai saņemtu palīdzību. Apmeklējiet Surface atbalsta vietne citā datorā izvēlieties savu ierīci un pēc tam noklikšķiniet uz Saņemiet pakalpojumu saite. Microsoft Surface Support numurs ir 800-642-7676, un aģents ar prieku palīdzēs.
Redaktoru ieteikumi
- Visu laiku jaudīgākais Surface klēpjdators var tikt izlaists vēlāk šogad
- Kā Steam klājā instalēt Windows 11 vai Windows 10
- Sarindot visas 12 Windows versijas no sliktākās līdz labākajai
- Kā iespējot vai atspējot ChatGPT no Windows uzdevumjoslas
- Labākie Microsoft Surface klēpjdatoru un Surface Pro piedāvājumi — no 600 USD