Interneta ātrums ir atkarīgs no jūsu joslas platuma iespējām tīkls, jūsu interneta pakalpojumu, kā arī to, kas notiek ar jūsu datoru. Programmatūras lejupielādes un OS X atjauninājumi var traucēt jūsu Mac datora spēju apkalpot video straumes vai lejupielādēt konkrētu failu, kas jums tiešām tagad ir nepieciešams.
Automātiskās programmatūras lejupielādes atspējošana
1. darbība
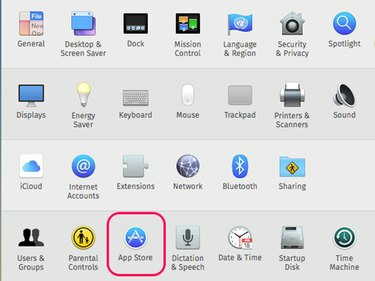
Attēla kredīts: Ekrānuzņēmums ar Apple pieklājību.
Noklikšķiniet uz Apple izvēlnes un atlasiet Sistēmas preferences. Izvēlieties Aplikāciju veikals.
Dienas video
2. darbība
Noklikšķiniet uz blakus esošajām izvēles rūtiņām Lejupielādējiet jaunos pieejamos atjauninājumus fonā un Automātiski lejupielādēt lietotnes, kas iegādātas citos Mac datoros lai atspējotu šīs opcijas. Kad Apple būs pieejami jauni atjauninājumi jūsu Mac datoram, tas nosūtīs jums paziņojumu ekrānā un aicinās tos lejupielādēt, ko varat izdarīt sev ērtā laikā.

Attēla kredīts: Ekrānuzņēmums ar Apple pieklājību.
Brīdinājums
Blakus esošā izvēles rūtiņa Instalējiet sistēmas datu failus un drošības atjauninājumus
ir jāiespējo, jo tas aizsargā jūsu Mac no drošības apdraudējumiem.3. darbība
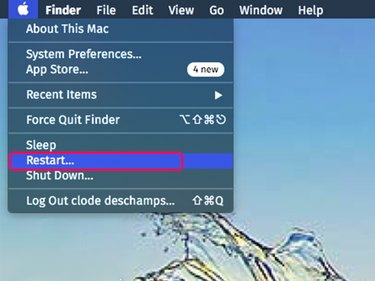
Attēla kredīts: Ekrānuzņēmums ar Apple pieklājību.
Aizveriet visas atvērtās programmas un pēc tam restartējiet Mac datoru. Tas nodrošina, ka visas programmas vai fona procesi tiek atvienoti no interneta. Kad Mac restartējas, atveriet tikai to programmu, kas nepieciešama, lai piekļūtu vēlamajam tiešsaistes saturam.
Tīkla pārbaude
1. darbība: pārbaudiet Wi-Fi signālu

Attēla kredīts: Ekrānuzņēmums ar Apple pieklājību.
Darbvirsmā noklikšķiniet uz Wi-Fi indikatora un pārliecinieties, vai ir izveidots savienojums ar vēlamo tīklu. Jo vairāk joslu tiek parādīts Wi-Fi ikonā, jo spēcīgāks ir signāls. Ja vēlamā tīkla ātrums ir zems, pārvietojiet savu Mac datoru vai novietojiet Wi-Fi maršrutētāju tuvāk viens otram. Lai iegūtu labākos rezultātus, starp tiem jābūt tiešai redzamības līnijai.
Padoms
Ja nevarat iegūt spēcīgu Wi-Fi signālu, apsveriet iespēju savienot Mac datoru tieši ar maršrutētāju, izmantojot Ethernet kabeli.
2. darbība: pārbaudiet interneta ātrumu
Dodieties uz interneta ātruma pārbaudes vietni, piemēram Speedtest.net, Xfinity ātruma tests vai AT&T interneta ātruma pārbaude. Salīdziniet iegūtos ātrumus ar izmantotā tiešsaistes pakalpojuma prasībām. Video straumēšanas prasības variēt. Ar Netflix, piemēram, lai straumētu augstas izšķirtspējas video, lejupielādes joslas platumam ir jābūt 5 megabiti sekundē vai 5 Mb/s.
3. darbība: pārbaudiet maršrutētāju
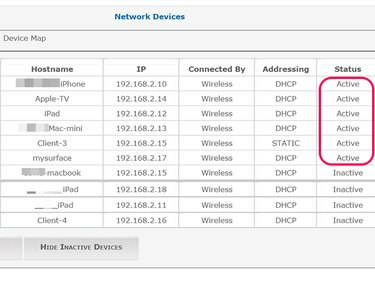
Attēla kredīts: Ekrānuzņēmums ar Apple pieklājību.
Piesakieties maršrutētāja administratora panelī, izmantojot tā administratora lietotājvārdu un paroli. To var izdarīt lielākajā daļā maršrutētāju, ierakstot tā IP adresi tieši jebkuras tīklam pievienotās tīmekļa pārlūkprogrammas adreses joslā.
Dodieties uz tīkla iestatījumiem, lai redzētu, kuras ierīces pašlaik ir savienotas ar tīklu. Piemēram, jums var būt cits dators, planšetdators vai viedais televizors, kas straumē video, par kuru esat aizmirsis. Ja redzat jūsu tīklam pievienotas ierīces, kuras jūs neatpazīstat, mainiet savu Wi-Fi paroli.
Padoms
Daudzi maršrutētāji ļauj konkrētām spēlēm un lietojumprogrammām veltīt lielāku joslas platumu. Jūs arī varat uzraudzīt maršrutētāja trafiku, atkarībā no maršrutētāja modeļa.



