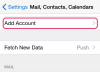Līnijas iPhone ekrānā var parādīties bez acīmredzama iemesla. Dažreiz tie liecina par nopietnu problēmu, piemēram, aparatūras vai programmatūras kļūmi, taču tās var būt arī kļūdainas lietotnes vai iPhone kļūmes dēļ. Ja nevarat noskaidrot, kāpēc ekrānā ir redzamas līnijas, un nevarat noteikt negodīgu lietotni, restartējiet, atiestatiet vai atjaunojiet iPhone.
Novērtējiet problēmu
Pirms problēmu novēršanas mēģiniet noskaidrot, kāpēc ekrānā ir līnijas un kad tās tiek rādītas.
Dienas video
1. darbība
Padomājiet par to, vai iPhone veiktās izmaiņas varētu būt izraisījušas problēmu. Piemēram, ja līnijas parādījās pirmo reizi pēc klausules nomešanas vai ūdens iedarbības, tās var liecināt par bojājumu. Ja nokritāt iPhone, problēmu novēršanas labojumi var neatrisināt problēmu; ja klausule ir slapja, nosusiniet iPhone pirms mēģināt salabot ekrānu, lai izvairītos no nopietnākiem bojājumiem. Ja ekrāns ir nesen nomainīts, iespējams, tas nav pareizi pievienots un, iespējams, tas ir jānovērš.
2. darbība
Izmantojiet dažādas lietotnes, lai redzētu, vai līnijas parādās visās. Ja tā notiek, pārejiet pie problēmu novēršanas; ja līnijas parādās tikai tad, kad izmantojat noteiktu lietotni, izdzēsiet to un instalējiet to no jauna.

Attēla kredīts: Attēlu sniedza Apple
Sākuma ekrānā pieskarieties lietotnei un turiet to, līdz tā sāk drebēt. Izvēlieties X kas parādās lietotnes stūrī, lai to izdzēstu.
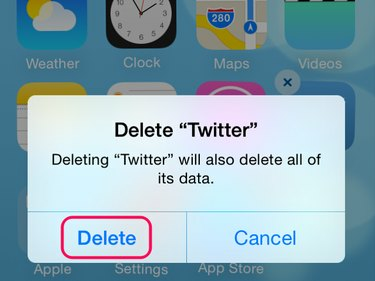
Attēla kredīts: Attēlu sniedza Apple
Izvēlieties Dzēst apstiprinājuma ziņojumā un nospiediet Mājas pogu, lai atgrieztos parastajā sākuma ekrānā.

Attēla kredīts: Attēlu sniedza Apple
Atveriet Aplikāciju veikals, meklējiet lietotni un atlasiet Mākoņa lejupielāde pogu, lai atkārtoti instalētu lietotni. Ja lietotnē joprojām ir ekrāna līnijas, sazinieties ar tās izstrādātāju, lai saņemtu atbalstu.
Brīdinājums
- Ja lietotne nerāda X turot to nospiestu, tā ir Apple sistēmas lietotne, kuru nevar atinstalēt.
- Varat bez maksas atkārtoti instalēt lietotnes, kamēr tās joprojām ir pieejamas veikalā App Store, taču, dzēšot lietotni, tiek zaudēti lietotņu dati.
Restartējiet vai atiestatiet iPhone
Dažreiz iPhone saskaras ar kļūmēm, kuru dēļ tas pārstāj darboties pareizi. Jūs, iespējams, nevarēsit identificēt problēmu, taču, iespējams, varēsiet to novērst, restartējot vai atiestatot iPhone. Sāciet problēmu novēršanu ar restartēšanu un izmantojiet atiestatīšanu, ja tas nedarbojas.
Veiciet Restartēšanu
Nospiediet un turiet Miegs/pamošanās pogu. IPhone 6 ierīcē tas atrodas klausules sānos; iPhone 5 tālrunī tas atrodas augšpusē. Turiet nospiestu pogu, līdz Bīdiet uz Izslēgt parādās slīdnis. Pārvelciet slīdni un gaidiet, līdz iPhone tiks izslēgts. Nospiediet Miegs/pamošanās pogu, lai restartētu.
Veiciet atiestatīšanu
Turiet nospiestu Miegs/pamošanās un Mājas pogas kopā. Kad parādās Apple logotips, atlaidiet pogas. IPhone izslēdzas, atiestata un restartējas.
Atjaunojiet iPhone
Ja pēc restartēšanas un atiestatīšanas ekrānā joprojām redzat līnijas, mēģiniet atjaunot iPhone. Šis process dzēš datus un atgriež iPhone uz rūpnīcas iestatījumiem. Pēc tam varat atjaunot lielāko daļu pašreizējo iestatījumu, izmantojot dublējumu, vai iestatīt iPhone tā, it kā tas būtu jauns.
Padoms
- Pirms iPhone atjaunošanas pārliecinieties, vai datorā izmantojat visjaunāko iTunes versiju. Atvērt iTunes, atlasiet Palīdzība un tad Meklēt atjauninājumus. Ja ir pieejams atjauninājums, instalējiet to.
- iPhone tālruni nevar atjaunot, ja ir ieslēgta funkcija Find My iPhone. Krāns Iestatījumi iPhone tālrunī pieskarieties iCloud un izslēdziet funkciju.
1. darbība

Attēla kredīts: Attēlu sniedza Apple
Pievienojiet iPhone datoram un atveriet iTunes. Atlasiet iPhone ikonu un atveriet Kopsavilkums apgabalā Iestatījumi.
2. darbība
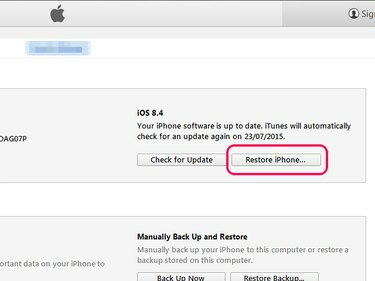
Attēla kredīts: Attēlu sniedza Apple
Dodieties uz iPhone apgabalu un atlasiet Atjaunojiet iPhone. Tiks parādīts aicinājums dublēt iPhone. Ja vēlaties atjaunot galvenos iestatījumus, kad iestatāt iPhone pēc atjaunošanas, izveidojiet dublējumu.
Brīdinājums
Atjaunojot, tiek izdzēsti visi jūsu multivides un citi dati. Pārliecinieties, ka saprotat, ko iTunes dublē, pirms turpināt. Dublēšana neatjauno visus iestatījumus un datus.
3. darbība
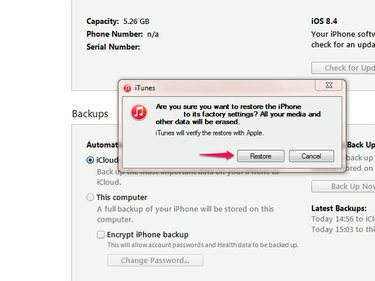
Attēla kredīts: Attēlu sniedza Apple
Izvēlieties Atjaunot un gaidiet, līdz iTunes atjaunos iPhone. Procesa laikā neatvienojiet iPhone. Kad atjaunošana ir pabeigta, izpildiet norādījumus, lai iestatītu iPhone kā jaunu vai no dublējuma.
Padoms
- Ja neizmantojat iPhone ar datoru, atlasiet Iestatījumi iPhone sākuma ekrānā un pēc tam Ģenerālis, Atiestatīt un Dzēst visu saturu un iestatījumus lai atjaunotu ierīci.
- Ja pēc problēmu novēršanas ekrānā joprojām redzat līnijas, sazinieties ar Apple atbalsts lai saņemtu papildu palīdzību.
pikseļi