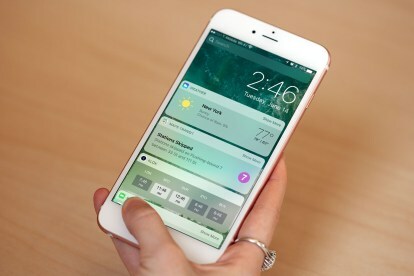
Jaunākajā Apple mobilās operētājsistēmas versijā iOS 10 ir daudz iespēju. Lielākie papildinājumi mainīja veidu, kā cilvēki izmanto savas iOS ierīces — mainīja veidu, kā viņi raksta un sūta tekstus, mijiedarbojas ar paziņojumiem un lieto Siri lietotnēs. Jaunākā iOS versija ilgu laiku bija beta versijā un bija pieejama sabiedrībai, kas nozīmē, ka tūkstošiem cilvēku pirms tās oficiālās izlaišanas piedzīvoja iOS 10 pieredzi. Šajā periodā cilvēki sāka izmantot jaunās funkcijas, taču bija dažas iOS 10 problēmas, kuras Apple neuztvēra.
Ieteiktie videoklipi
Par laimi, padarot beta versiju pieejamu sabiedrībai, tika atklāts vairāk kļūdu, kļūmju, aparatūras un programmatūras problēmu, kas deva Apple iespēju tās novērst pirms oficiālās izlaišanas. Tas nozīmē, ka vienmēr ir ērti atrast vienu vietu, kur atrast visas iOS 10 problēmas, un tieši šeit mēs atrodamies. Mēs esam izpētījuši pēc iespējas vairāk forumu, lai atrastu lielākās problēmas, ar kurām cilvēki ir saskārušies, lietojot iOS 10, un piedāvājuši risinājumus un risinājumus, cik vien iespējams.
Saistīts
- Apple var saskarties ar “nopietnu” iPhone 15 trūkumu ražošanas problēmas dēļ, teikts ziņojumā
- Kā savā iPhone tālrunī atbrīvoties no kāda cita Apple ID
- Kāpēc jūs nevarat izmantot Apple Pay vietnē Walmart
Problēma: izlādējies akumulators
Pārmērīga akumulatora iztukšošana ir problēma dažiem cilvēkiem, kuri izmanto iOS 10, pat ja iOS ierīce tiek izmantota, kā vajadzētu. Problēma nav universāla, jo daudzi cilvēki ziņo, ka viņu akumulatori darbojas, kā paredzēts, taču, ja izmantojat iOS 10.3.2, jums jābūt gatavam uzlādēt tālruni vairāk nekā parasti. Forbes ir ziņojis par šo jautājumu, un šis pavediens Apple forumos ir daudz cilvēku, kas saka, ka viņu tālruņi ātri iztukšojas. Iepriekšējā šīs problēmas atkārtojumā tika norādīts, ka akumulatora indikators dažreiz pēkšņi nokrītas līdz 1 procentam un pēc tam izslēdzas. Lieki piebilst, ka cietušie nav laimīgi.
Potenciālie risinājumi:
- Ja vēl neesat atjauninājis uz 10.3.2, apsveriet iespēju atlikt šo problēmu, līdz šī problēma tiks atrisināta. Ja izmantojat versiju 10.3.2 un rodas pārmērīga akumulatora izlāde, tālruņa atjaunošana, izmantojot 10.3.1 vai 10.2 dublējumkopiju, var būt labākais risinājums problēmas novēršanai.
- Izslēdzot Paceliet uz Wake ir teikts, ka funkcija palīdz dažiem lietotājiem. Lai to izdarītu, dodieties uz Iestatījumi > Displejs un spilgtums un izslēdziet Paceliet uz Wake lai atspējotu funkciju.
- Mēs esam uzrakstījuši dažus iOS ceļvežus, kuros ir iekļauti padomi slikta akumulatora darbības laika novēršanai. Šeit ir daži par iPhone 6S, iPhone SE, iPad Air un Air 2, un iPad Pro.
- Vairāk padomu un ieteikumu varat atrast mūsu vietnē akumulatora padomu apkopojums iPhone.
Kaitinājums: funkcija Raise to Wake nedarbojas
Apple operētājsistēmai iOS 10 ir pievienota neticami noderīga funkcija, kas pazīstama kā “Pacelt, lai pamodinātu”, kas darbojas tieši tā, kā jūs gaidāt — paņemot tālruni, ekrāns automātiski ieslēdzas. Dažiem Apple forumos, šī īpašā funkcija ir pārstājis darbotiesvai funkciju navpatpieejams.
Potenciālie risinājumi:
- Tas nav tik plaši zināms, kā vajadzētu, taču, ja izmantojat iPad Pro, Paceliet uz Wake nedarbosies, jo šī funkcija pašlaik ir pieejama tikai tālruņos iPhone 7, 7 Plus, 6S, 6S Plus un SE, jo tiem ir M9 kustības kopprocesors A9 mikroshēmā. To dara arī iPad Pro, taču viena vai otra iemesla dēļ šīs funkcijas nav (vismaz vēl ne).
- Vēl viena lieta, ko varat izmēģināt, ja izmantojat kādu no iepriekš minētajiem iPhone modeļiem, ir pārbaudīt un pārliecināties, vai Paceliet uz Wake funkcija ir ieslēgta. Iet uz Iestatījumi > Displejs un spilgtums un ieslēdziet Paceliet uz Wake lai iespējotu funkciju.
Kaitinājums: stostīšanās, pārslēdzot lietotnes
Izmantojot pašreizējo iOS 10 iterāciju, vietnē ir bijis neliels skaits cilvēku Apple diskusiju forumi sakot, ka viņi ir pamanīju nelielu stostīšanos un kavēšanos pārslēdzot lietotnes (veiciet dubultklikšķi uz pogas Sākums, lai palaistu lietotņu pārslēdzēju). Tas joprojām darbojas, taču tas nav tik vienmērīgs vai gluds, kā tas bija operētājsistēmā iOS 9.
Apiet:
- Ja dienas laikā izmantojat vairākas lietotnes, sagatavojieties lietotņu pārslēdzējam, kas nedarbojas tik labi, kā vajadzētu. Apsveriet iespēju aizvērt lietotnes, kas netiek izmantotas vai kādu laiku nav izmantotas. Atrodoties lietotņu pārslēdzējā, velciet uz augšu, lai to pilnībā aizvērtu.
Potenciālie risinājumi:
- Lēnāka klikšķa ātruma iestatīšana Mājas ir teikts, ka poga palīdz, taču, protams, jums tai būs jāpielāgojas. Lai iestatītu savu Mājas pogas klikšķa ātrums, dodieties uz Iestatījumi > Vispārīgi > Pieejamība > Poga Sākums.
- Nākamajā iOS 10 atjauninājumā var būt ietverts lietotņu pārslēga labojums vai uzlabojumi. Daži cilvēki iepriekš norādītajos Apple forumos ir teikuši, ka iOS 10.3 beta versija ir novērsusi šo konkrēto problēmu.
Problēma: pasta lietotne nedarbojas
Pēc atjaunināšanas uz iOS 10 vai kādu no tās nākamajām versijām e-pasta konti, kas tiek izmantoti lietotnē Mail, var pārstāt saņemt jaunus pastu, parādīt kļūdas ziņojumu, kas apgalvo, ka jūsu parole ir nepareiza, vai e-pasts tiek parādīts kā tukša balta lapa, kad apskatīts. Atkārtota paroles ievadīšana neatrisina otro problēmu vai novērš kļūdas atkārtotu parādīšanos. Cilvēkiem ir bijis dažādas problēmas izmantojot lietotni Mail un apspriežot to vietnē Apple diskusiju forumi kopš 2016. gada septembra.
Potenciālie risinājumi:
- Iet uz Iestatījumi > Pasts, un zem Vītņošana sadaļu izslēgt Pabeigt pavedienus.
- Noņemiet visus ietekmētos e-pasta kontus un ievadiet tos vēlreiz. Iet uz Iestatījumi > Pasts >Konti un pieskarieties kontam, kuru vēlaties dzēst. Krāns Dzēst kontu lapas apakšā. Lai ievadītu un iestatītu jaunus kontus, vienkārši pieskarieties Pievienot kontu iepriekšējā ekrānā.
- Ja jums ir vairāki e-pasta konti, apsveriet iespēju ieslēgt Pasts izslēdziet katru no tiem, lai redzētu, vai tas uzlabo lietotnes veiktspēju. Ir arī ierosināts, ka, izslēdzot kontus, kuriem nepieciešams VPN, lietotne neļaus avarēt un uzlabot veiktspēju.
Kaitinājums: HomeKit automatizācija neieslēdzas / nedarbojas automātiski
Operētājsistēmā iOS 10 Apple pievienoja jaunu mājas lietotni, kas ļauj lietotājiem kontrolēt savus HomeKit piederumus un citas viedās mājas ierīces. Tomēr, kā redzams tālāk šietrīspavedieni Apple forumos daudzi cilvēki nav varējuši iestatīt savas Homekit ierīces tā, lai tās darbotos automātiski. Jo īpaši ar bloķēšanas/atbloķēšanas darbībām lietotājiem tiek piedāvāts kontrolēt savas ierīces, izmantojot paziņojumu.
Risinājumi:
- Daži ir guvuši daļējus panākumus, uzstādot ierīces uz atsevišķiem taimeriem, nevis grupējot tās ainās, lai tās visas darbotos, izmantojot vienu komandu vai darbību.
Potenciālie risinājumi:
- Šķiet, ka nav galīga risinājuma, lai Homekit piederumi veiktu savas darbības automātiski, pamatojoties uz lietotāja atrašanās vietu, kā daudzi ir gaidījuši. Ir ierosināts, ka tādas automatizācijas kā bloķēšana/atbloķēšana ir izstrādātas tā, kā tās ir drošības pasākums, iespējams, lai novērstu darbības aktivizēšanu, kamēr īpašnieks ir prom, vai ja īpašniekam ir savs iPhone vai Apple Watch nozagts.
- Iekļauts iOS 10.3 un lietotnes Home uzlabojumi, kas pievienoja “atbalstu ainu aktivizēšanai, izmantojot piederumus ar slēdžiem un pogām”. Var palīdzēt iOS 10.3 vai jaunāka versija.
Kļūme: Siri aktivizēsies, mēģinot atbloķēt ierīci
Operētājsistēmā iOS 10 ir jauns veids, kā atbloķēt savu iPhone, izmantojot sākuma pogu. Tomēr, mēģinot izmantot šo metodi, tā vietā aktivizēsies Siri, neļaujot tālrunim pareizi atbloķēt. Apple forumosIr teikts, ka tas notiek arī tad, ja iestatījums “Siri bloķēšanas ekrānā” ir izslēgts.
- Lai pārliecinātos, vēlreiz pārbaudiet savus Siri iestatījumus. Iet uz Iestatījumi > Siri, un pārslēdziet uz Siri bloķēšanas ekrānā ieslēdzot, ja tas ir ieslēgts.
- Iespējams, jūs pārāk ilgi nospiežat sākuma pogu. Lai atbloķētu ekrānu, nepieciešams tikai viens nospiediens. Ilgāk, un tā vietā varat aktivizēt Siri, ja ir ieslēgta iepriekš minētā funkcija.
- Ja esat iespējojis Touch ID, dodieties uz Iestatījumi > Vispārīgi > Pieejamība > Poga Sākums un ieslēdziet Atpūtai ar pirkstu iestatījumu. Tas ļaus jums vienkārši nospiest pirkstu uz pogas, lai izmantotu pirkstu nospiedumu lasītāju, tā vietā, lai nospiestu pogu Sākums. Ja tas nedarbojas nekavējoties, restartējiet ierīci.
Problēma: “Hey Siri” nedarbojas pēc atjaunināšanas uz iOS 10
Pēc iOS 10 atjaunināšanas cilvēki Apple forumosir teikuši ka visi mēģinājumi izmantot balss komandu “Hey Siri”, lai aicinātu Siri, neizdosies. Tomēr Siri joprojām var izmantot, turot nospiestu sākuma pogu, un tā darbosies, kā paredzēts.
Potenciālie risinājumi:
- Iet uz Iestatījumi > Siri un pārliecinieties, ka "Sveika Siri" funkcija ir ieslēgta.
- Pagriezieties Siri un "Sveika Siri" pilnībā izslēdziet un restartējiet iOS ierīci. Pagriezieties Siri atpakaļ un iestatiet "Sveika Siri" vēlreiz.
- Mēģiniet atiestatīt iestatījumus, dodoties uz Iestatījumi > Vispārīgi > Atiestatīt > Atiestatīt visus iestatījumus. Pēc tam iestatiet Siri vēlreiz.
- Ja ir ieslēgts Bluetooth, mēģiniet to izslēgt un vēlreiz mēģināt Siri.
- Viena persona guva panākumus, atdalot savu iPhone un iPad, kuriem abiem ir iespējots un iestatīts “Hey Siri”. Kad abi atradās diapazonā, tikai viens reaģēja uz balss uzvedni. Atdaloties, abi atbildēja individuāli.
Problēma: nevar atjaunināt uz iOS 10 vai jaunāku versiju
Tāpat kā ar katru iOS atjauninājumu, daži iOS lietotāji ir nonākuši neveiksmīgā situācijā, kad nevar atjaunināt savu iPhone vai iPad, izmantojot bezvadu (OTA) Wi-Fi metodi. Ir bijuši vairākaspavedieniizveidotsApple forumos, ieskaitot viens jaunākajam iOS 10.3.2 atjauninājumam, kurā cilvēkiem rodas problēmas, atjauninot gan savu iPhone, gan iPad. Par laimi, tam ir paskaidrojumi, kā arī dažas alternatīvas metodes ierīces atjaunināšanai.
Potenciālie risinājumi:
- Ne visas iOS ierīces ir saderīgas ar iOS 10. Ja izmantojat iPhone, kas ir vecāks par iPhone 5, iPad, kas ir vecāks par iPad Mini 2, vai iPod touch, kas ir vecāks par 6. paaudzes iPod, atjauninājumu nevar instalēt. Pārbaudiet šo lapu lai redzētu, vai jūsu iOS ierīce ir saderīga.
- Ja mēģinājāt atjaunināt, tiklīdz bija pieejama iOS 10 (vai kāda no tās nākamajām versijām), iespējams, kļūmes cēlonis bija pārāk daudz cilvēku, kuri mēģināja iegūt atjauninājumu vienlaikus. Pagaidiet nedaudz un pēc tam mēģiniet vēlreiz.
- Ja jums vispār netiek piedāvāts instalēt atjauninājumu, dodieties uz Iestatījumi > Vispārīgi > Programmatūras atjaunināšana lai manuāli sāktu atjaunināšanu.
- Ja atjaunināšana neizdodas, iespējams, ierīcē būs nepieciešams vairāk vietas. Izdzēsiet neizmantotās lietotnes, mūziku un citu saturu, lai atbrīvotu nepieciešamo vietu. Iet uz Iestatījumi > Vispārīgi > Krātuve un iCloud lietošana > Pārvaldīt krātuvi un redziet, no kā jūs varat atbrīvoties.
- Vai arī mēģiniet atjaunināt, izmantojot iTunes, kad esat pārliecinājies, ka izmantojat jaunāko programmatūras versiju. Lai to izdarītu, palaidiet iTunes un pievienojiet iOS ierīci. Pēc tam augšpusē atlasiet savu ierīci, atlasiet Kopsavilkums kreisajā rūtī un noklikšķiniet uz Pārbaudiet atjauninājumu pogu.
- Ja sākāt atjaunināšanu, bet tas sastinga, restartējiet tālruni, turot nospiestu Mājas un Miegs/pamošanās pogas vairākas sekundes.
- Ja sākāt atjaunināšanu, bet radās kļūda, atrodiet to, dodoties uz Iestatījumi > Vispārējā krātuve un iCloud lietošana > Pārvaldīt krātuvi. Pēc tam pieskarieties iOS atjauninājumam Dzēst atjauninājumu. Dodieties uz Siestatījumi > Vispārīgi > Programmatūras atjaunināšana lai vēlreiz aktivizētu atjaunināšanu, vai mēģiniet izmantot iTunes.
Kaitinājums: pēc iOS 10 atjaunināšanas tiek dublēti mūzikas ieraksti un atskaņošanas saraksti
Pēc atjaunināšanas uz iOS 10, daži lietotāji savās ierīcēs ir atklājuši mūzikas ierakstu, albumu un atskaņošanas sarakstu kopijas. Problēmas lielā mērā ietekmē mūziku, kas nav iegādāta vai lejupielādēta, izmantojot Apple Music, un dublikāti ierīcē aizņem papildu vietu.
Potenciālie risinājumi:
- Pievienojiet ierīci iTunes un vēlreiz sinhronizējiet ierīci. Ja jūsu iTunes bibliotēkai ir pievienoti dublikāti un atskaņošanas saraksti, rīkojieties šādi šīs darbības no Apple atbalsta, lai tos ātri atrastu un izdzēstu.
- Vēl viena metode, kaut arī daudz ilgāka, ir dzēst katru ierakstu un atskaņošanas sarakstu atsevišķi. Atrodiet dziesmu vai atskaņošanas sarakstu, kuru vēlaties noņemt, pieskarieties trim horizontālajiem punktiem labajā pusē un atlasiet Dzēst. Vai arī pēc dziesmas vai atskaņošanas saraksta atrašanas vienkārši velciet to no labās puses uz kreiso un pieskarieties Dzēst.
- Varat arī izdzēst visu savu mūziku no ierīces un pēc tam sinhronizēt ierīci, izmantojot iTunes. Savā iOS ierīcē dodieties uz Iestatījumi > Vispārīgi > Krātuve un iCloud lietojums > Pārvaldīt krātuvi > Mūzika, pēc tam velciet no labās puses uz kreiso Visas dziesmas un pieskarieties Dzēst.
Kaitinājums: pasta pavedieni nav hronoloģiskā secībā
Lai gan iOS 10 pilnībā neizgudro veidu, kā jūs mijiedarbojaties ar lietotni Mail, tā ir aizgājusi daudz cilvēku jautājums, ko Apple ar to izdarīja starp iOS 9 un iOS 10. Daudzi, kas pastāvīgi sazinās ar cilvēkiem, izmantojot e-pastu, atklāj, ka nevar sekot sarunu pavedienam, jo tas nav kārtībā vai vienkārši trūkst atbildes. Tas noteikti ir nepatīkams, taču to var viegli novērst, izmantojot pašu OS rīkus.
Oficiālais risinājums:
- Iet uz Iestatījumi > Pasts, pēc tam ritiniet uz leju līdz Vītņošana sadaļu, kurā redzēsit trīs opcijas “Kārtot pēc pavediena”, “Pēdējie ziņojumi augšpusē” un “Pabeigti pavedieni”. Ieslēdziet tos visus — viens vai divi pēc noklusējuma ir izslēgti — un jūsu e-pasta pavedieni atgriezīsies pie tā, ko atceraties lietot iOS 9. Jūsu sarunas būs pilnībā neskartas un hronoloģiskā secībā, un vispirms tiks parādīts jaunākais ziņojums.
Problēma: nevar izveidot savienojumu ar datoru vai Mac, kurā darbojas iTunes
Diezgan vienkārša problēma, ar kuru saskaras dažicilvēkiemApple forumos. Tos, kuru ierīces ir nesen atjauninātas uz iOS 10, dators neatpazīst, kad tie ir pievienoti, izmantojot USB. Citas iOS ierīces, kas nav atjauninātas, turpina izveidot savienojumu, kā paredzēts.
Potenciālie risinājumi:
- Pārliecinieties, vai izmantojat jaunāko iTunes versiju (versija 12.5.5). Programmā iTunes varat redzēt, kuru versiju izmantojat, noklikšķinot uz tā Palīdzība > Par iTunes. Jūs varat lejupielādēt jaunāko versiju šeit, datorā palaižot Apple Software Update vai dodoties uz Palīdzība > Pārbaudīt atjauninājumus iTunes. Pēc atjaunināšanas restartējiet iTunes, lai pārliecinātos, ka viss ir instalēts un darbojas pareizi.
- Atkarībā no jūsu iOS ierīces, iespējams, tā ir jāatbloķē pirms savienojuma izveides ar iTunes.
- Ja esat Mac lietotājs, jums ir jādarbojas OS X versijai 10.9.5 vai jaunākai versijai, lai atbalstītu gan iTunes, gan iOS 10 ierīces.
- Pārbaudiet savu ugunsmūri un pārliecinieties, vai tas netraucē sinhronizāciju. Apple ir atbalsta lapa Windows lietotājiem izmantojot iebūvēto ugunsmūri.
-
Apple Communities dalībnieks chasfh bija līdzīga problēma, kad viņu dators neatpazina viņu iOS ierīci. Viņu risinājums ir šāds:
- Pievienojiet savu iPhone USB portam.
- Atvērt Vadības panelis.
- Atvērt Ierīču pārvaldnieks.
- Izvērst Universālie seriālās kopnes kontrolieri.
- Ar peles labo pogu noklikšķiniet Apple mobilās ierīces USB draiveris.
- Izvēlieties Atspējot.
- Kad draiveris ir atspējots, atvienojiet savu iPhone no kontaktligzdas (pēc izvēles).
- Pievienojiet savu iPhone atpakaļ.
- Ar peles labo pogu noklikšķiniet Apple mobilās ierīces USB draiveris atkal.
- Izvēlieties Iespējot.
- Jūsu ierīcei tagad vajadzētu parādīties programmā Windows Explorer un ierīču pārvaldniekā.
Problēma: nevar lejupielādēt lietotnes no App Store
Daži iPhone lietotāji to izmantoja Apple forumosapspriest savu pieredzi nevar instalēt jaunas lietotnes no App Store vai atjaunināt iepriekš instalētās lietotnes. Pēc pieskaršanās Lejupielādēt/Iegūt/Pirkt/Lietotnes cena lejupielādes process vienkārši nesākas. Citiem tas lejupielādē nelielu daļu un pēc tam pēkšņi apstājas.
Potenciālie risinājumi:
- Pārliecinieties, vai joprojām esat pierakstījies App Store. Atveriet App Store un ritiniet uz leju līdz apakšai. Ja esat pierakstījies, jūs redzēsit savu Apple ID. Alternatīvi dodieties uz Iestatījumi > iTunes un App Store.
- Mēģiniet pārslēgties no Wi-Fi uz mobilajiem datiem vai otrādi.
- Veiciet piespiedu restartēšanu, nospiežot un turot Miegs/pamošanās pogu un Mājas pogu, līdz tiek parādīts Apple logotips. IPhone 7 vai 7 Plus ierīcē nospiediet Miegs/pamošanās pogu un Skaļums uz leju taustiņu. Pēc ierīces restartēšanas mēģiniet vēlreiz lejupielādēt lietotni.
- Dublējiet savu iOS ierīci izmantojot iCloud vai iTunes, pēc tam dodieties uz Iestatījumi> Vispārīgi> Atiestatīt> Atiestatīt visus iestatījumus. Kad esat pierakstījies savā Apple ID un atkārtoti izveidojis savienojumu ar Wi-Fi, mēģiniet vēlreiz lejupielādēt lietotni.
- Kā pēdējo līdzekli varat mēģināt atjaunot ierīces sākotnējos rūpnīcas iestatījumus. Dublējiet ierīci, pēc tam dodieties uz Iestatījumi > Vispārīgi > Atiestatīt > Dzēst visu saturu un iestatījumus. Atjaunojiet savu iOS ierīci no dublējuma (vai iestatiet to kā jaunu ierīci) un mēģiniet vēlreiz lejupielādēt lietotni.
Problēma: pasta lietotne netiek atvērta vispār vai avarē, mēģinot skatīt e-pastus
A mazcilvēkiem nav varējuši pārbaudīt vai rediģēt savus e-pastus, jo iOS 10 lietotne Mail turpina avarēt tajos. Tiek ziņots, ka tas visbiežāk notiek, mēģinot pārvietot e-pastus vai lejupielādēt jaunus, taču tas var notikt arī, mēģinot atvērt lietotni.
Potenciālie risinājumi:
- Iet uz Iestatījumi > Pasts > Konti, un katram kontam pārslēdziet Pasts, Kontakti, Kalendāri, un Piezīmes izslēgt un ieslēgt. Pēc tam veiciet piespiedu restartēšanu. Atkārtoti ievadiet savus e-pasta akreditācijas datus, ja tas tiek prasīts.
- Ja jums ir vairāki e-pasta konti, apsveriet iespēju ieslēgt Pasts izslēdziet katru no tiem, lai redzētu, vai tas uzlabo lietotnes veiktspēju. Ir arī ierosināts, ka, izslēdzot kontus, kuriem nepieciešams VPN, lietotne neļaus avarēt.
- Dublējiet savu iOS ierīci, izmantojot iTunes vai iCloud, pēc tam veiciet rūpnīcas datu atiestatīšanu, pieskaroties Iestatījumi > Vispārīgi > Atiestatīt > Dzēst visu saturu un iestatījumus. Atjaunojiet savu iOS ierīci no dublējuma vai iestatiet to kā jaunu ierīci.
Problēma: kontaktpersonas ir pazudušas
Pienācīgs cilvēku skaits ir teikuši, ka pēc atjaunināšanas uz iOS 10 viņiem trūkst kontaktpersonu. Ja viņi viņiem nosūtītu ziņojumu, izmantojot iMessage vai līdzīgu ziņojumapmaiņas lietotni, tad kopēt un ielīmēt vārdu vai numuru, kontaktpersona parādās kā paredzēts. Bet, pārlūkojot lietotni Kontaktpersonas vai dodoties uz Tālrunis > Kontakti, tie cilvēki tur nav.
Risinājumi:
- Tika teikts, ka tālruņa restartēšana dažas reizes — ir ierosinātas trīs — īslaicīgi novērš problēmu un atjauno kontaktus.
Potenciālie risinājumi:
- Atveriet Kontakti lietotni vai dodieties uz Tālrunis > Kontakti. Krāns Grupas augšējā kreisajā stūrī un pārliecinieties Slēpt visas kontaktpersonas nav nejauši iespējots. Ja tā ir, augšējā opcija būs “Rādīt visas kontaktpersonas”. Tādā gadījumā pieskarieties tai, lai atklātu savus kontaktus.
- Iet uz Iestatījumi > Kontakti > Konti. Ja tur ir jūsu iCloud un e-pasta konti, atveriet katru no tiem un pārslēdziet Kontakti ieslēgts, ja tas vēl nav. Ja Kontakti ja iCloud jau ir ieslēgts, izslēdziet to un pieskarieties Dzēst no mana iPhone ja tiek prasīts. Vēlreiz ieslēdziet iestatījumu, un jūsu kontaktpersonu saraksts ir jāaizstāj ar to, kas ir saglabāts pakalpojumā iCloud. Ja neesat pārliecināts, vai iCloud joprojām ir atjaunināts kontaktpersonu saraksts, pierakstieties vietnē icloud.com un noklikšķiniet uz Kontakti ikonu.
Problēma: Apple austiņas nedarbojas zvanu laikā
Vēl viena problēma, kas kādreiz bija mazāka problēma, bet ir kļuvusi lielāka kopš iOS 10.1.1 izlaišanas pagājušajā gadā, ir tā, ka Apple vadu austiņas dažkārt pārstāj darboties tālruņa zvanu laikā. Daži cilvēki ir atklājuši, ka no iPhone austiņām vai skaļruņa nenāk skaņa. Forbes par to rakstīja lēnām pieaugoša problēma pagājušā gada decembrī, norādot uz 24 lappušu pavedienu, kas pilns ar cilvēkiem ar šo problēmu.
Risinājumi:
- Skaļruņa tālruņa opcijas ieslēgšana sarunu laikā ir ļāvusi daudziem atkal dzirdēt.
Pagaidu risinājumi:
- Restartējot iPhone, tiks atjaunota Apple austiņu funkcionalitāte, taču tikai uz īsu laiku, jo austiņas atkal zaudēs skaņu.
Potenciālie risinājumi:
- Nākamais iOS 10 atjauninājums no Apple ir labākais risinājums šīs problēmas novēršanai. Lai pārliecinātos, ka jums ir jaunākais atjauninājums, ieskatieties Iestatījumi > Vispārīgi > Programmatūras atjaunināšana un izvēlēties Lejupielādēt un instalēt ja jums ir iespēja.
Problēma: nevar skatīt lietotnes Health datus
Kādu laiku daudzi iPhone Health lietotnes lietotāji nevarēja skatīt savas lietotnes datus. Viņi paņēma Apple forumos uz apspriest un cerams atrisināt viņu problēma. Pēc ierīču atjaunināšanas uz iOS 10.1 viņu veselības dati, tostarp miega un uztura dati, tika izdzēsti. Restartēšana, rūpnīcas atiestatīšana un atjaunošana no iOS 10.1 dublējuma neatjaunoja informāciju.
Oficiālais risinājums:
- Nemeklējiet tālāk par iOS 10.1.1. Neskatoties uz problēmām, ko atjauninājums radīja ar austiņām un akumulatora darbības laiku, tā izlaišana pagājušā gada oktobrī bija paredzēta, lai atrisinātu vairākus labojumus, tostarp kļūdu, kas dzēsa personas veselības informāciju. Lai pārliecinātos, ka esat jaunākais, ieskatieties Iestatījumi > Vispārīgi > Programmatūras atjaunināšana un izvēlēties Lejupielādēt un instalēt.
Problēma: Touch ID ir pārstājis darboties
Daži iPhone īpašnieki nav varējuši savā tālrunī izmantot Touch ID funkciju pēc atjaunināšanas uz iOS 10 vai kādu no tās nākamajām versijām. Viņi to nevar izmantot veikalā App Store, Apple Pay vai atbloķēt savu tālruni. Vairākipavedienipastāv Apple forumos, kur cilvēki ziņo par problēmu un iesaka risinājumus.
Potenciālie risinājumi:
- Vienkāršākā lieta, ko mēģināt, ir restartēt ierīci.
- Notīriet zonu ap sensoru, kā arī savas rokas. Netīrumi, putekļi un eļļa var ietekmēt sensoru un neļaut tam pareizi nolasīt jūsu pirkstu nospiedumus.
- Ja problēmas ir saistītas ar iTunes un App Store, dodieties uz Iestatījumi > Touch ID un piekļuves kods un pārslēgt iTunes un App Store izslēgt un atkal ieslēgt. Pielāgojiet slēdžus uz Apple Pay un iPhone atbloķēšana ja arī viņi ir cietuši.
- Noņemiet pirkstu nospiedumus, dodoties uz Iestatījumi > Touch ID un piekļuves kods. Ievadiet savu piekļuves kodu, ja tas tiek prasīts, un pēc tam velciet uz katra pirksta nospieduma, lai tos noņemtu. Kad tas ir izdarīts, pieskarieties Pievienojiet pirksta nospiedumu un vēlreiz iestatiet Touch ID.
- Dublējiet savus vērtīgos failus un veiciet rūpnīcas datu atiestatīšanu, pēc tam atjaunojiet tālruni no dublējuma vai iestatiet to kā jaunu tālruni.
Kļūda: iPad ekrāns ir iestrēdzis ainavas režīmā
A neliels cilvēku skaits Apple forumos ir radušās problēmas ar savu iPad un tā spēju automātiski pielāgot ekrāna orientāciju. Konkrētāk, viņi nevar mainīt ierīces orientāciju no ainavas uz portretu, jo tā bieži vien saglabāsies pat tad, ja orientācijas bloķēšana ir atspējota. Šī problēma sākās ar iOS 10.1.1 un turpinājās iOS 10.2.
Potenciālie risinājumi:
- Cilvēki ir guvuši panākumus, vienkārši bloķējot un atbloķējot savu iPad.
- Šķiet, ka iPad restartēšana atjauno orientācijas funkcionalitāti.
- Izslēdzas Samazināt kustību ir ierosināts arī. To var izdarīt, dodoties uz Iestatījumi > Vispārīgi > Pieejamība un pārslēgšana Samazināt kustību.
- Gan operētājsistēmā iOS 10.3.1, gan 10.3.2 ir iekļauti dažādi kļūdu labojumi, kas var novērst šo problēmu.
Problēma: tālruņa lietotne sasalst
Šajā 14 lappušu pavedienā, cilvēki ir apsprieduši savu dažādo pieredzi, kad viņu lietotne Tālrunis ir sastingusi un dažas minūtes vairs nereaģē. Tas, cik bieži tas notiek, atšķiras no vienas personas uz otru, taču dažiem tas ir noticis gandrīz katru reizi, kad viņi atver vai mēģina izmantot lietotni Tālrunis.
Oficiālais risinājums:
- Daudzi cilvēki ir teikuši, ka iOS 10.2 atrisināja šo problēmu. Ja problēma ir atjaunojusies vai 10.2 sākumā nedarbojās, apsveriet iespēju atjaunināt uz iOS 10.3.1 vai 10.3.2.
Potenciālie risinājumi:
- Restartējiet ierīci un vēlreiz mēģiniet lietotni Tālrunis.
- Ja problēma radās pēc lietotnes instalēšanas, apsveriet šīs lietotnes atinstalēšanu, jo tā var ietekmēt lietotni Tālrunis.
- Dublējiet ierīci un mēģiniet veikt rūpnīcas datu atiestatīšanu. Pēc tam vēlreiz mēģiniet lietotni Tālrunis.
Problēma: Wi-Fi problēmas
Nebija daudz ziņojumu par iPhone un iPad lietotājiem, kuri cieš no Wi-Fi problēmām, taču kaut kas ir saistīts ar iOS 10.3 izlaišanu un tās turpmākajām iterācijām. izraisījavairāk incidentu uz rodas. Par laimi, tas nav nekas, ko mēs iepriekš neesam dzirdējuši, un tos pašus iespējamos labojumus no pagātnes mēs iesakām tagad.
Potenciālie risinājumi:
- Atjauniniet uz jaunāko iOS versiju, kas pašlaik ir iOS 10.3.2.
- Restartējiet tālruni un maršrutētāju. Ja izmantojat iPhone 7, nospiediet un turiet Miegs/pamošanās un Skaļums uz leju pogas, līdz tālrunis tiek restartēts. Ja izmantojat iPhone 6S vai vecāku versiju, nospiediet Miegs/pamošanās un Mājas pogas, līdz tālrunis tiek restartēts. Vai arī nospiediet un turiet Miegs/pamošanās pogu, līdz bīdiet, lai izslēgtu parādās slīdnis.
- Aizmirstiet attiecīgo tīklu un pēc tam atkārtoti izveidojiet savienojumu ar to.
- Iet uz Iestatījumi > Vispārīgi > Atiestatīt > Atiestatīt tīkla iestatījumusun mēģiniet vēlreiz izveidot savienojumu ar Wi-Fi.
- Dublējiet tālruni, izmantojot iTunes vai izmantojot Iestatījumi > Pieskarieties savam Apple ID > iCloud > iCloud Backup > Dublēt tūlīt. Pēc tam veiciet rūpnīcas atiestatīšanu, dodoties uz Iestatījumi > Vispārīgi > Atiestatīt > Dzēst visu saturu un iestatījumus. Atjaunojiet tālruni, izmantojot dublējumu, un mēģiniet vēlreiz izmantot Wi-Fi.
- Sazinieties ar Apple atbalsta dienestu. Tā varētu būt aparatūras vai programmatūras darbības traucējumi, ar kuriem jūs neesat spējīgs tikt galā.
Problēma: lietotnes netiek palaistas vai pazūd
Pēc atjaunināšanas uz iOS 10.3 vai jaunāku tās iterāciju, daži lietotāji ir atrada sevi nevar pareizi atvērt lietotnes. Mēģinot palaist lietotni, tās atvēršana prasīs neparasti ilgu laiku, un tas var izraisīt lietotnes avāriju vai tālruņa pilnīgu sastingšanu.
Potenciālie risinājumi:
- Ja neizmantojat operētājsistēmu iOS 10.3.1 vai 10.3.2, apsveriet iespēju atjaunināt uz vienu no tām, jo abās ir iekļauti vairāki kļūdu labojumi, kas var novērst problēmu.
- Restartējiet tālruni un vēlreiz izmēģiniet lietotni(-es). Ja izmantojat iPhone 7, nospiediet un turiet Miegs/pamošanās un Skaļums uz leju pogas, līdz tālrunis tiek restartēts. Ja izmantojat iPhone 6S vai vecāku versiju, nospiediet Miegs/pamošanās un Mājas pogas, līdz tālrunis tiek restartēts. Vai arī nospiediet un turiet Miegs/pamošanās pogu, līdz bīdiet, lai izslēgtu parādās slīdnis.
- Pārliecinieties, vai lietotnes, kas avarē, ir atjauninātas un saderīgas ar iOS 10.3. Ja tā nav, iespējams, tie būs jānoņem, līdz izstrādātājs izdod atjauninājumu.
- Kā alternatīvu mēģiniet dzēst un atkārtoti instalēt attiecīgo lietotni.
- Dublējiet tālruni, veiciet rūpnīcas datu atiestatīšanu un atjaunojiet tālruni, izmantojot dublējumu. Ja problēma joprojām pastāv, iespējams, tālrunis ir jāatjauno kā jauns tālrunis un manuāli jāpievieno informācija, dati, programmas un citi multivides līdzekļi.
- Sazinieties ar Apple atbalsta dienestu.
Problēma: lietotnē Mail nevar nosūtīt e-pasta ziņojumus
Daži iOS lietotāji, kuri izmanto iOS 10.3.1 nevar nosūtīt e-pastus izmantojot iOS patentēto pasta lietotni. Viņi var lieliski rakstīt e-pastus, taču Sūtīt poga ir pelēka un nereaģē.
Potenciālie risinājumi:
- Dažiem cilvēkiem ar šo problēmu ir palīdzējusi vienkārša restartēšana. Ja izmantojat iPhone 7, nospiediet un turiet Miegs/pamošanās un Skaļums uz leju pogas, līdz tālrunis tiek restartēts. Ja izmantojat iPhone 6S vai vecāku versiju, nospiediet Miegs/pamošanās un Mājas pogas, līdz tālrunis tiek restartēts. Vai arī nospiediet un turiet Miegs/pamošanās pogu, līdz bīdiet, lai izslēgtu parādās slīdnis.
- Atjaunināt uz iOS 10.3.2. Ir saņemti negatīvi ziņojumi par iOS 10.3.2 un tās ietekmi uz akumulatora darbības laiku, taču atjaunināšana varētu palīdzēt atrisināt šo problēmu, jo tajā ir iekļauti dažādi kļūdu labojumi. Lai pārliecinātos, ka jums ir jaunākais atjauninājums, ieskatieties Iestatījumi > Vispārīgi > Programmatūras atjaunināšana un izvēlēties Lejupielādēt un instalēt ja jums ir iespēja.
- Iet uz Iestatījumi > Pasts > Konti un pieskarieties savai e-pasta adresei. Pēc tam pieskarieties Dzēst kontu un atkārtoti pievienojiet kontu, pirms mēģināt vēlreiz sūtīt pastu.
- Piezīme. Noņemot e-pasta adresi, var tikt noņemti arī visi iepriekš lejupielādētie e-pasta ziņojumi.
- Iet uz Iestatījumi > Pasts > Konti un pieskarieties savai e-pasta adresei. Pieskarieties savai adresei vēlreiz, lai skatītu detalizētāku konta informāciju, servera informāciju un Papildu iestatījumi. Pēc tam dodieties uz Pasta iestatījumu uzmeklēšana, ievadiet savu e-pasta adresi un pārliecinieties, vai sniegtā informācija atbilst informācijai jūsu iOS ierīcē.
Problēma: paziņojumi tiek rādīti nepareizi
Šī ir neliela problēma, kas būtībā ir saistīta ar paziņojumu parādīšanu bloķēšanas ekrānā. Tomēr tie neizskatās tā, kā vajadzētu, ņemot vērā to, ka tie ir sadalīti un atdalīti ekrāna augšdaļā, apakšā un vidū. Apple forumu lietotājs SirFernanders nesen sniedza ekrānuzņēmumu, kurā tika izcelts nepāra izvietojums.
Pagaidu risinājumi:
- Restartējiet iOS ierīci. Ja izmantojat iPhone 7, nospiediet un turiet Miegs/pamošanās un Skaļums uz leju pogas, līdz tālrunis tiek restartēts. Ja izmantojat iPhone 6S vai vecāku versiju, nospiediet Miegs/pamošanās un Mājas pogas, līdz tālrunis tiek restartēts. Vai arī nospiediet un turiet Miegs/pamošanās pogu, līdz bīdiet, lai izslēgtu parādās slīdnis.
- Notīriet visus ekrānā redzamos paziņojumus, paziņojumu ekrānā pieskaroties (vai piespiežot) “x”.
Potenciālie risinājumi:
- Apple kopienu speciālists Stārs. C iesaka veikt darbības, kas norādītas sadaļā “Ja ierīce ieslēdzas, bet iestrēgst palaišanas laikā”. šajā Apple atbalsta lapā:
- Vispirms izveidojiet iOS ierīces dublējumu, izmantojot iTunes vai iCloud.
- Savienojiet savu iOS ierīci ar datoru, ja vēl neesat to izdarījis, un palaidiet iTunes.
- Veiciet piespiedu atiestatīšanu: nospiediet un turiet Miegs/pamošanās un Skaļums uz leju pogas (iPhone 7) vai Nospiediet un turiet Miegs/pamošanās un Mājas pogas (iPhone 6S un vecākas versijas).
- Turpiniet turēt nospiestas pogas, kad tiek parādīts Apple logotips, un atlaidiet tās tikai tad, kad tiek atvērts atkopšanas režīma ekrāns.
- iTunes vajadzētu piedāvāt jums vienu vai otru Atjaunot vai Atjaunināt jūsu ierīci. Izvēlieties Atjaunināt un gaidiet, līdz process tiks pabeigts.
- Pagaidiet, līdz tiek saņemts jauns paziņojums, un pārbaudiet, vai problēma ir novērsta.
Problēma: CarPlay vairs nedarbojas
Dažiem iOS īpašniekiem ir problēmas liek CarPlay spēlēt jauki ar savām ierīcēm. Šķiet, ka problēma sākās pēc iOS 10.3.1 instalēšanas, un tā nav ekskluzīva konkrētam automašīnas modelim vai iPhone.
Potenciālie risinājumi:
- Restartējiet ierīci. Ja izmantojat iPhone 7, nospiediet un turiet Miegs/pamošanās un Skaļums uz leju pogas, līdz tālrunis tiek restartēts. Ja izmantojat iPhone 6S vai vecāku versiju, nospiediet Miegs/pamošanās un Mājas pogas, līdz tālrunis tiek restartēts. Vai arī nospiediet un turiet Miegs/pamošanās pogu, līdz bīdiet, lai izslēgtu parādās slīdnis.
- Ja izmantojat Bluetooth, mēģiniet izveidot savienojumu, izmantojot USB vai otrādi.
- Ja izmantojat USB, mēģiniet izmantot citu USB kabeli.
- Atjaunināt uz iOS 10.3.2. Lai pārliecinātos, ka jums ir jaunākais atjauninājums, ieskatieties Iestatījumi > Vispārīgi > Programmatūras atjaunināšana un izvēlēties Lejupielādēt un instalēt ja jums ir iespēja.
- Vairāki lietotāji ir guvuši panākumus, apmeklējot Iestatījumi > Mūzika un izslēdzot Rādīt Apple Music.
- Sazinieties ar Apple atbalsta dienestu, lai veiktu remontu vai jautātu par austiņu nomaiņu. Daži īpašnieki pēc nomaiņas ierīces iegūšanas varēja izmantot CarPlay, kā paredzēts.
Šīs ir visas iPhone problēmas, kas mums pašlaik ir, taču mēs atjaunināsim šeit, ja tiks atklātas vēl citas.
Redaktoru ieteikumi
- Kā ātri uzlādēt savu iPhone
- Tikko izsolē par traku summu tika pārdots iPhone
- Labākie Prime Day iPad piedāvājumi: agrīnie piedāvājumi tiek piedāvāti labākajiem modeļiem
- Vai jums ir iPhone, iPad vai Apple Watch? Jums tas ir jāatjaunina tūlīt
- 16 labākās ziņojumapmaiņas lietotnes operētājsistēmām Android un iOS 2023. gadā



