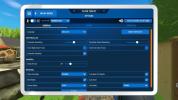Kad pirmo reizi iegādājāties savu Windows datoru, jūs, iespējams, sajūsmā par tā iespējām izveidot savienojumu ar Bluetooth. Bet jūs joprojām neesat īsti izdomājis, kā aktivizēt šo funkciju, lai varētu savienot pārī savu Bluetooth bezvadu peli, Bluetooth tastatūru, Bluetooth skaļrunis, Bluetooth austiņas, Bluetooth austiņas vai jebkuras citas ar Bluetooth spējīgas ierīces, kuras varat izmantot kopā ar dators.
Saturs
- 1. metode: Windows iestatījumi
- 2. metode: darbību centrā noklikšķiniet uz pogas Bluetooth
- Kā ieslēgt Bluetooth operētājsistēmā Windows 11
Šī Bluetooth problēma tagad apstājas. Lai palīdzētu jums, mēs parādīsim, kā ieslēgt Bluetooth, izmantojot dažādas metodes, un mēs palīdzēsim jums izveidot savienojumu pārī. Bluetooth ierīci ar Windows datoru vai klēpjdatoru.
Ieteiktie videoklipi
1. metode: Windows iestatījumi
Lai varētu sākt lietot Bluetooth ierīci, jums ir jākonfigurē lietas. Tas nozīmē doties uz Windows iestatījumu izvēlni, kas nozīmē vadības paneli operētājsistēmā Windows 7 un lietotni Iestatījumi operētājsistēmā Windows 10.
Saistīts
- Šajā svarīgajā veidā MacBooks beidzot var sasniegt Windows klēpjdatorus
- Windows 11 gatavojas padarīt RGB perifērijas ierīces daudz vieglāk lietojamas
- Jaunā operētājsistēmas Windows 11 dublēšanas lietotne izmanto citu Mac datoru
Windows 10
1. darbība: Datorā ar operētājsistēmu Windows 10 vēlaties atvērt Rīcības centrs (tas izskatās kā komentāru burbulis Windows 10 uzdevumjoslas labajā pusē). Parādītajā izvēlnē noklikšķiniet uz Visi iestatījumi pogu. Pēc tam atlasiet Ierīces un noklikšķiniet Bluetooth un citas ierīces kreisajā pusē.

2. darbība: Ietvaros Iestatījumi izvēlnes Bluetooth sadaļu, pārslēdziet Bluetooth uz Ieslēgts pozīciju. Kad esat ieslēdzis Bluetooth, varat noklikšķināt Pievienojiet Bluetooth vai citu ierīci. Pēc tam, kad Pievienojiet ierīci uznirst logs, noklikšķiniet uz Bluetooth, un sistēma Windows 10 sāks Bluetooth bezvadu ierīču meklēšanu.

3. darbība: Pieņemot, ka esat aktivizējis Bluetooth ierīces savienošanas pārī režīmu, tas tiks parādīts pieejamo ierīču sarakstā. Atlasiet to un pēc tam turpiniet, kā norādīts. Kad ierīce būs pievienota, tā tiks parādīta pievienoto perifērijas ierīču sarakstā.
Windows 7
Ņemiet vērā, ka sistēma Windows 7 tiek uzskatīta par “dzīves beigām” (EOL) un vairs nesaņem Microsoft kritiskos drošības atjauninājumus. Tas padara tā lietošanu bīstamu, jo ļaunprātīga programmatūra var inficēt jūsu datoru, jums nezinot.
Parasti, kad Bluetooth adapteris ir instalēts un konfigurēts Windows 7 sistēmā, tas tiek automātiski ieslēgts un gatavs lietošanai. Dažos personālajos datoros, piemēram, piezīmjdatorā ar iebūvētu Bluetooth, var būt īsinājumtaustiņš, kas darbojas ieslēdziet vai izslēdziet Bluetooth, pretējā gadījumā sistēmas teknē var būt ikona, kas veiks to pašu funkciju.
Turklāt dažādi datori un Bluetooth adapteri var ietvert Bluetooth savienojuma izveidei nepieciešamās utilītas. Tomēr lietotāji parasti var nospiest Start pogu un atlasiet Ierīces un printeri. Kad esat šeit, izvēlieties Pievienojiet ierīci, izvēlieties vajadzīgo opciju un noklikšķiniet uz Nākamais. Tomēr dažādām ierīcēm bieži ir ļoti atšķirīgas savienošanas pārī procedūras, tāpēc neaizmirstiet meklēt konkrētus norādījumus savai ierīcei.
2. metode: darbību centrā noklikšķiniet uz pogas Bluetooth

Operētājsistēmā Windows 10 ir ļoti viegli ieslēgt un izslēgt Bluetooth. Viss, kas jums jādara, ir doties uz savu Rīcības centrs un atlasiet Bluetooth pogu (meklējiet ikonu). Ja poga ir pelēka, Bluetooth iestatījums ir izslēgts. Ja tas ir ieslēgts, tas var lasīt “nav savienots”, ja vēl neesat izveidojis savienojumu ar Bluetooth ierīci, vai arī tas paziņos, ka pašlaik ir pievienota un pievienota cita ierīce.
Šis savienošanas process pārī ir jāpabeidz tikai vienu reizi. Kad Bluetooth ierīcē un datorā ir viens otru ieraksts, tiem automātiski jāsavieno, ja ierīce ir ieslēgta un atrodas atbilstošā diapazonā. Ja neizmantojat Bluetooth iestatījumu, varat atspējot Bluetooth, lai pagarinātu akumulatora darbības laiku. Atstājot ieslēgtu Bluetooth funkciju, tā var tikt pakļauta hakeriem vai citām problēmām, tāpēc ieteicams to vienkārši izslēgt, kad to neizmantojat.
Kā ieslēgt Bluetooth operētājsistēmā Windows 11

Windows 11 vēl nav plaši pieejams, taču, kad tas ir pieejams, jums būs jāzina, kā iespējot Bluetooth operētājsistēmā Windows 11. Tomēr neuztraucieties pārāk daudz, jo process ir ļoti vienkāršs. Tā ir viena no lietām, ko Microsoft mēģināja atvieglot operētājsistēmā.
1. darbība: Noklikšķiniet uz apgabala blakus pulkstenim — tajā ir jūsu Wi-Fi, akumulatora un skaņas ikonas.
2. darbība: Uznirstošajā slēdžā meklējiet Bluetooth.
3. darbība: Noklikšķiniet uz Bluetooth lodziņā un pārliecinieties, vai tas ir izgaismots. Bluetooth tiks ieslēgts. Ja tas nav izgaismots, Windows 11 Bluetooth ir izslēgts.
4. darbība: Ar peles labo pogu noklikšķiniet uz ikonas un izvēlieties Dodieties uz Iestatījumi.
5. darbība: Jūs tiksit novirzīts uz Bluetooth un ierīces lapa, kurā varat pārvaldīt un noņemt dažādas ierīces. Varat izmantot slēdzi, lai ieslēgtu Bluetooth.
Ja Bluetooth iestatījumu iegūšana ar iepriekš aprakstītajām metodēm jums ir pārāk sarežģīta, neuztraucieties — jūs joprojām varat iespējot Bluetooth operētājsistēmā Windows 11. Vienkārši izvēlnē Sākt meklējiet “Bluetooth iestatījumi” un noklikšķiniet uz atbilstošā meklēšanas rezultāta. Pēc tam tiksit novirzīts uz tikko aprakstīto Bluetooth iestatījumu lapu.
Redaktoru ieteikumi
- Izplatītākās Windows 11 problēmas un to novēršana
- ChatGPT tagad var bez maksas ģenerēt strādājošas Windows 11 atslēgas
- Vai Windows AI Copilot būs labākais datora pieejamības rīks?
- Microsoft ķircina galvenās Windows 11 lietotnes dizaina kapitālo remontu
- Windows Copilot ievieto Bing Chat katrā Windows 11 datorā
Uzlabojiet savu dzīvesveiduDigitālās tendences palīdz lasītājiem sekot līdzi steidzīgajai tehnoloģiju pasaulei, izmantojot visas jaunākās ziņas, jautrus produktu apskatus, ieskatu saturošus rakstus un unikālus ieskatus.