
Noteikti apskatiet mūsu Atdot par iespēju laimēt mūsu Steam Box būvējumu.
The Tvaika kaste tagad ir taustāma iespēja. Lai gan izlaišanas datums vai galīgais dizains nav publicēts, Xi3 CES izstādē reklamēja savu virzuļa atsauces platformu kamēr cita aparatūra tika pārbaudīta aiz slēgtām durvīm. Tikmēr Valve gatavo Steam iespējamai aparatūras izlaišanai ar jauno Big Picture interfeiss un Linux atbalsts. Visas detaļas nonāk vietā.
Ieteiktie videoklipi
Spēlētāji, kuri vēlas novatorisku, atvērtu platformu, diez vai var sagaidīt izlaišanu, taču informācija joprojām ir neskaidra. Valve var tikt palaists rīt, nākamajā mēnesī vai nākamajā gadā. Sīkāka informācija par specifikācijām, cenu un iespējām joprojām nav zināma.
Saistīts
- Kā izmantot darbvirsmas režīmu Steam Deck, lai jūs varētu to izmantot kā datoru
- Kā izveidot savu emocijzīmi
- Kā spēlēt Starp mums savā Chromebook datorā
Mēs zinām, ka Valve konsole tiks veidota ar datora aparatūru, izmantos Steam, lai piekļūtu spēlēm, un, iespējams, darbosies ar Linux. Tad kāpēc gaidīt? Jau šodien varat izveidot savu Steam Box par mazāk nekā 500 USD. Lūk, kā.
Mērķa uzbūve
Mēs neesam pirmie, kas publicē “dari pats” Steam Box rokasgrāmatu. Citi jau ir padziļināti izpētījuši šo ideju. Tomēr mums ir problēma ar to, ko esam redzējuši līdz šim: cena.
Spēļu datori pastāv jau gadiem ilgi; diez vai tā salikšana ir jauna ideja. Steam Box oriģinālu padara tā izmēra, cenas un iespēju kombinācija. Steam Box ir gan datora, gan konsoles konkurents, un tas nozīmē, ka tas nevar būt pārāk dārgs. Tāpēc mēs esam ierobežojuši savu būvniecību līdz 500 ASV dolāru budžetam.
Tomēr nedomājiet, ka mēs upurējam ņurdēšanu. Šī sistēma spēj nodrošināt pieņemamu kadru nomaiņas ātrumu jebkurā modernā nosaukumā 1080p izšķirtspējā un vidēji detalizēti. lielākā daļa spēles būs spēlējamas ar augstu vai maksimālu detalizāciju. Šis lētais dators var radīt nopietnus priekus.
Ir viens ievērojams upuris, kas bija jāpieņem, lai saglabātu mūsu budžetu: Windows. Mēs bijām spiesti to atteikties tā paša iemesla dēļ, kāpēc Valve uzsāka Steam operētājsistēmai Linux. Windows ir dārgi. Pat Windows 8 OEM kopija tiek pārdota par USD 99, kas ir 20 procenti no šīs versijas kopējā budžeta. Nav iemesla, kāpēc jūs nevarat instalēt sistēmu Windows mūsu būvniecībā, taču mēs izmantojām Ubuntu.
Sastāvdaļas

No neskaitāmajām kombinācijām, kuras varējām izvēlēties, šeit ir komponenti, pie kuriem mēs izvēlējāmies.
- Procesors: Intel Core i3-3220 (130 USD)
- Mātesplate: Gigabyte GA-H61M-HD2 Micro-ATX ($ 55)
- RAM: Kingston Value 4 GB DDR3 1066 zema profila (30 $)
- Videokarte: AMD Radeon HD 7770 1GHz Edition (115 $)
- Cietais disks: Western Digital Blue 500 GB 7200 RPM (60 $)
- Enerģijas padeve: Antec NEO ECO 400 vati (40 $)
- Lieta: Antec jauns risinājums VSK-3000 (30 USD)
- Dzesētājs: Cooler Master GeminII M4 (30 $)
Aptuvenās kopējās izmaksas: $490
Intel Core i3-3220 divkodolu un AMD Radeon grafiskā karte nodrošina vislabāko kopējo veiktspēju budžeta ietvaros. AMD Fusion procesori, kuru pakotnē ir iekļauta Radeon grafika, vienkārši nav pietiekami ātri, lai apstrādātu daudzas spēles 1080p izšķirtspējā.
Liela daļa mūsu naudas tika iztērēta cienījamam barošanas blokam un dzesētājam. Procesors tiek piegādāts ar savu dzesētāju, un daudzus korpusus var iegādāties ar barošanas avotu, taču mēs jauninājām abus, lai nodrošinātu, ka šī konstrukcija ir uzticama, vēsa un klusa. Ja sekojat mūsu uzbūvei, jūs atklāsit, ka iegūtā sistēma ir klusāka nekā Xbox 360 vai PlayStation 3.
Mēs izvēlējāmies Micro-ATX kā mūsu konstrukcijas formas faktoru. Tas nozīmē, ka sistēma ir maza, lai gan nav pietiekami slaida, lai ietilptu lielākajā daļā multivides skapju. Samazinot, mēs būtu spiesti palielināt budžetu vai samierināties ar zemāku veiktspēju. Abi kompromisi šķita slikta izvēle.
Šajā būvniecībā nav iekļauts optiskais diskdzinis. Mēs veidojam Steam Box, un Steam viss ir saistīts ar digitālo izplatīšanu. Mēs domājam, ka lielākajai daļai spēlētāju nekad nebūs jāievieto disks, un, izgriežot optisko disku, tiek atbrīvoti 25 $, kurus var iztērēt citur.
Daži lietotāji, iespējams, vēlas mazāku vai lielāku korpusu, dod priekšroku dažādiem aparatūras pārdevējiem vai vēlas izvēlēties AMD procesoru, nevis Intel. Pielāgošana ir laba, taču nemaldieties pārāk tālu. Mēs salikām šo konstrukciju, lai piedāvātu maksimālu veiktspēju par minimālo cenu. Dažāda aparatūra var padarīt jūsu Steam Box lēnāku vai dārgāku.
Steam Box izveide
Pirms sākat veidot sistēmu, vēlēsities izmantot tālāk norādītos rīkus.
- Mazs skrūvgriezis ar Phillips galvu
- Lukturis
- Pincetes
- Ziploc soma (lai sekotu līdzi noņemtajām skrūvēm)
Papildus šiem trim priekšmetiem jums vajadzētu atrast arī lielu, labi apgaismotu virsmu, uz kuras strādāt. Jums būs nepieciešama vieta, lai novietotu komponentus, kurus vēl neesat instalējis, kā arī vieta pašam datoram.
Iekārtojies un aprīkots? Labi. Sāksim. (Vai nevēlaties izveidot savu? Skatiet ziņas apakšā, lai iegūtu informāciju par to, kā laimēt šo Steam Box!)
1. darbība. Atveriet korpusu

Antec VSK-3000 var atvērt no abām pusēm, taču vēlaties atvērt kreisā paneļa sānu paneli. Korpusa aizmugurē ir divas skrūves, kas piestiprina paneli. Izņemiet tos un ievietojiet Ziploc maisiņā, lai pārliecinātos, ka tie nav pazaudēti; pēc tam noņemiet paneli, uzmanīgi velkot uz korpusa aizmuguri. Panelī ir ievilkums, kas palīdzēs atrast satvērienu.

Kad korpuss ir atvērts, novietojiet to kaut kur tālāk — tas būs vajadzīgs tikai pēc dažām darbībām. Novietojiet sānu paneli uz galda, pie kura strādājat. Tā darbosies kā darba virsma, kamēr jūs uzstādīsit komponentus mātesplatē.
2. darbība: instalējiet RAM
Izņemiet mātesplati no tās kastes un dažādiem iesaiņojumiem (parasti to aptver vismaz viens antistatiskais maisiņš). Novietojiet mātesplati plakaniski uz korpusa paneļa.
Izņemiet operatīvo atmiņu no iepakojuma un instalējiet to, novietojot to kopā ar RAM slotiem mātesplatē, kas atrodas pa labi no procesora ligzdas. RAM var uzstādīt tikai vienā virzienā, jo DIMM ir iegriezums, tāpēc pārliecinieties, vai esat pareizi savietojis RAM ar slotu.

Kad RAM ir ievietota un pareizi izlīdzināta, veiciet mērenu spiedienu uz katru galu, līdz izciļņi abās ligzdas pusēs nofiksējas vietā abos galos.
Atkārtojiet ar otro atmiņas karti.
3. darbība: instalējiet procesoru
Mātesplates tiek piegādātas no rūpnīcas ar plastmasas aizsargu procesora ligzdā. Noņemiet aizsargu, nospiežot uz āru uz ligzdai pievienoto metāla stieni. Tas to atbloķē, ļaujot pagriezt metāla aizsargu un noņemt aizsargu. Tagad būs redzamas tapas ligzdā.

Izņemiet procesoru no iepakojuma un rūpīgi apskatiet to. Jūs pamanīsit, ka tam ir iecirtums pretējās pusēs. Tiem jābūt saskaņotiem ar iegriezumiem mātesplates ligzdā. Kad esat tos sakārtojis, vienkārši nolieciet procesoru vietā. Procesora apmales būs vienā līmenī ar apkārtējo ligzdu.

Tagad viss, kas jums jādara, ir nodrošināt kontaktligzdu. Nospiediet uz leju metāla fiksatoru, lai tas atgrieztos sākotnējā stāvoklī. Tas prasīs zināmas pūles, tāpēc nebaidieties, ja šķiet, ka fiksators nelabprāt aizveras.
4. darbība: uzstādiet dzesētāju

Šī instalācijas daļa var būt vissarežģītākā. Lielākajai daļai cilvēku būs vajadzīgas divdesmit līdz trīsdesmit minūtes, lai pabeigtu šo darbību.
Sāciet, noņemot visus dzesētāja komponentus un identificējot tos, kas nepieciešami dzesētāja uzstādīšanai LGA 1155 mātesplatē (kas atrodas mūsu Steam Box). To var jums palīdzēt dzesētāja lietošanas pamācība. Jums vajadzētu iegūt divus sudraba aiztures kronšteinus, lielu metāla aizmugures plāksni, četras mazas skrūves un četras paplāksnes.
Tagad atrodiet termisko risinājumu. Šī ir pelēka želeja, kas atrodas nelielā plastmasas šļircē. Noņemiet to vāciņu un pēc tam procesora vidū novietojiet nelielu traipu, kas ir aptuveni zīmuļa dzēšgumijas izmēra. Šis termiskais risinājums palīdzēs vadīt siltumu starp procesoru un dzesētāju.

Piestipriniet aiztures kronšteinus pie paša dzesētāja, izmantojot komplektācijā iekļautās mazās skrūves, un pēc tam novietojiet dzesētāju uz procesora. Savietojiet stiprinājuma kronšteinos iebūvētās skrūves ar četriem caurumiem mātesplatē, kas ieskauj procesoru. Jūs pamanīsit, ka skrūves nav ideāli saskaņotas ar caurumiem – tas ir sagaidāms.
Tagad apgrieziet mātesplati ar pievienotu dzesētāju otrādi, lai mātesplate faktiski atrodas uz dzesētāja. Novietojiet aizmugurējo plāksni ap procesora ligzdas aizmuguri un savietojiet tās sviras ar caurumiem.

Uzmanīgi pievelciet stiprinājuma kronšteina skrūves, līdz visas četras ir cauri mātesplates stiprinājuma caurumiem. Tagad novietojiet paplāksni uz vienas no kronšteina skrūvēm un uzmanīgi pievelciet to. Dariet to vēlreiz ar skrūvi pa diagonāli pretī pirmajai, pēc tam piestipriniet pēdējās divas paplāksnes jebkurā izvēlētajā secībā.
Izmantojiet dzesētāja komplektācijā iekļauto sešstūra galvas instrumentu, lai ar Phillips skrūvgriezi pakāpeniski pievelciet katru paplāksni pulksteņrādītāja virzienā. Galu galā, pievelkot paplāksnes, jūs dzirdēsiet nelielu metālisku klikšķi. Tas nozīmē, ka tie ir tik cieši, cik tie būs – paplāksne joprojām kustēsies, bet nekļūs stingrāka.

Tā ir grūtākā daļa. Tagad viss, kas jums jādara, ir vēlreiz apgriezt mātesplati tā, lai tā būtu plakana, un pievienojiet dzesētāja ventilatoru mātesplatei. Šis savienotājs atrodas starp procesora ligzdu un PCIe slotu.
5. darbība: uzstādiet barošanas avotu
Tagad uz brīdi nolieciet korpusa sānu paneli un mātesplati malā un atkal satveriet korpusu. Korpusa aizmugurē, augšpusē, redzēsit lielu izgriezumu, ko ieskauj četri skrūvju caurumi. Šeit iet strāvas padeve.

Instalēšana ir vienkārša. Vienkārši izlīdziniet skrūvju caurumus barošanas avotā ar tiem, kas atrodas korpusa aizmugurē. Tā kā skrūvju raksts nav ideāli taisnstūrveida, kārtējo reizi nav iespējams uzstādīt barošanas bloku nepareizā virzienā.
6. darbība. Instalējiet cieto disku
Lai instalētu cieto disku, jums būs jānoņem labās puses korpusa panelis. Tas tiek darīts tādā pašā veidā, kā noņēmāt iepriekšējo paneli. Noņemiet divas skrūves, kas tur paneli vietā, pēc tam uzmanīgi pabīdiet to atpakaļ, lai to noņemtu.

Ievietojiet cieto disku cietā diska nodalījumā, kas atrodas korpusa priekšpusē zem lielākajiem optiskā diskdziņa nodalījumiem. Ievietojiet cieto disku tā, lai tā etiķete būtu vērsta uz augšu un strāvas un datu savienotāji būtu vērsti pret korpusa aizmuguri. Pēc tam izlīdziniet skrūvju caurumus katrā cietā diska pusē ar tiem, kas atrodas nodalījumā.
Izmantojiet divas skrūves kreisajā un labajā pusē, lai nostiprinātu cieto disku. Pievelciet tos, cik vien iespējams. Brīva skrūve var izraisīt kaitinošas vibrācijas, kad cietais disks ir aktīvs.
7. darbība. Instalējiet mātesplati

Sāciet ar porta paneli. Šis ir mazs plāna metāla gabals ar izgriezumiem mātesplates portiem. Tam jābūt izlīdzinātam tā, lai trīs audio izvades porti būtu korpusa apakšā. Uzstādīšana ir tikai tās ievietošanas jautājums. Tomēr, tā kā šīs konstrukcijas korpuss ir lēts, iespējams, būs stingri jātur pie porta paneli aptverošais metāls, vienlaikus nospiežot to vietā.
Pirms mātesplates uzstādīšanas jums jāpievieno atdalīšanas elementi. Atkāpes ir mazas skrūves ar lielu sešpusēju galvu, kurām augšpusē ir izurbts cits skrūves caurums. Šīs atšķirības neļauj mātesplatei tieši pieskarties korpusam, kas var izraisīt mātesplates īssavienojumu.

Korpusam jau ir pievienota viena atkāpe. Izmantojiet to kā sākumpunktu. Novietojiet mātesplati korpusā tā, lai caurums mātesplates augšējā kreisajā stūrī sakristu ar šo esošo atdalījumu. Caur citiem mātesplates caurumiem varēsiet redzēt, kur jāpievieno papildu atdalīšanas elementi.

Noņemiet mātesplati, piestipriniet pamatplates, pēc tam ievietojiet mātesplati atpakaļ korpusā un izlīdziniet caurumus gar mātesplates malām ar atdaliņiem. Tāpat izlīdziniet pieslēgvietas ar izgriezumiem porta panelī. Izmantojiet korpusā iekļautās skrūves, lai piestiprinātu mātesplati pie statņiem.
8. darbība: izveidojiet mātesplates savienojumus

Ir vairāki komponenti un porti, kas tagad ir jāpievieno mātesplatei.
Sāksim ar ventilatoru. Korpusam ir viens ventilators, kas uzstādīts aizmugurē, kas jābaro ar trīs kontaktu vai četru kontaktu savienotāju. Šis savienotājs atrodas mātesplates apakšā ar apzīmējumu SYS_FAN.
Pēc tam korpusa priekšpusē atrodiet USB un HD_Audio kabeli. Tie padarīs priekšējos USB un audio portus funkcionālus. Pievienojiet USB kabeli F_USB1 un pievienojiet HD_Audio kabeli F_AUDIO. Abus kabeļus var savienot tikai vienā virzienā, jo to izkārtojumā ir mirušas tapas.
Tagad palaidiet SATA kabeli, kas bija iekļauts mātesplates kastē, no SATA2 0 uz SATA datu savienojumu cietajā diskā. Atkal, kabeli var savienot tikai vienā virzienā.
Pēdējie ir priekšējā paneļa slēdži un gaismas. Paņemiet mātesplates rokasgrāmatu un atveriet 17. lappusi, kur atradīsit F_PANEL savienotāju diagrammu. Pārbaudot korpusā esošos kabeļus, redzēsit, ka katram ir bultiņa, kas norāda uz vienu konkrētu tapu. Šī ir pozitīva jeb “+” tapa. Paturot to prātā, uzstādiet barošanas, atiestatīšanas un LED gaismas savienotājus atbilstoši shēmai un marķējumam uz mātesplates.

9. darbība. Instalējiet video karti
Pirms videokartes uzstādīšanas mātesplatē, jums ir jāatbrīvo vieta korpusa aizmugurējā panelī. Lai to izdarītu, atskrūvējiet skrūves, kas tur paplašināšanas slota kronšteinu vietā, pēc tam noņemiet trešo skrūvi, kas tur augšējo paplašināšanas slota paneli. Jums būs jānoņem arī paplašināšanas slota panelis, kas atrodas zem tā, taču tas nav noturēts ar skrūvi – tā ir metāla izgriezums, ko var atstumt ar pirkstu.

Kad aizmugurējais panelis ir brīvs, uzstādiet videokarti, novietojot to kopā ar PCIe slotu un viegli nospiežot, līdz tā nofiksējas vietā. Videokartes aizmugurei, kurā ir video izejas porti, ir jāsakrīt ar paplašināšanas slota paneļiem, kurus tikko izņēmāt no korpusa.

Nostipriniet videokarti, piestiprinot to korpusa aizmugurē ar skrūvēm un pēc tam atkārtoti uzstādot paplašināšanas slota kronšteinu, ko noņēmāt šīs darbības sākumā.
10. darbība: pievienojiet strāvas padevi
Kad visa aparatūra ir instalēta, ir jāpabeidz tikai viens uzdevums. Jums jāpievieno strāvas padeve datora komponentiem.
Sāciet ar mātesplati. Ir divi barošanas savienojumi: kvadrātveida četru kontaktu savienotājs zem mātesplates savienotāju augšējā kreisā stūra un garš, taisnstūrveida 20 kontaktu savienotājs blakus RAM. Abi savienotāji ir sagriezti, lai tos varētu uzstādīt tikai vienā virzienā, un 20 kontaktu savienotājs ir skaidrs un vienkāršs. Vienkārši pievienojiet to — darīts!

Tomēr četru kontaktu savienotājs atrodas šaurā vietā, tāpēc tā uzstādīšana var būt neērta. Ja atklājat, ka nevarat to uzstādīt, izmantojiet pinceti vai lūdziet palīdzību kādam, kuram ir mazākas rokas nekā jums pašam. Kā pēdējo alternatīvu varat noņemt barošanas bloku no tā stiprinājuma, izveidot savienojumu un pēc tam atkārtoti instalēt barošanas avotu.

Jums būs jāpievieno sešu kontaktu PCIe savienotājs videokartei un viens no garajiem, tievajiem SATA savienotājiem cietajā diskā. Atkal, abus var uzstādīt tikai vienā virzienā. Kad esat izveidojis šos savienojumus, ievietojiet atlikušos vadus optiskā diskdziņa nodalījumā. Tas neļaus tiem traucēt korpusa gaisa plūsmu.
Ieslēdziet to

Apsveicam! Jūsu Steam Box ir uzbūvēts un gatavs pirmajam ceļojumam. Tomēr, pirms atkārtoti instalējat korpusa paneļus, jums jāpārliecinās, vai tas tiek palaists. Pievienojiet to strāvas kontaktligzdai, ieslēdziet barošanas avotu un pēc tam nospiediet barošanas pogu korpusa priekšpusē. Jums vajadzētu redzēt, kā iedegas korpusa gaismas, un jādzird, kā aktivizējas ventilatori.
Vai jums ir problēmas? Ja tā, šeit ir iespējamo problēmu kontrolsaraksts:
- Stingri piestipriniet visus strāvas savienotājus.
- Pārbaudiet priekšējā paneļa savienojumus (īpaši barošanas pogu), lai pārliecinātos, ka tie ir pareizi uzstādīti.
- Pārliecinieties, vai ir instalēti visi nepieciešamie mātesplates atdalītāji.
- Pārbaudiet, vai videokarte un RAM ir pareizi ievietotas.
Atkal izslēdziet Steam Box un no jauna uzstādiet korpusa paneļus. Varat to pievienot monitoram un citām perifērijas ierīcēm. Ir pienācis laiks instalēt Ubuntu.
Ubuntu instalēšana
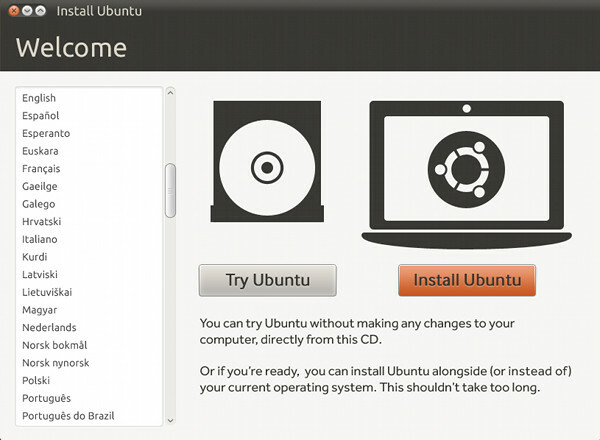
Mūsu izveidei mēs izmantojam Ubuntu 12.10. Šī Linux versija ir populāra, viegli instalējama un viegli atbalsta lielāko daļu aparatūras.
Tā kā šajā būvniecībā nav optiskā diskdziņa, jums būs jāinstalē Ubuntu no USB. Lai to izdarītu, lejupielādējiet jaunāko versiju Ubuntu darbvirsma un arī lejupielādējiet Universāls USB instalētājs rīks. Kad abas lejupielādes ir pabeigtas, instalējiet Universal USB Installer un atveriet to.
Izvēlieties Ubuntu 12.10 kā savu izplatīšanu, atrodiet Ubuntu .iso failu savā datorā un pēc tam atlasiet USB zibatmiņas disku, kas pašlaik ir pievienots datoram. Pārliecinieties, vai tas ir tukšs, jo šis process izdzēsīs visu USB diska saturu. Pēc tam noklikšķiniet uz Izveidot.

Kad process ir pabeigts, izņemiet zibatmiņas disku no datora un pievienojiet to Steam Box. Ieslēdziet Steam Box un gaidiet. Disks tiks automātiski noteikts un tiks ielādēts Ubuntu instalētājs. Izpildiet instalēšanas vedņa darbības.
Kad Ubuntu instalēšanas programma ir pabeigta, atliek tikai viens solis. Atveriet Firefox savā Steam Box un meklējiet Google vaicājumu “AMD Radeon Linux Drivers”. Meklējiet lapu satur AMD patentētos katalizatora draiverus operētājsistēmai Linux x86 un lejupielādējiet no tā jaunāko beta draiveri vietne.
Kad draiveris ir pabeidzis lejupielādi, atrodiet failu, ar peles labo pogu noklikšķiniet uz tā un atveriet tā rekvizītus. Nākamajā izvēlnē dodieties uz cilni Atļaujas. Šīs cilnes apakšdaļā ir redzama izvēles rūtiņa blakus opcijai “Atļaut izpildīt failu kā programmu”. Atzīmējiet šo izvēles rūtiņu un noklikšķiniet uz aizvērt.
Tagad jūs varat sākt draivera instalēšanu, veicot dubultklikšķi uz draivera programmas. Vienkārši izpildiet vedņa darbības un pēc tam restartējiet Steam Box.
Un tas arī viss. Tagad šajā datorā varat palaist Steam Big Picture režīmā un baudīt jebkuru no nosaukumiem, kas pašlaik ir saderīgi ar Linux pakalpojumā Steam.
Kā ar Windows?
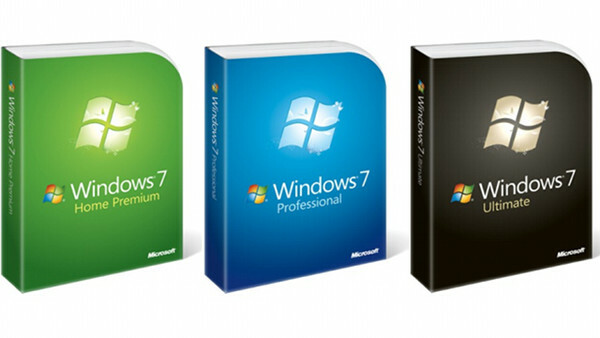
Šķiet, ka Valve ir apņēmusies izmantot Linux un tās reklamēšanu kā spēļu platformu, taču nevar noliegt, ka pašreizējā bibliotēka ir nedaudz vāja. Tikai daļa no daudzajām lieliskajām spēlēm, ko pārdod Steam, pašlaik ir saderīgas ar Linux un, attiecīgi, ar Steam Box.
Varat izlemt, ka tā vietā vēlaties palaist Windows. Operētājsistēmas Windows 8 OEM versija atmaksās jums 100 ASV dolārus tiešsaistē — tā ir liela papildu skaidrās naudas daļa, kas ir nauda, kas jums nav jātērē.
Microsoft nostāja pret Windows 7 reģistrāciju ir piedodoša. Produkta atslēga nekad nav jāievada. Kādreiz. Produkta atslēgas neievadīšana galu galā liks sistēmai Windows brīdināt, ka jūsu programmatūra var būt viltota, un tas ir kaitinoši, un datora darbvirsmas fona attēls tiks atspējots. Bet tas arī viss. Jūs pat turpināsit saņemt Windows atjauninājumus.
Neviena no šīm problēmām nav apgrūtinoša Steam Box. Jūs pat neizmantosiet Windows darbvirsmu, tāpēc neaktivizētas Windows versijas palaišana nav slikta izvēle.
Ieteicamās perifērijas ierīces
Tagad, kad esat gatavs Steam Box, varat to savienot ar HDTV vai monitoru un doties savvaļā. Gan video, gan audio var apstrādāt, izmantojot videokartes HDMI portu, tāpēc dators labi atskaņo uztvērējus.
Vienīgā atlikušā problēma ir kontrole. Tastatūra un pele īsti nedarbojas uz dīvāna, tāpēc jums būs nepieciešams spēļu panelis. Iespējams, vēlēsities arī bezvadu tastatūru. Šeit ir daži ieteikumi.
Microsoft Xbox 360 kontrolieris operētājsistēmai Windows

Kad tika izlaists 360, Microsoft pieņēma nelielu, taču svarīgu lēmumu. 360. kontroliera draiveri tika iekļauti sistēmā Windows. Kopš tā laika tas ir plaši uzskatīts par labāko spēļu paneli personālajiem datoriem gan tā lieliskā dizaina dēļ, gan jau pieejamo atbalsta spēļu dēļ. Gandrīz katra spēle, kas ir izlaista Xbox 360 un pārnesta uz datoru, darbosies nevainojami.
Linux ir draiveri šim spēļu panelim, arī. Attiecīgo informāciju varat atrast Ubuntu vietnē.
Logitech F710

Lai gan mēs dodam priekšroku 360 kontrolierim, ne visiem tas patiks. Mūsuprāt, vienīgā pienācīgā alternatīva tirgū ir Logitech F710. Šis bezvadu USB spēļu panelis ir iestatīts līdzīgi PlayStation 3 kontrolierim, taču tam ir kuplāks, noapaļotāks dizains. Linux oficiāli netiek atbalstīts, taču Ubuntu noklusējuma spēļu paneļa draiveri ir saderīgi.
VisionTek CandyBoard

Jūsu Steam Box teorētiski nav jāatstāj Big Picture režīms, tiklīdz tas ir aktivizēts, taču lielākajai daļai lietotāju laiku pa laikam būs jāatjaunina draiveri vai programmatūra. Turklāt Steam Box ir pilnībā spējīgs dators — kāpēc gan to neizmantot arī mājas kinozāles saturam?
Lūk, kur CandyBoard ienāk. Šīs mazās, bezvadu tastatūras centrā ir arī skārienpaliktnis, kas padara to par vienīgo perifērijas ierīci, kas jums jebkad būs nepieciešama multivides lietošanai. Tastatūra darbojas gan operētājsistēmā Windows, gan Linux.
Vai nevēlaties to būvēt? Uzvariet to!
Lai gan mēs esam mēģinājuši padarīt šo būvi pēc iespējas vienkāršāku, nav šaubu, ka tā var būt sarežģīta. Datora salikšana nekad nav viegls uzdevums. Tik vienkārša un lēta sistēma kā šī ir laba izvēle zobu griešanai, taču, ja joprojām jūtaties kautrīgs, neuztraucieties. Joprojām pastāv iespēja to iegūt.
Mēs atdodam izveidoto Steam Box laimīgajam Digital Trends lasītājam. Ienāc šeit!
Redaktoru ieteikumi
- Kā pievienot ārējas spēles savai Steam bibliotēkai
- Kā pārbaudīt, vai jūsu spēles darbosies Steam klājā
- Kā iegūt Steam Chromebook datorā




