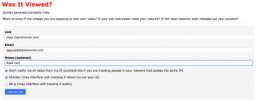Kad mēs runājam par cepumiem saistībā ar internetu, mēs nerunājam par jūsu vecmāmiņas auzu pārslu rozīņu recepti. Mēs runājam par mazajiem failiem, ko pārlūkprogramma saglabā, kad apmeklējat noteiktas vietnes.
Saturs
- Google Chrome
- Mozilla Firefox
- Safari
- Microsoft Edge (nav Chromium)
- Opera
- Lietotnes un spraudņi
Tas var ietvert sensitīvu informāciju, piemēram, paroles, tāpēc daži lietotāji izvēlas regulāri dzēst savus sīkfailus. Kad esat to apguvis, jums vajadzētu būt dažu klikšķu attālumā no drošākas pārlūkošanas pieredzes.
Ieteiktie videoklipi
Google Chrome
Google Chrome ir mūsu pašreizējā izvēle 2020. gada labākā pārlūkprogramma. Tas ļauj viegli izdzēst sīkfailus, kontrolēt pārlūkošanas datus un norādīt, kāda veida faili tai ir jāpieņem vai jābloķē.
Saistīts
- Kā pārvērst VHS kasetes uz DVD, Blu-ray vai digitālo
- Visbiežāk sastopamās Chromebook datora problēmas un to novēršana
- Labākās tīmekļa pārlūkprogrammas 2023. gadam
1. darbība: Noklikšķiniet uz trīs punktu Pielāgot un kontrolēt ikonu, kas atrodas augšējā labajā stūrī.
2. darbība: Izvēlieties Iestatījumi nolaižamajā izvēlnē.

3. darbība: Atsevišķs Iestatījumi pārlūkprogrammā Chrome tiek atvērta cilne. Klikšķis Privātums un drošība kreisajā pusē, lai paplašinātu savas iespējas.
4. darbība: Izvēlieties Dzēst pārlūkošanas datus parādīts labajā pusē.

Piezīme: Varat arī sasniegt šo iestatījumu, ierakstot chrome://settings/clearBrowserData adreses joslā.
5. darbība: Pārlūkprogrammā tiek parādīts uznirstošais logs ar Pamata cilne ir ielādēta pēc noklusējuma. Šeit varat dzēst savu pārlūkošanas vēsturi, kešatmiņā saglabātos attēlus un sīkfailus, kā arī citus vietnes datus. Varat atlasīt laika diapazonu, izmantojot nolaižamo izvēlni, un pēc tam izrakstīties no sava Google konta, lai dzēstu pārlūkošanas datus no ierīces, kuru izmantojat.
Varat arī noklikšķināt uz Papildu cilne, lai iegūtu papildu funkcijas, piemēram, lejupielādes vēstures, paroļu, citu pierakstīšanās datu, automātiskās aizpildes veidlapu datu, vietnes iestatījumu un mitināto lietotņu datu dzēšanu.

6. darbība: Kad esat gatavs, noklikšķiniet uz zilā Izdzēst datus pogu. Ja jūsu Google konts ir sinhronizēts ar citām ierīcēm, šī darbība notīrīs sīkfailus arī šajās ierīcēs.
Lai pārvaldītu sīkfailu saglabāšanu un glabāšanu turpmāk, rīkojieties šādi:
1. darbība: Izvēlieties Vietnes iestatījumi sadaļā norādītā opcija Privātums un drošība.
2. darbība: Izvēlieties Sīkfaili un vietņu dati nākamajā lapā.
Piezīme: Šo iestatījumu varat sasniegt, ierakstot chrome://settings/content/cookies adreses joslā.
Šeit atradīsit iespējas atspējot visus sīkfailus, notīrīt sīkfailus, aizverot pārlūku Chrome, un bloķēt trešo pušu sīkfailus. Jūs varat bloķēt un atļaut sīkfailus arī no konkrētām vietnēm.

Chrome operētājsistēmā Android vai iOS
Darbības ir identiskas iOS un Android ierīcēm, bet lielā atšķirība, ko redzēsit, ir kopējā vizuālā prezentācija. Tālāk sniegtie ekrānuzņēmumi ir no iPad Pro.
1. darbība: Pieskarieties Trīs punkti ikonu. Tas parasti atrodas augšējā labajā stūrī, ja vien pārlūku Chrome tālrunī neskatāt portreta režīmā (apakšējā labajā stūrī).
2. darbība: Pieskarieties Iestatījumi opciju nolaižamajā izvēlnē.

3. darbība: Pieskarieties Privātums nākamajā ekrānā. Atkal prezentācija ir vizuāli atšķirīga.
4. darbība: Pieskarieties Dzēst pārlūkošanas datus.
5. darbība: Pieskarieties Sīkfaili un vietņu dati ja tas vēl nav atlasīts.
6. darbība: Pieskarieties Dzēst pārlūkošanas datus kad gatavs.

Ir arī iespējas notīrīt pārlūkprogrammas vēsturi un kešatmiņā saglabāto attēlu noņemšana un faili.
Mozilla Firefox
Atvērtā koda pārlūkprogrammai ir daudz pievienojumprogrammu, un tā piedāvā vairāk iespēju nekā Chrome, lai pielāgotu šos iestatījumus — un tas bija agrāk. Kvants pagrieza lietas uz galvas. Tālāk ir norādīts, kā notīrīt visus tajā saglabātos sīkfailus.
1. darbība: Noklikšķiniet uz trīs rindiņām Izvēlne ikonu, kas atrodas augšējā labajā stūrī.
2. darbība: Izvēlieties Iespējas nolaižamajā izvēlnē.

3. darbība: The Ģenerālis kategorija tiek ielādēta pēc noklusējuma. Izvēlieties Privātumsun Drošība norādīts kreisajā pusē.
4. darbība: Ritiniet uz leju labajā pusē, lai atrastu Sīkfaili un vietņu dati. Noklikšķiniet uz Izdzēst datus pogu.

5. darbība: Parādās uznirstošais logs. Pārliecinies Sīkfaili un vietņu dati ir atzīmēts, un pēc tam noklikšķiniet uz Skaidrs pogu.

Varat arī noklikšķināt uz Pārvaldīt datus pogu, nevis Izdzēst datus. Parādās uznirstošais logs ar meklēšanas lauku konkrēta sīkfaila atrašanai un visu jūsu ierīcē saglabāto sīkfailu sarakstu. Jūs varat noklikšķināt uz Noņemt atlasītos pogu, lai izdzēstu iezīmēto sīkfailu, vai noklikšķiniet uz Noņemt visus pogu, lai tos visus izdzēstu.

Visbeidzot, varat noklikšķināt uz Pārvaldīt atļaujas poga, kas atrodas zem Sīkfaili un vietņu dati lai kontrolētu, vai atsevišķi sīkfaili ir attiecīgi bloķēti vai atļauti.
Firefox operētājsistēmās iOS un TabletOS

1. darbība: Pieskarieties trīs rindiņām Hamburgers ikonu.
2. darbība: Krāns Iestatījumi uznirstošajā (vai nolaižamajā) izvēlnē.
3. darbība: Tālruņos ritiniet uz leju līdz Privātums un pieskarieties Datu vadība. Planšetdatoros pieskarieties Datu vadība uzskaitīti zem Privātums uznirstošajā logā.
4. darbība: Zem Notīrīt privātos datus, pārliecinies Sīkdatnes ir ieslēgts, un pēc tam pieskarieties sarkanajam Notīrīt privātos datus pogu.
Firefox operētājsistēmā Android

1. darbība: Pieskarieties trīs rindiņām Hamburgers ikonu.
2. darbība: Pieskarieties Iestatījumi opciju uznirstošajā (vai nolaižamajā) izvēlnē.
3. darbība: Pieskarieties Notīrīt privātos datus.
4. darbība: Parādās uznirstošais logs. Pārliecinieties, ka Cookies un Active Logins opcija ir atzīmēta un pēc tam pieskarieties Izdzēst datus.
Safari
Atšķirībā no Chrome un Firefox, Safari saglabā sīkfailus tikai no jūsu apmeklētajām vietnēm. Tomēr Safari ļauj viegli mainīt šos iestatījumus. Tā kā Apple pārtrauca Windows versiju, mūsu norādījumi ir vērsti uz MacOS un mobilajām versijām.
1. darbība: Kad Safari ir atvērts, noklikšķiniet uz Safari kas atrodas blakus Apple ikonai izvēļņu joslā.
2. darbība: Izvēlieties Notīrīt vēsturi nolaižamajā izvēlnē.

3. darbība: Tiek parādīts uznirstošais logs ar četrām opcijām nolaižamajā izvēlnē: Pēdējā stunda, Šodien, Šodien un vakar, un Visa Vēsture. Izvēlieties opciju un noklikšķiniet uz Notīrīt vēsturi pogu.

Ja vēlaties vairāk kontrolēt to, kas tiek dzēsts, rīkojieties šādi:
1. darbība: Kad Safari ir atvērts, noklikšķiniet uz Safari kas atrodas blakus Apple ikonai izvēļņu joslā.
2. darbība: Izvēlieties Preferences nolaižamajā izvēlnē.

3. darbība: Parādās uznirstošais logs. Noklikšķiniet uz Privātums cilne.
Šeit jūs varat izmantot Bloķēt visus sīkfailus lai noņemtu visu vienā rāvienā. Vai arī noklikšķiniet uz Pārvaldīt vietnes datus pogu, lai skatītu sarakstu ar katru pārlūkprogrammā saglabāto sīkfailu, kuru pēc tam varat noņemt atsevišķi.

Safari sīkfailu filtrēšanas iespējas ir ierobežotas. Tomēr Safari var bloķēt starpvietņu izsekošanu.
Safari operētājsistēmās iOS un TabletOS
1. darbība: Atvērt Iestatījumi.
2. darbība: TabletOS kreisajā izvēlnē ritiniet uz leju un pieskarieties Safari. Vienkārši ritiniet uz leju un pieskarieties Safari iOS ierīcēs.
3. darbība: Lai izdzēstu visus sīkfailus, pieskarieties Notīrīt vēsturi un vietnes datus.

Lai dzēstu konkrētu sīkfailu, ignorējiet Notīrīt vēsturi un vietnes datus. Tā vietā izvēlieties šo maršrutu:
1. darbība: Atvērt Iestatījumi.
2. darbība: TabletOS kreisajā izvēlnē ritiniet uz leju un pieskarieties Safari. Vienkārši ritiniet uz leju un pieskarieties Safari iOS ierīcēs.
3. darbība: Ritiniet uz leju un pieskarieties Papildu.

4. darbība: Krāns Vietnes dati.
5. darbība: Ekrānā tiek parādīts visu vietņu saraksts. Pieskarieties Rediģēt pogu.
6. darbība: Pieskarieties sarkanajam Mīnuss pogu blakus katrai vietnei, kuru vēlaties noņemt un dzēst.
7. darbība: Krāns Gatavs lai pabeigtu.

Microsoft Edge (nav Chromium)
Mala ir Microsoft jaunākā pārlūkprogramma integrēta operētājsistēmā Windows 10. Tālāk ir norādīts, kā mainīt sīkfailu iestatījumus un izdzēst visus esošos.
1. darbība: Noklikšķiniet uz trīs punktu Iestatījumi ikonu augšējā labajā stūrī.
2. darbība: Noklikšķiniet uz Iestatījumi opciju nolaižamajā izvēlnē.

3. darbība: The Ģenerālis kategorija tiek atvērta pēc noklusējuma. Klikšķis Privātums un drošība izlaižamajā izvēlnē.
4. darbība: Noklikšķiniet uz Izvēlieties Ko notīrīt pogu.

5. darbība: Pārliecinies Sīkfaili un saglabātie vietnes dati ir atzīmēts un pēc tam noklikšķiniet uz Skaidrs pogu.

Lai pārvaldītu, kā Edge apstrādā sīkfailus, ritiniet uz leju Privātums un drošība panelis, lai atrastu Sīkdatnes. Saistītajā nolaižamajā izvēlnē ir trīs iespējas: Nebloķējiet sīkfailus (noklusējums), Bloķēt trešās puses sīkfailus, un Bloķēt visus sīkfailus.
Ietvaros Izvēlieties Ko notīrīt izvēlnē, jums ir arī iespēja dzēst sīkfailus katru reizi, kad pametat pārlūkprogrammu, izmantojot pārslēgšanas opciju zem Skaidrs pogu.
Opera
Lai gan pārlūkprogramma Opera ir balstīts uz to pašu pamatu, ko izmanto Google Chrome, lai piekļūtu pārlūkprogrammas sīkfailu opcijām, ir nedaudz atšķirīgs process.
1. darbība: Noklikšķiniet uz sarkanā Opera logotips augšējā kreisajā stūrī.

2. darbība: Izvēlieties Iestatījumi nolaižamajā izvēlnē.
3. darbība: Tiek atvērta jauna cilne. Klikšķis Papildu izvēlnē, kam seko Privātums un drošība.
4. darbība: Izvēlieties Dzēst pārlūkošanas datus sadaļā.

5. darbība: Pārlūkprogrammā tiek parādīts uznirstošais logs ar Pamata cilne ir ielādēta pēc noklusējuma. Šeit varat dzēst savu pārlūkošanas vēsturi, kešatmiņā saglabātos attēlus un sīkfailus, kā arī citus vietnes datus. Atlasiet laika diapazonu, izmantojot nolaižamo izvēlni.
Varat arī noklikšķināt uz Papildu cilne, lai iegūtu papildu funkcijas, piemēram, lejupielādes vēstures, paroļu, citu pierakstīšanās datu, automātiskās aizpildes veidlapu datu, vietnes iestatījumu un mitināto lietotņu datu dzēšanu.
Noklikšķiniet uz Izdzēst datus pogu, kad tas ir pabeigts.

Lai pārvaldītu, kā Opera apstrādā sīkfailus, rīkojieties šādi:
1. darbība: Noklikšķiniet uz sarkanā Opera logotips augšējā kreisajā stūrī.
2. darbība: Izvēlieties Iestatījumi nolaižamajā izvēlnē.
3. darbība: Tiek atvērta jauna cilne. Klikšķis Papildu izvēlnē, kam seko Privātums un drošība.
4. darbība: Izvēlieties Vietnes iestatījumi sadaļā.

5. darbība: Izvēlieties Sīkfaili un vietņu dati sadaļā nākamajā lapā.
Šeit varat izlemt, vai vēlaties bloķēt sīkfailus, dzēst tos ar regulāriem intervāliem vai atļaut tos pilnībā.
Lietotnes un spraudņi
Lai gan pārlūkprogrammas padara sīkfailu manuālu notīrīšanu diezgan vienkāršu, ir arī virkne lietotņu un pārlūkprogrammas spraudņu, kas var sniegt jums lielāku kontroli pār sīkfailiem.

Bezmaksas lejupielāde, CCleaner ir būtisks rīks, ko izmanto, lai palīdzētu jūsu datoram atbrīvoties no tiem papildu failiem, kas radušies tīmekļa pārlūkošanas un citu lietojumprogrammu dēļ. CCleaner ne tikai notīra sīkfailus vienā noteiktā pārlūkprogrammā; tā ir tīmekļa pārlūkprogramma, kas var pilnībā notīrīt sīkfailus.
Lietotājiem ir citas iespējas, ja viņi meklē dziļu tīrīšanu. CCleaner piedāvā savas programmatūras Pro versiju tikai par 20 USD gadā. Šī maksas versija ir lielisks veids, kā automatizēt tīrīšanu, iestatot laiku, kurā datoram jāveic dziļa tīrīšana. Tas arī pastāvīgi informē jūs par jebkādiem kiberdraudiem vai privātuma pārkāpumiem, kad tie notiek. Šīs maksas funkcijas ir ieguldījuma vērtas, jo tās nodrošina jūsu mājas vai biroja stabilu aizsardzību, nodrošinot jūsu privātumu visu veidu darbībām.

Sīkfailu automātiskā dzēšana novērsīs sīkfailus ikreiz, kad aizverat pārlūkprogrammu, tāpēc jums nav jāuztraucas par to, ka to darīsit pats. Varat arī noņemt sīkfailus no domēna un izveidot baltos un pelēkos sarakstus, kurus, iespējams, vēlēsities atļaut un kopīgot. Izstrādātājs uztur datu bāzi, lai jūs varētu pārbaudīt katru sīkfailu, lai iegūtu papildinformāciju.
Jūs varat instalēt sīkfailu automātisko dzēšanu pārlūkprogrammās Google Chrome un Mozilla Firefox. Tā saderība ar abām pārlūkprogrammām padara to par mūsu labāko sīkfailu pārvaldības lietotņu izvēli tirgū.
Redaktoru ieteikumi
- Cik daudz RAM jums ir nepieciešams?
- Wi-Fi nedarbojas? Kā novērst visbiežāk sastopamās problēmas
- Rokasgrāmata Tor iesācējiem: kā orientēties pazemes internetā
- Kā novērst audio problēmas operētājsistēmā MacOS
- Hakeri iefiltrējas ziņu vietnēs, lai izplatītu ļaunprātīgu programmatūru