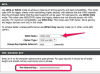Attēla kredīts: monkeybusinessimages/iStock/Getty Images
Jūs esat ieplānojis ideālas līdzekļu vākšanas vakariņas; esat iegādājies visus pareizos ēdienus, un jūsu māja vai sanāksmju zāle ir izrotāta līdz tējai. Tagad viss, kas jums jādara, ir jāizstrādā ideāla biļete uz šīm ziedojumu vākšanas vakariņām. Lai tos izstrādātu un drukātu, nav jāmaksā poligrāfijas uzņēmumam. Viss, kas jums nepieciešams, ir Microsoft Publisher 2008 (vai jaunāka versija) un daži kartīšu papīri.
Biļešu projektēšana
1. darbība
Uz papīra uzzīmējiet to, ko vēlaties iekļaut vakariņu biļetē. Padomājiet par iespējamām klipkopām un fotoattēliem. Parastais biļetes izmērs ir 8,5 x 3,66 collas. Varat tos izdrukāt uz 8 1/2 x 11 kartīšu.
Dienas video
2. darbība
Atveriet Microsoft Publisher 2008. Pirmajā ekrānā tiks parādītas visas pieejamās veidnes. Noklikšķiniet uz "Ar komplimentu kartītēm". Komplimentu karte ir standarta biļete.
3. darbība
Veiciet dubultklikšķi uz jebkura kartes dizaina. Piezīme: jūs varat mainīt karti/biļeti pēc izvēles, lai jebkura no kartēm darbotos.
4. darbība
Izdzēsiet jebkuru dizaina elementu, kas jums nepatīk. Saglabājiet vismaz vienu tekstlodziņu.
5. darbība
Vispirms ierakstiet tekstu un pēc tam ievietojiet klipkopu/fotoattēlu. Lai ievietotu attēlu vai klipkopu, noklikšķiniet uz "Ievietot", "Attēls", pēc tam uz "Klipkopa", lai izvēlētos no Microsoft klipkopu galerijas, vai uz "No faila", lai ievietotu fotogrāfiju, kuru esat saglabājis savā datorā. Pēc tam attēlus un klipkopas var novietot uz kartes/biļetes. Šajā izvēlnē "Ievietot" ir pat iespēja skenēt attēlu programmā Publisher.
6. darbība
Noklikšķiniet uz "Fails", "Saglabāt kā", lai saglabātu failu pēc biļetes izstrādes.
Secīgā izsekošanas numura ievietošana un biļešu drukāšana
1. darbība
Atveriet Microsoft Excel. Parādīsies tukša darbgrāmata. Nosakiet, cik biļešu jums būs nepieciešams izdrukāt. Katrā A slejas šūnā ierakstiet katras drukājamās biļetes numuru (jūs varat sākt savus skaitļus ar 1, 2, 3, 4 vai izvēlēties nejaušu sākuma punktu, piemēram, 11, 13 vai 15). Katrs numurs tiks parādīts citā biļetē, tāpēc jums būs veids, kā izsekot katru biļeti. Turpiniet rakstīt "A sleju", līdz katrai biļetei ir numurs.
2. darbība
Noklikšķiniet uz "Fails", "Saglabāt kā". Nosauciet failu "Numbers" vai kaut ko līdzīgu. Saglabājiet failu mapē "Mani dokumenti". Noklikšķiniet uz "Fails" un "Iziet".
3. darbība
Atgriezieties Microsoft Publisher, noklikšķiniet uz "Pasta sūtījumi un katalogi". Pēc tam noklikšķiniet uz "Pasta sapludināšana".
4. darbība
Noklikšķiniet uz "Izmantot esošu sarakstu" zem virsraksta "Izveidot adresātu sarakstu" ekrāna kreisajā pusē (tas ir lodziņā ar nosaukumu "Pasta sapludināšana". Pēc tam noklikšķiniet uz "Tālāk: izveidot vai izveidot savienojumu ar adresātu sarakstu" tā apakšā kaste.
5. darbība
Veiciet dubultklikšķi uz numura faila nosaukuma. Ja failu saglabājāt kā "Cipari", veiciet dubultklikšķi uz faila nosaukuma.
6. darbība
Veiciet dubultklikšķi uz "C:\Document…\Numbers.xlsx" vai jebkura nosaukuma, kurā saglabājāt Excel failu. Tas būs zem virsraksta "Izveidot adresātu sarakstu". Nākamais tiks parādīts lodziņš — "Noklikšķiniet uz "Pasta sapludināšanas adresāti". Lodziņā noklikšķiniet uz "OK". Šajā lodziņā ir parādīts katrs Microsoft Excel darbgrāmatā ievadītais cipars.
7. darbība
Lodziņa "Pasta sapludināšana" apakšā noklikšķiniet uz "Tālāk: sagatavojiet savu publikāciju". Veiciet dubultklikšķi uz skaitļa, kas atrodas lodziņa iekšpusē zem virsraksta “Sagatavot savu publikāciju”. Tagad jūsu vakariņu biļetes lodziņā būs redzams "x". Šo lodziņu varat novietot jebkurā biļetes vietā. Šis ir jūsu izsekošanas numura vietturis.
8. darbība
Noklikšķiniet uz "Tālāk: izveidot apvienoto publikāciju". Viettura lodziņā tagad tiks parādīts jūsu izsekošanas numuru kopas pirmais numurs.
9. darbība
Veiciet dubultklikšķi uz "Drukas priekšskatījums..." zem virsraksta "Izveidot apvienotās publikācijas". Katra karte tiks parādīta ar citu numuru.
10. darbība
Ievietojiet kartes krājumus un noklikšķiniet uz "Drukāt...", lai izdrukātu pēdējās kartītes.
Padoms
Pēc biļetes izveides izveidojiet Microsoft Excel izklājlapu.
Saglabājiet visus failus bieži.