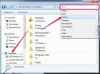Palaidiet programmu Word 2013 un meklēšanas joslā ierakstiet "biļetes". Varat ievadīt kaut ko konkrētāku, piemēram, "pasākumu biļetes", "izlozes biļetes" vai "koncerta biļetes", bet mazāk specifisks meklēšanas vienums sniedz visvairāk rezultātu, ko pēc tam varat pielāgot nākamajā soļi. Skatiet veidņu piemērus sadaļā Resursi. Pārskatiet opcijas un veiciet dubultklikšķi uz veidnes. Word var aizņemt dažus mirkļus, līdz noformējums tiks lejupielādēts ekrānā.
Pārskatiet veidni, lai redzētu, kas jums ir jāmaina. Ievērojiet, cik biļešu kopiju ir veidnē.
Noklikšķiniet uz veidnes augšējās kreisās puses biļetes. Iezīmējiet viettura tekstu, kas atšķirsies atkarībā no veidnes, taču var būt uzraksts "JŪSU PASĀKUMA NOSAUKUMS ŠEIT" vai "UZŅĒMUMA NOSAUKUMS". Ierakstiet virs teksta. Lai mainītu teksta izskatu, noklikšķiniet uz cilnes Sākums un izmantojiet sadaļas Fonts krāsu, fontu, stila un līdzinājuma izvēlnes.
Noklikšķiniet uz jebkura cita viettura teksta tajā pašā biļetē, piemēram, "000" biļetes numuram. Ievadiet sava pasākuma vai organizācijas informāciju.
Pievienojiet biļetei attēlu, noklikšķinot uz cilnes "Ievietot". Noklikšķiniet uz pogas "Attēli", lai ievietotu pielāgotu attēlu, piemēram, logotipu vai kāda cilvēka fotoattēlu, kas paredzēts līdzekļu vākšanai. Noklikšķiniet uz pogas Tiešsaistes attēli, lai pievienotu klipkopas. Ja jūsu veidnē ir vispārīgs attēls, kuru vēlaties mainīt, ar peles labo pogu noklikšķiniet uz attēla, atlasiet "Mainīt attēlu" un izvēlieties klipkopu vai savu attēlu.
Iezīmējiet visu pirmajā biļetē, tostarp tekstu un visus attēlus. Ar peles labo pogu noklikšķiniet uz iezīmētā un izvēlieties "Kopēt". Pārvietojiet kursoru uz nākamo biļeti un iezīmējiet visu tās tekstu un visus vispārīgos attēlus. Ar peles labo pogu noklikšķiniet un izvēlieties "Ielīmēt", kopējot pielāgotās biļetes informāciju veidnē. Ja biļetē ierakstījāt faktisku numuru, iespējams, vēlēsities palielināt šo jauno biļeti ar lielāku numuru. Skatiet sadaļu Padomi, lai iegūtu padomu par to, kā automātiski palielināt biļetes.
Atkārtojiet papildu biļešu kopēšanu un ielīmējiet veidnē.
Mainiet biļetes fona dizainu, noklikšķinot uz cilnes Dizains. Iespēja ir noklikšķināt uz pogas "Lapas krāsa" un atlasīt krāsainu kvadrātu, lai piešķirtu biļetēm krāsainu fonu. Izlaidiet šo darbību, ja jūsu biļešu papīram jau ir krāsa vai fona dizains.
Pārliecinieties, vai ir atlasīts printeris, kuru vēlaties izmantot. Pārbaudiet sadaļu Iestatījumi. Vairumā gadījumu jūs izmantojat noklusējuma iestatījumus, tostarp "Drukāt visas lapas" un "Drukāt vienpusēju".
Palieliniet lodziņu "Kopijas", lai izdrukātu vairākas biļešu lapas. Piemēram, ja jums ir nepieciešamas 100 biļetes un jūsu veidnē ir 10 biļetes katrā lapā, lodziņā Kopijas ievadiet “10” atkarībā no printera jaudas.
Noklikšķiniet uz pogas "Drukāt".
Iestatot un drukājot biļetes, paturiet prātā sava printera iespējas. Piemēram, ja izvēlaties smagāku kartīšu vai perforētu papīru, teknē varēsiet sakraut mazāk lappušu, un tādēļ jums vajadzētu vienlaikus drukāt mazāk biļešu kopiju. Iespējams, vēlēsities pārbaudīt vienas lapas izdruku, jo ļoti biezam, nelokānam papīram var rasties problēmas ar cilpu ap tintes kasetni.
Lai automatizētu biļešu procesu, izmantojiet Word automātiskās numerācijas funkciju. Tā vietā, lai rakstītu katras biļetes numuru, noklikšķiniet uz kursora uz pirmās biļetes numura gadījuma. Noklikšķiniet uz cilnes "Ievietot", pēc tam noklikšķiniet uz pogas "Ātrās daļas" lentes sadaļā Teksts. Izvēlieties "Lauks", lai atvērtu logu Lauks, pēc tam ritiniet līdz un slejā Lauku nosaukumi noklikšķiniet uz "AutoNum". Noklikšķiniet uz pirmās opcijas sadaļā Formatēt, "1,2,3..." un noklikšķiniet uz pogas "OK". Ir ievietots "1". Pārejiet uz nākamo biļeti un atkārtojiet procesu.
Ja vienkārši nevarat atrast pievilcīgas Word biļešu veidnes, apsveriet iespēju pielāgot cita veida veidni, kas ir tuvu biļešu saimei. Meklējiet veidnēs “etiķetes”, “uzlīmes”, “vizītkartes” un citas veidlapas. Visas Word veidnes ir pilnībā pielāgojamas, kas nozīmē, ka varat tuvoties savam mērķim kā sākumpunktam un pēc tam pārveidot veidni, izmantojot iepriekš minētos ieteikumus.
Šie norādījumi ir rakstīti Microsoft Word 2013 lietotājiem. Iepriekšējās vai jaunākās programmatūras versijas var darboties atšķirīgi, tostarp veidņu un grafikas meklēšana, kā arī galvenais sākuma ekrāns.