The Apple HomePod spēj kontrolēt saderīgas mājas tehnoloģijas, piemēram viedās kameras un gaismas izmantojot Apple HomeKit. Tas arī paceļ jūsu mūzikas straumēšanu uz nākamo līmeni. Ar Apple Music un AirPlay, jūsu iecienītākie atskaņošanas saraksti un Apple ierīču melodijas skanēs labāk nekā jebkad agrāk, pateicoties HomePod A8 audio mikroshēmai un 360 grādu adaptīvajai skaņas inscenēšanai. Pēc tam ir viss, ko varat darīt Siri. Uzdodiet jautājumus balss palīgam, un viņa pārlūkos tīmekli, lai atrastu jūsu atbildes.
Saturs
- Jūsu HomePod iestatīšanas laikā neizdodas
- Jūsu HomePod neveido savienojumu ar Wi-Fi
- Siri nereaģē
- AirPlay nedarbojas
- HomePod nekontrolē HomeKit ierīces
HomePod var veikt lielāko daļu funkciju bez aizķeršanās, taču tehnoloģija ir tehnoloģija. Neatkarīgi no tā, vai ir slikts Wi-Fi savienojums vai aizturēšana ar AirPlay savienošanu pārī, ir dažas HomePod kļūmes, kas parādās atkal un atkal. Mēs esam padziļināti apskatījuši dažas no šīm kļūdām (gan standarta HomePod, gan nesen izlaistajam
HomePod Mini), lai labāk saprastu, kas var izraisīt šīs problēmas, un dažādas lietas, varat mēģināt tās novērst.Ieteiktie videoklipi
Jūsu HomePod iestatīšanas laikā neizdodas
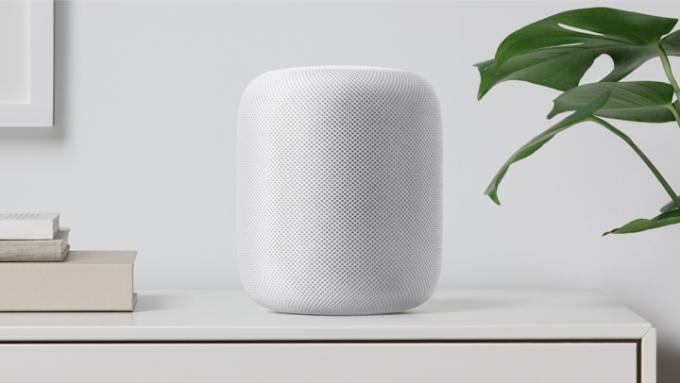
Balts ekrāns, Wi-Fi nesaderība vai a -6722 kļūdas kods. Šīs visas ir pazīmes, ka jūsu HomePod nevar veikt ierīces sākotnējo iestatīšanu. Par laimi, ir dažas lietas, kuras varat mēģināt novērst. Iesācējiem vēlēsities apstiprināt, ka iOS ierīce un HomePod atrodas vienā Wi-Fi tīklā un abās darbojas jaunākā programmaparatūra. Ja viss tiek pārbaudīts un jums joprojām ir problēmas, pārbaudiet, vai ir iespējota divu faktoru autentifikācija gan jūsu Apple ID, gan iCloud Keychain.
Lai veiktu divu faktoru autentifikāciju, iOS ierīcē dodieties uz Iestatījumi > Jūsu vārds > Parole un drošība, pēc tam pārliecinieties, vai opcija ir ieslēgta. Lai skatītu iCloud Keychain, dodieties uz Iestatījumi > Jūsu vārds > iCloud. Ja Keychain ir atspējots, ieslēdziet to. Kad esat apstiprinājis, ka viss ir iespējots un pareizi savienots pārī, vēlreiz sāciet iestatīšanas procesu. Ja jums joprojām ir problēmas, tās var būt saistītas ar tīklu. Mēs to apskatīsim mūsu nākamajā sadaļā.
Jūsu HomePod neveido savienojumu ar Wi-Fi

Šī problēma var rasties daudzu iemeslu dēļ, un viedajiem skaļruņiem tā nav nekas neparasts. Iesācējiem, kā daļa no iOS 12, jūsu HomePod pārslēgsies uz to pašu Wi-Fi tīklu, kurā tiek izmantota jūsu vēlamā iOS ierīce (iPhone, iPad, iPod touch). Ja nesen mainījāt savas mājas Wi-Fi paroli vai pārvietojāt HomePod uz jaunu atrašanās vietu, skaļrunim būs jābūt atkārtoti savienots pārī ar tīklu.
Lai to izdarītu, satveriet iOS ierīci, kuru plānojat izmantot iestatīšanai, un turiet to netālu no HomePod, pēc tam pieskarieties Uzstādīt kad tas parādās ierīces ekrānā. Kad tiek prasīts, atlasiet HomeKit istabu, kurā vēlaties ievietot HomePod, un pēc tam pieskarieties Pārsūtīšanas iestatījumi lai nosūtītu iOS ierīces iestatījumus (iCloud akreditācijas datus, Wi-Fi informāciju) uz savu HomePod. Pēc Apple ID paroles ievadīšanas jūsu HomePod vajadzētu darboties.
Dažreiz Wi-Fi tīkla pārtraukumi var būt sliktas programmaparatūras vai HomePod operētājsistēmas kļūmju rezultāts. Pašlaik ir daudz ziņojumu par HomePod Mini īpašniekiem, kuri piedzīvo periodiskus Wi-Fi pārtraukumus. Apple pašreizējais risinājums ir atvienot HomePod un pievienot to atpakaļ. Ja cietā atiestatīšana neatrisina problēmu, varat veikt rūpnīcas atiestatīšanu. Lai to izdarītu, piesakieties lietotnē Home, atlasiet attiecīgo HomePod un pieskarieties pie Noņemt. Pēc tam jūsu HomePod atsaistīsies no jūsu HomeKit konta un atiestatīs sevi.
Ja izmantojat HomePod mājās ar vāju joslas platumu vai daudz sienu un grīdu starp skaļruni un maršrutētāju, skaļrunis var ik pa laikam atslēgt Wi-Fi savienojumu. Lai novērstu problēmu, mēģiniet pārvietot HomePod tuvāk maršrutētājam. Ja jums joprojām ir problēmas, tīkla aprīkojuma cietā atiestatīšana var palīdzēt. Atvienojiet maršrutētāju un modemu, pagaidiet 10 sekundes, pēc tam atkal pievienojiet modemu un pēc tam maršrutētāju. Kad viss atkal ir tiešsaistē, sakiet “Hei, Siri”, lai pārbaudītu HomePod savienojumu. Ja skaļrunis joprojām pārtrauc Wi-Fi savienojumu, iespējams, ir vērts ieguldīt modernā interneta iekārtā. Izmantojot Wi-Fi, jūs patiešām saņemat to, par ko maksājat, un jaudīgs maršrutētājs var mainīt visu.
Siri nereaģē

Jūsu HomePod pārraides vadīšanai izmanto Siri. Balss palīgs izpilda jūsu viedās mājas komandas, savieno jūs ar iecienītākajiem mūzikas pakalpojumiem un meklē tīmeklī atbildes uz jūsu jautājumiem. Bet dažreiz, kad sakāt “Hei, Siri”, jūsu HomePod var nereaģēt. Tam var būt daži iemesli.
HomePod izmanto sešu mikrofonu masīvu (trīs mikrofonu masīvu HomePod Mini), lai uztvertu jūsu balss komandas. Vairumā gadījumu skaļrunim ir jāspēj jūs dzirdēt, taču pārāk liels vides troksnis noteikti var traucēt. Mēģiniet pārvietot savu HomePod uz klusāku vietu vai prom no šķēršļiem, kas bloķē skaļruni, un pēc tam pārbaudiet, sakot “Hey, Siri”.
Ja joprojām nav atbildes un jūs zināt, ka jūsu HomePod ir savienots pārī ar vēlamo iOS ierīci, atveriet ierīces iestatījumus un ieslēdziet/izslēdziet Bluetooth un Wi-Fi. Ar to var pietikt, lai Siri atkal būtu tiešsaistē. Ja nekas cits neizdodas, varat izvēlēties HomePod cieto atiestatīšanu. Atvienojiet, atkal pievienojiet un pēc tam pārbaudiet Siri.
AirPlay nedarbojas
Izmantojot Airplay, varat uzreiz straumēt mūziku savā HomePod no sava iPad, iPhone, iPod touch, Mac vai Apple TV. Ja mēģināt atskaņot saturu un nesaņemat skaņu no skaļruņa, var būt daži vainīgie.
Pirmā lieta, ko vēlaties darīt, ir pārliecināties, vai jūsu HomePod un Airplay izraudzītā iOS ierīce ir vienā Wi-Fi tīklā un vai Bluetooth ir iespējots. Ja plānojat straumēt no sava Apple TV, jums būs arī jāpārliecinās, vai ierīcei ir iespējots Airplay. Lai to izdarītu, izmantojot Apple TV tālvadības pulti, dodieties uz Iestatījumi, atlasiet Airplay, pēc tam pārliecinieties, vai funkcija ir ieslēgta.
Joprojām nav Airplay? Kā jau minējām iepriekš, rūpīgi atiestatiet gan HomePod, gan iOS ierīci un pēc tam vēlreiz mēģiniet izmantot Airplay.
HomePod nekontrolē HomeKit ierīces
Jūsu HomePod var būt visas jūsu viedās mājas smadzenes. No apgaismojuma līdz slēdzenēm un mājas drošībai — visu var pārvaldīt un pielāgot lietotnē Home. Taču ik pa laikam jūs varat nonākt situācijā, kad nevarat panākt, lai viedais aprīkojums reaģētu.
Pirmā lieta, ko vēlaties darīt, ir atvērt lietotni Home un pārliecināties, vai ierīces, kuras mēģināt kontrolēt, ir pieejamas un tiešsaistē. Ja trūkst ierīces, manuāli atkārtoti pievienojiet to un pēc tam pārbaudiet, vai jūsu HomePod to kontrolēs. Ja joprojām pastāv problēmas, apskatiet, kāda programmaparatūra darbojas gan HomePod, gan viedierīcēs. Ja kādā no ierīcēm atpaliekat par vienu vai diviem atjauninājumiem, ar to var pietikt, lai radītu rokasspiediena problēmas starp jūsu ierīcēm.
Redaktoru ieteikumi
- Visizplatītākās Google Nest Mini problēmas un to novēršana
- Visbiežāk sastopamās Echo Show problēmas un to novēršana
- Apple varētu laist klajā HomePod viedo displeju 2024. gadā
- Apple HomePod Mini vs. Apple HomePod
- Apple HomePod vs. Apple HomePod 2023




