The HomePod mini tagad ir pieejams ikvienam, kurš vēlas nelielu viedo skaļruni kā personīgo darbvirsmas palīgu. Tāpat kā lielākais HomePod, mini ir paredzēts darbam Apple ekosistēmā, un tas koncentrējas uz daudzām parocīgām Siri funkcijām. Ir dažas ļoti jautras lietas, ko varat darīt ar HomePod mini, it īpaši, ja jums ir pieejams iPhone tālrunis. Šeit ir mūsu iecienītākie HomePod Mini padomi un triki.
Saturs
- Izmantojiet Siri vai iegūstiet privātumu
- Savienojiet pārī HomePod mini, lai iegūtu stereo skaņu
- Atskaņojiet mūziku no jebkura avota, izmantojot HomePod mini
- Izmantojiet savu HomePod mini, lai vadītu viedierīces
- Pārsūtiet audio no sava iPhone uz savu HomePod mini
- Izplatiet domofona ziņojumu pa māju
- Pievienojiet HomePod mini savam Mac datoram
- Zvaniet kontaktpersonai, izmantojot HomePod mini
- Rūpnīcas atiestatīšana problēmu gadījumā

Izmantojiet Siri vai iegūstiet privātumu
Ir divi Siri izmantošanas veidi kad esat iestatījis HomePod mini. Pirmkārt, varat vienkārši izmantot tradicionālo modināšanas frāzi “Hey Siri”, un Siri klausīsies jūsu komandu. Viegli! Bet, ja mini atrodas tuvumā (un tas patiešām labi darbojas kā pie rokas skaļrunis, pateicoties tā izmēram), varat arī pieskarties augšai, un Siri automātiski sāks klausīties.
Ja jūs jūtaties neērti, ka mini vienmēr klausās modināšanas frāzi, vai arī vēlaties saglabāt frāzi jūsu iPhone tālrunim — varat to atspējot, atverot lietotni Home, ilgi nospiežot HomePod ikonu un dodoties uz Iestatījumi. Šeit jūs atradīsiet Siri sadaļu, kurā varat apturēt HomePod no klausīšanās Hei Siri komanda.
Ieteiktie videoklipi
Savienojiet pārī HomePod mini, lai iegūtu stereo skaņu
Ja jums ir divi HomePod mini, tie ir paredzēti, lai darbotos viens ar otru, lai radītu stereo skaņu. (To dara arī Nest Mini, lai gan iestatīšana ir nedaudz sarežģītāka.) Vienkārši iestatiet divus HomePod mini un pārliecinieties, ka tie atrodas vienā telpā kopā, piemēram, rakstāmgalda pretējos galos. Tieši tā! Minis varēs sajust viens otru un jautās, vai vēlaties tos savienot. Pēc tam tie sadalīsies stereo skaņā, atskaņojot mūziku utt.

Atskaņojiet mūziku no jebkura avota, izmantojot HomePod mini
HomePod mini lieliski darbojas ar Apple mūzikas avotiem, taču tas nav tik saderīgs ar citiem avotiem, piemēram, Spotify. Taču ir ātrs risinājums, ko varat izmantot, lai atskaņotu mūziku no cita avota. Izņemiet savu iPhone, atveriet vēlamo lietotni un sāciet spēlēt. Pēc tam ar vilkšanu pārejiet uz vadības centru un atlasiet sadaļu, kurā tiek rādīta atskaņotā dziesma. Jums vajadzētu redzēt iespēju nosūtīt to uz tuvumā esošajām ierīcēm, izmantojot AirPlay. Vienkārši izvēlieties savu HomePod mini no saraksta, un tam vajadzētu sākt atskaņot jūsu mūziku.
Izmantojiet savu HomePod mini, lai vadītu viedierīces
HomePod mini ir lielisks veids, kā vadīt viedierīces jūsu mājās, izmantojot Siri balss komandas. Kamēr šīs viedierīces ir saderīgas ar HomeKit, jums vajadzētu būt iespējai tās iestatīt un kontrolēt, izmantojot lietotni Home, kas nozīmē, ka tās var kontrolēt arī ar Siri komandu.
Ja vēl neesat mēģinājis, dodieties uz lietotni Home un mēģiniet noteikt viedierīces vai skatiet, kuras ierīces jau atrodas un gaida lietotnē. Lietotne Home arī diezgan labi var ieteikt rutīnas un noderīgus viedierīču lietošanas veidus, kas savukārt nodrošina vēl efektīvākas Siri komandas, ko izmēģināt savā HomePod mini.

Pārsūtiet audio no sava iPhone uz savu HomePod mini
HomePod mini ir iekļauta īpaši platjoslas U1 mikroshēma, kas lieliski spēj uztvert saderīgu ierīču tuvumā esošās atrašanās vietas… šajā gadījumā galvenokārt pašu iPhone. Šāda veida savienojums nākotnē varētu radīt lieliskas lietas. (Tas ir instalēts arī iPhone 11 un 12, lai nodrošinātu vēl precīzāku izsekošanu, taču pašlaik viena no visnoderīgākajām lietojumprogrammām ir audio apmaiņa.)
Pieņemsim, ka esat bijis ārpus mājas un klausāties mūziku savā iPhone tālrunī. Tagad esat gatavs kādu laiku apmesties, un jūsu mini ir blakus. Izņemiet tālruni, turiet to pie mini un atbloķējiet to. Jums vajadzētu saņemt brīdinājumu, kurā tiek jautāts, vai vēlaties nodot atskaņoto mūziku. Atlasiet šo ikonu, un HomePod mini iedegsies, un audio tiks pārsūtīts uz mini, neveicot nekādas papildu darbības.
Izplatiet domofona ziņojumu pa māju
Tāpat kā Echo ierīces, HomePod mini ļauj sūtīt ziņas visā mājā visās saderīgās ierīcēs kā paziņojumu. Operētājsistēmā iOS to sauc par domofonu, un jūs to izmantojat, izmantojot Siri. Sakiet: "Hei, Siri, pastāstiet visiem" un pēc tam precīzu ziņojumu, ko vēlaties, piemēram, "Vakariņas ir gatavas" vai "Spēle tūlīt sāksies".
Šis ziņojums tiks atskaņots visos mājas HomePod ierīcēs. Tas būs noderīgāks daudziem lietotājiem arī parādīties jebkurā iOS ierīcē kā pašpiegādes paziņojums, tāpēc arī iPhone un iPad lietotāji saņems ziņojumu.

Pievienojiet HomePod mini savam Mac datoram
HomePod mini ir labi novietots gan fiziski, gan ar programmatūru, lai darbotos kā skaļrunis blakus esošajam iMac vai MacBook. Lai to iestatītu, atveriet Sistēmas preferences savā Mac datorā un atlasiet Skaņa. Pēc tam atlasiet Izvade augšpusē un sarakstā atlasiet savu HomePod mini. Jūsu Mac audio tagad ir jāatskaņo caur HomePod mini, līdz to atvienojat.
Zvaniet kontaktpersonai, izmantojot HomePod mini
Tāpat kā daudzus citus viedos skaļruņus, varat izmantot mini kā divvirzienu audio ierīci, lai ērti veiktu tālruņa zvanus. Dodieties uz lietotni Home un atlasiet savu HomePod Iestatījumi, pēc tam meklējiet Personīgie pieprasījumi opcija zem Siri sadaļā. Pārliecinieties, vai tas ir iespējots.
Tagad varat dot komandu “Hey Siri, call” un norādīt vārdu. Šim vārdam ir jābūt jūsu Apple kontaktpersonām, taču tai nevajadzētu būt lielai problēmai. Ja saņemat zvanu un jūsu rokas ir aizņemtas, varat teikt: "Hei, Siri, atbildiet uz manu tālruni", un HomePod mini atbildēs uz zvanu.
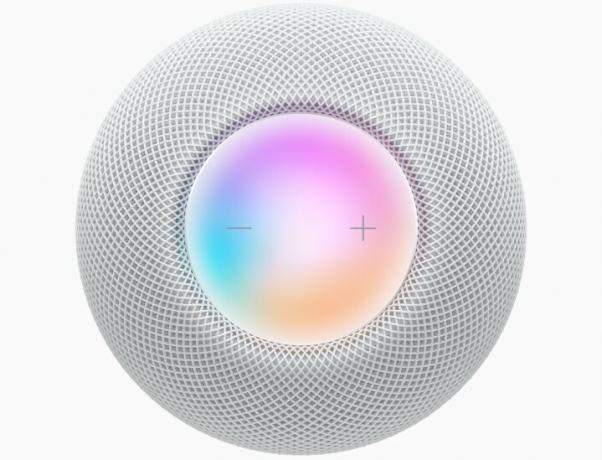
Rūpnīcas atiestatīšana problēmu gadījumā
Ja iestatīšanas laikā kaut kas noiet greizi vai mini pēkšņi pārstāj darboties, ir labi zināt, kā vajadzības gadījumā pilnībā atiestatīt rūpnīcas iestatījumus.
Ir vairāki dažādi rūpnīcas datu atiestatīšanas veidi, taču visdrošākā ir manuālā metode. Atvienojiet mini, uzgaidiet sekundi un pēc tam pievienojiet to atpakaļ. Tagad nospiediet pirkstu uz mini augšējās skārienvadības pults un turiet to tur vairākas sekundes, līdz mini indikatori mainās uz sarkanu. Siri tagad jums paziņos, ka sākat mini atiestatīšanu — turiet nospiestu, līdz mini atskan trīs pīkstieni, kas liecina, ka atiestatīšana ir sākusies.
Varat arī pievienot mini datoru savam Mac datoram un no turienes to atiestatīt, taču, ja HomePod mini ir pilnībā aizmūrēts, iespējams, nevarēsit panākt, lai šī metode darbotos.
Redaktoru ieteikumi
- Labākās Apple HomeKit ierīces 2023. gadam
- Sonos One vs. HomePod mini: kurš viedais skaļrunis ir labākais?
- Apple HomePod vs. Apple HomePod 2023
- Tiek ziņots, ka Apple strādā pie jauna iPad līdzīga viedās mājas displeja
- HomePod Mini vs. Echo Dot: kurš ir labāks?




