Ja iOS lietotne saskaras ar kļūdu, tā var darboties neparedzētā veidā, avarējot brīdī, kad tā tiek atvērta, netiek atvērta vispār vai iestrēgt virsraksta ekrānā. Piespiedu kārtā aizverot lietotni un pēc tam restartējot to, problēma parasti tiek atrisināta. Ja tas nedarbojas, izdzēsiet un atkārtoti instalējiet lietotni.
Brīdinājums
- Iespējams, lietotnes, kas neatbalsta jūsu tālruņa aparatūru vai iOS versiju. nedarbojas pareizi, ja vispār. Pārbaudiet sadaļu Saderība lietotnes lapā App Store, lai pārliecinātos, vai tālrunis atbilst prasībām. Daži lietotņu izstrādātāji turpina piedāvāt lietotņu vecās versijas saderībai ar iepriekšējiem tālruņiem.
- Ja. izstrādātājs neatjaunina lietotni jaunām iOS versijām, tā var apstāties. strādā pēc iOS atjaunināšanas. Šādā gadījumā sazinieties ar izstrādātāju vai izvēlieties citu lietotni.
Piespiedu kārtā iziet no lietotnes
1. darbība
Nospiediet Mājas ātri divreiz nospiediet pogu, lai atvērtu nesen izmantoto programmu sarakstu. Ritiniet no vienas puses uz otru, lai atrastu lietotni, kas nedarbojas.
Dienas video

Attēla kredīts: Attēlu sniedza Apple
2. darbība
Velciet uz augšu nepareizi funkcionējošās lietotnes lapu, lai noņemtu to no saraksta, piespiežot to aizvērt.
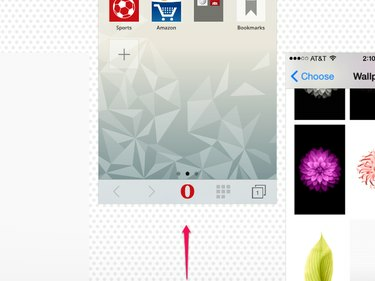
Piespiedu atteikšanās gadījumā var zaudēt nesaglabāto darbu lietotnē.
Attēla kredīts: Attēlu sniedza Apple
3. darbība
Atkārtoti atveriet lietotni kā parasti. Pēc piespiedu aizvēršanas lietotne tiek pilnībā atkārtoti ielādēta, nevis atsākta no pēdējās pozīcijas. Ja lietotne atkal iestrēgst, uzreiz avarē vai netiek atvērta vispār, restartējiet tālruni un šis process. Ja lietotne joprojām nedarbojas, noņemiet to no sava iPhone un atkārtoti instalējiet.
Noņemiet un atkārtoti instalējiet lietotni
Dzēšot lietotni no sava iPhone, tiek izdzēstas visas tās saglabātās preferences un dati. Dzēšot šos materiālus, bieži tiek novērstas lietotnes, kas pārstāj darboties pēc atjaunināšanas. Tā kā jūs zaudēsit arī lietotnē saglabātos datus, dzēsiet lietotni tikai kā pēdējo līdzekli.
1. darbība
Pieskarieties un turiet lietotnes ikonu, līdz lietotņu ikonas sāk drebēt. Pieskarieties X ikonas stūrī, lai dzēstu lietotni.
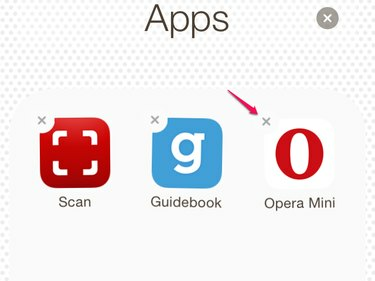
Dzēsiet lietotnes sākuma ekrānā vai mapēs.
Attēla kredīts: Attēlu sniedza Apple
2. darbība
Krāns Dzēst apstiprināt.

Attēla kredīts: Attēlu sniedza Apple
3. darbība
Meklējiet dzēsto lietotni App Store. Pieskarieties mākoņa ikonai, lai atkārtoti instalētu lietotni. Mākoņa ikona norāda programmas, kuras esat iepriekš lejupielādējis. Pat maksas lietotņu gadījumā iTunes atkārtoti neiekasē maksu, kad jūs atkārtoti lejupielādēt lietotni vai citu saturu pieskaroties mākoņa ikonai.
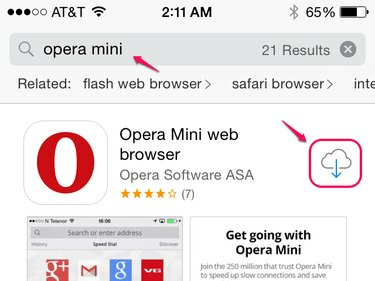
Ja neredzat mākoņa ikonu, pārliecinieties, vai esat pieteicies ar pareizo Apple ID.
Attēla kredīts: Attēlu sniedza Apple
Padoms
Lai skatītu iepriekš lejupielādēto programmu sarakstu, kuras pašlaik nav jūsu tālrunī, atveriet Atjauninājumi cilnē App Store, pieskarieties Iegādāts un izvēlēties Nav šajā iPhone.
4. darbība
Atveriet lietotni kā parasti un iestatiet lietotnes preferences no nulles.

