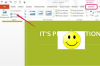Word piedāvā dažādus datuma un laika formātus, no kuriem izvēlēties.
Attēla kredīts: DAJ/amana images/Getty Images
Ja vien nerediģējat tos manuāli, datumi un laiki, kurus ierakstāt vai ievietojat savos Word dokumentos, ir burtiski iekalti akmenī. Ja izmantojat opciju “Atjaunināt automātiski” ar Word datuma un laika rīku, ievadītie datumi tiks automātiski atjaunināti ikreiz, kad tiks atvērts dokuments.
1. darbība
Noklikšķiniet ar peli dokumenta vietā, kur vēlaties ievietot datumu. Datumu varat pievienot dokumenta pamattekstam, galvenē vai kājenes sadaļā.
Dienas video
2. darbība
Noklikšķiniet uz lentes cilnes "Ievietot", pēc tam uz "Datums un laiks" grupā Teksts.
3. darbība
Izvēlieties vajadzīgo datuma formātu no pieejamajiem formātiem. Piemēram, varat izvēlēties datumu ar iekļautu dienas nosaukumu, īsus datumus vai gan datumu, gan laiku.
4. darbība
Atzīmējiet izvēles rūtiņu "Atjaunināt automātiski", pēc tam noklikšķiniet uz "OK". Pēc dokumenta aizvēršanas programma Word parādīs pašreizējo datumu nākamreiz, kad to atverat.
Padoms
Izmantojiet taustiņu F9, lai atsvaidzinātu datumus un laikus, kas ievietoti, izmantojot opciju “Atjaunināt automātiski”. Noklikšķiniet uz datuma, pēc tam nospiediet "F9" vai tā vietā noklikšķiniet uz uznirstošā loga "Atjaunināt".
Brīdinājums
Šajā rakstā sniegtā informācija attiecas uz Microsoft Word 2013. Tas var nedaudz vai ievērojami atšķirties no citām Word versijām.