
Saturs
- Xbox One
- PlayStation 4
Xbox lietotāji jau kādu laiku ir izmantojuši ārējo disku priekšrocības, ļaujot viņiem paplašināt krātuvi un dublēt saturu. Tomēr PlayStation lietotājiem iedziļināšanās ārējā krātuvē ir daudz novatoriskāks darbs. Nesenie programmaparatūras atjauninājumi ir padarījuši to tā, lai jūs beidzot varētu salīdzinoši viegli instalēt ārējo cieto disku savā sistēmā.
Ieteiktie videoklipi
Šeit ir mūsu īss ceļvedis visām ārējās krātuves vajadzībām — kā izvēlēties piemērotu cieto disku jūsu konsole, kā instalēt ārējo cieto disku, kā novērst problēmas un kā pārvaldīt savu uzglabāšana. Plašāku informāciju lasiet tālāk.
Saistīts
- Jūs joprojām varat iegūt Thunder Shotgun Fortnite 4. nodaļā 2. sezonā. Lūk, kā
- Xbox One X vs. PS4 Pro
- Labākie ārējie cietie diski priekš Xbox Series X
Xbox One

Jūsu Xbox One vai Xbox One S tiks savienots ar ārēju cieto disku, izmantojot USB 3.0, ja vien tā atmiņas ietilpība ir vismaz 256 GB. Varat izmantot cieto disku ar zemākām specifikācijām, taču tas tikai saglabās jūsu multividi, un tas nedarbosies jūsu spēlēm. Varat arī vienlaikus pievienot divus ārējos diskus, izmantojot USB 3.0 centrmezglu, vai vienā sistēmā izmantot vairākus cietos diskus, nomainot tos un izmantojot divus vienlaikus.
Cietā diska izvēle
Kā izvēlēties pareizo cieto disku? Tas ir atkarīgs no dažiem faktoriem, piemēram, no naudas summas, kuru vēlaties iztērēt, jūsu spēļu iestatījumiem un jūsu ātruma un uzglabāšanas vajadzībām. Ārējiem cietajiem diskiem ir dažādas garšas, un Xbox ir liberāls ar savām prasībām, pieļaujot visu veidu diskus, tostarp gan HDD, gan SSD risinājumus.
Kāda ir atšķirība starp SSD un HDD? Cietvielu diskdzinī (SSD) dati tiek glabāti mikroshēmās, un diskā nav kustīgu daļu, tāpēc arī nosaukums. Tomēr cietais disks izmanto kustīgas daļas, lai lasītu un ierakstītu datus diskā. Izmantojot SSD, jūs, visticamāk, maksāsit vairāk par mazāku krātuves vietu, bet ātrāku ielādes laiku.
2016. gada beigās SSD diski parasti maksā no 20 līdz 50 centiem par GB, savukārt cietie diski parasti ir mazāki par 5 centiem par GB. Extreme Tech ziņojumi. HDD ir labāki tiem, kam prioritāte ir budžetam un lielam vietas daudzumam, savukārt SSD ir labāki tiem, kas novērtē ātrumu un ir gatavi atdot naudu par kaut ko mazliet uzticamāku un augstākās klases. Tomēr paturiet prātā, ka jūsu sistēma darbosies ātrāk ar SSD, taču jūs, iespējams, neredzēsit milzīgo atšķirību, ko gaidāt. Jūs, iespējams, redzēsit par a Ielādes laika samazinājums par 20%. ja jums ir labs SSD, nevis HDD. Taču spēle, kuras ielāde iepriekš prasīja 90 sekundes, nenotiek pēkšņi vienas milisekundes laikā. Ir arī prātīgi atcerēties, ka hibrīds (SSHD) būs “gandrīz tikpat ātrs” kā SSD, tāpēc to vērtība patiešām ir lietotāja acīs.
Arī tas, vai izvēlēties HDD vai SSD, nav vienīgais, kas jums jāizlemj. Dažiem diskdziņiem ir savs barošanas avots — strāvas vads un maiņstrāvas adapteris —, savukārt citi, lai darbotos, paļaujas uz strāvu no konsoles USB 3.0 porta. Ja jums patīk tīrs uzstādījums (bez daudziem vadiem) vai jūs meklējat kaut ko mazu un pārnēsājamu, arī šie faktori ir jāņem vērā. Cenas ziņā jūs maksāsiet no 40 USD līdz 300 USD, atkarībā no diskdziņa veida un tā specifikācijām.
Daži no labākajiem Xbox One cietajiem diskiem, ko varat iegādāties par pienācīgu cenu:
- WD 1TB melns USB 3.0 My Passport portatīvais ārējais cietais disks —
- Seagate paplašinājums 1 TB pārnēsājams ārējais cietais disks USB 3.0 — 55 $ vietnē Amazon
- Seagate 1TB FireCuda Gaming SSHD (cietvielu hibrīda diskdzinis) —
- Samsung T3 portatīvais SSD — 500 GB — USB 3.1 ārējais SSD —
- Samsung 850 EVO 500GB 2,5 collu SATA III iekšējais SSD — 170 USD vietnē Amazon
Xbox one ārējā cietā diska instalēšana
Vispirms pārliecinieties, vai esat instalējis visus sistēmas atjauninājumus. Ja jums ir Xbox sertificēts cietais disks, sistēmai tas ir jāatklāj, un tas lielākoties tiks ieslēgts un darbosies, sistēmai veicot procesu automātiski.
Citu cieto disku gadījumā pievienojiet to USB portam un nospiediet Xbox pogu kontrollera centrā, lai palaistu ceļvedi. Pēc tam dodieties uz Iestatījumi > Visi iestatījumi > Sistēma > Krātuve > Pārvaldīt krātuvi. Zem Pārvaldiet krātuvi, jums vajadzētu redzēt savu ārējo cieto disku sarakstā. Ja jūsu ārējais disks nav norādīts, izmēģiniet tālāk norādītās problēmu novēršanas darbības.
1. darbība. Izņemiet un atkārtoti pievienojiet disku tam pašam USB portam.
2. darbība. Izņemiet un atkārtoti pievienojiet disku citā USB portā.
3. darbība: restartējiet konsoli.
4. darbība: dodieties uz Iestatījumi > Visi iestatījumi > Enerģijas režīms un noņemiet atzīmi no izvēles rūtiņas blakus “Kad Xbox ir izslēgts, izslēdziet krātuvi”.
5. darbība. Pievienojiet citu saderīgu ierīci konsoles USB portam, lai redzētu, vai tā darbojas pareizi.
6. darbība. Ja jūsu cietais disks darbojas ar maiņstrāvas adapteri, mēģiniet pievienot to citai kontaktligzdai.
Kad tiek parādīts ārējais cietais disks, izpildiet ekrānā redzamos norādījumus. Piešķiriet diskam arī unikālu nosaukumu, lai jūs varētu to viegli atpazīt. Varat pārdēvēt cieto disku, atlasot to un izvēloties opciju “pārdēvēt”.
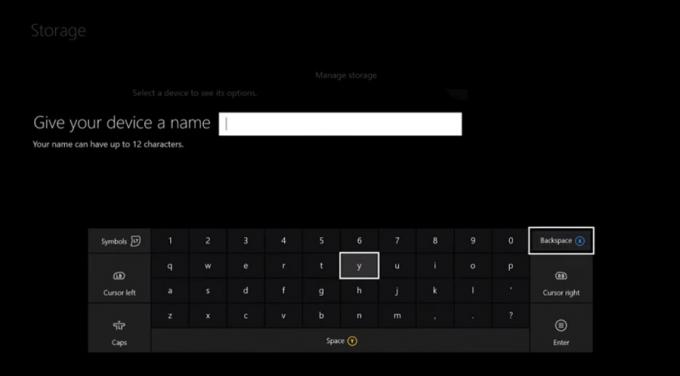
Izmantojot ārējo cieto disku
Lai skatītu cietā diska saturu, apmeklējiet vietni Uzglabāšana izvēlnē atlasiet sava diska nosaukumu un izvēlieties Skatīt saturu opciju. Kamēr jūsu jaunās spēles tiks automātiski instalētas jūsu cietajā diskā, izmantojot noklusējuma iestatījumu, vecās spēles būs jāpārvieto manuāli. Lai to izdarītu, atveriet savu konsoli Manas spēles un lietotnes izvēlni un atrodiet spēles, kuras vēlaties pārvietot. Alternatīvi varat doties uz Uzglabāšana izvēlnē un noklikšķiniet uz sava iekšējā cietā diska un atrodiet tur esošās spēles.
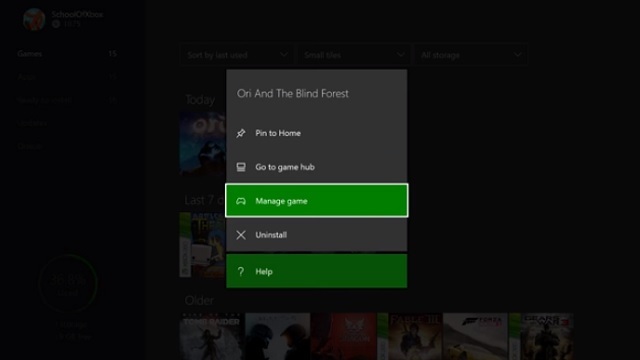
Lai pārvietotu spēli, atlasiet Pārvaldīt spēli, Pārvietot visuun izvēlieties Pārvietojieties uz ārējo cieto disku. Atkarībā no spēles lieluma un diska specifikācijām tas var ilgt no dažām sekundēm līdz vairākām minūtēm. Ja vēlaties ievietot spēli gan savā iekšējā, gan ārējā diskā — piemēram, ja, iespējams, kopējat saturu no Xbox One uz Xbox One S — varat atlasīt Kopēt visu tā vietā Pārvietot visu, un spēle tiks kopēta uz jūsu ārējo disku, nevis pārsūtīs.
PlayStation 4

Pateicoties Sony nesenajam programmaparatūras atjauninājumam PlayStation 4, jums tas vairs nav jādara lēkt cauri jebkādām stīpām lai palielinātu atmiņas ietilpību. Jūsu ārējais cietais disks darbosies ar jebkuru PS4 modeli, ja tas ir saderīgs ar USB 3.0 un tam ir vismaz 250 GB krātuve (maksimums ir 8 TB).
Cietā diska izvēle
PlayStation lietotājiem ir līdzīgi apsvērumi kā Xbox lietotājiem, izvēloties ārējo cieto disku — pārnesamība, izmaksas, estētika un ātrums. Ja vēlaties kaut ko ātrāku, vairāk vietas un nevēlaties tērēt daudz naudas, ieteicams izvēlēties hibrīda modeli. PS4 ātruma testos starp SSD un SSHD, SSHD parasti ir tikai dažas sekundes lēnāks.
Ja jums jau ir papildu iekšējais disks, ieteicams izvēlēties USB 3.0 korpusu par aptuveni 10 vai 20 USD. Tas ietaupīs milzīgu izmaiņu daļu, un jūs joprojām iegūsit nepieciešamo krātuvi.
Daži no labākajiem PS4 cietajiem diskiem, kurus šobrīd varat iegādāties par pienācīgu cenu.
- Toshiba Canvio Connect II 1TB portatīvais cietais disks —
- Seagate paplašinājums 1 TB pārnēsājams ārējais cietais disks — 55 USD vietnē Amazon
- WD 2TB Elements pārnēsājamais ārējais cietais disks —
- Seagate 1TB FireCuda Gaming SSHD (cietvielu hibrīda diskdzinis) —
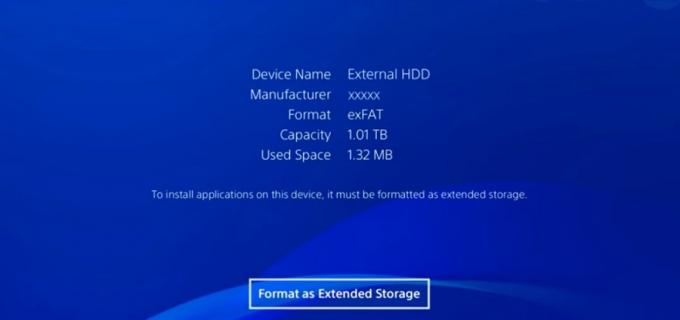
Ārējā cietā diska instalēšana un formatēšana
Pievienojiet ierīci PlayStation USB portam un dodieties uz Iestatījumi > Ierīces > USB atmiņas ierīces. Pēc tam, kad esat atlasījis USB atmiņas ierīces, ekrānā vajadzētu redzēt savu ārējo cieto disku. Ja tas nav norādīts sarakstā un zem sadaļas tiek parādīts ziņojums “USB krātuve nav pievienota”. USB atmiņas ierīces izvēlnē pārbaudiet, vai esat instalējis visus jaunākos konsoles atjauninājumus un vai USB ierīce ir pievienota līdz galam. Ja joprojām neredzat ekrānā cietā diska nosaukumu, izmēģiniet citu USB portu vai citu kontaktligzdu, ja jums ir cietais disks ar atsevišķu strāvas spraudni.
Kad noklikšķināsit uz ārējā cietā diska, jūsu konsole liks jums formatēt cieto disku. Formatējiet ierīci kā paplašināto krātuvi un izpildiet ekrānā redzamos norādījumus. Lūdzu, ņemiet vērā, ka pēc šīs darbības pabeigšanas jūsu PS4 notīrīs jūsu ārējo cieto disku, lai tas varētu sagatavoties lietošanai.
Pēc formatēšanas jūsu diska spēles un lejupielādes pēc noklusējuma tiks instalētas jūsu ārējā cietajā diskā. Ja vēlaties to mainīt, varat to izdarīt, atlasot Uzglabāšana saskaņā Iestatījumi izvēlni un mainot instalēšanas vietu uz savu Sistēmas krātuve jūsu vietā Pagarināta uzglabāšana.
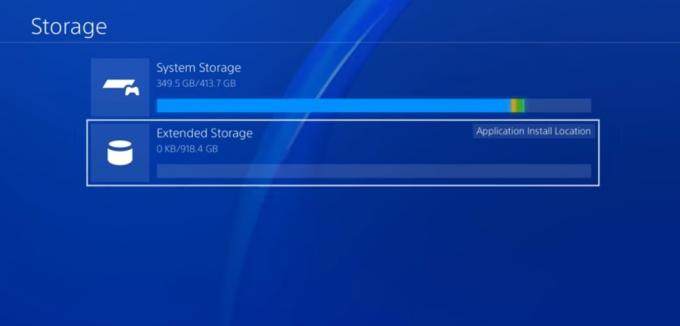
Izmantojot ārējo cieto disku
PS4 spēļu pārvietošana uz ārējo cieto disku ir salīdzinoši vienkārša. Lai to izdarītu, dodieties uz Iestatījumi > Krātuve > Sistēmas krātuve > Programmas. Šeit varat pārvietot vienu vai vairākas spēles vienlaikus uz paplašinātu krātuvi.
Lai kopētu spēli cietajā diskā, dodieties uz Iestatījumi > Lietojumprogrammu saglabāto datu pārvaldība > Saglabātie dati ssistēmas uzglabāšana. Pēc tam atlasiet Kopēt uz USB atmiņas ierīci, izvēlieties, ko vēlaties kopēt, un gaidiet, līdz process tiks pabeigts.
Varat arī dublēt PS4 iekšējo HDD ārējā diskdzinī, dodoties uz Iestatījumi > Sistēma > Dublēšana un atjaunošana. Jums būs jāapstiprina, kurus datus vēlaties dublēt, un pēc tam piešķiriet dublējumam nosaukumu, lai to varētu viegli identificēt.
Redaktoru ieteikumi
- Visas starpplatformu spēles (PS5, Xbox Series X, PS4, Xbox One, Switch, PC)
- Sony parāda, kā Horizon Forbidden West izskatīsies uz PS4
- Šie 4 padomi palīdzēs maksimāli palielināt Xbox One kontrollera akumulatora darbības laiku
- Kā pārsūtīt datus no PS4 uz PS4 Pro
- PS4 Slim vs. Xbox One S: specifikāciju salīdzinājums




