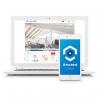Zip failu izveide operētājsistēmā Mac sākotnēji varētu šķist biedējoša, taču jūsu rīcībā ir dažas iespējas — un daudz MacOS un iOS rīku. Kamēr jums var būt pieredze zip faila izveide datorā, kurā darbojas sistēma Windows, process Mac datorā ir nedaudz atšķirīgs.
Saturs
- Kas ir zip fails?
- Kā izveidot zip failu Mac datorā
- Kā izpakot failu
- Vai kompresija nedarbojas?
- Saspiestu failu sūtīšana uz iOS/iPadOS
Pateicoties šai rokasgrāmatai, jūs ātri vien kļūsit par profesionālu failu ZIP arhīvu un izsaiņošanu starp jūsu Mac, iPad un iPhone. Ja vēlaties aizsargāt savus zip failus ar paroli, mums ir ceļvedis tam arī.
Ieteiktie videoklipi
Kas ir zip fails?
Lielu failu nosūtīšana var aizņemt ilgu laiku. Zip faili ir veids, kā saspiest savus datus lai padarītu to kompaktāku un ātrāk pārsūtāmu. Saspiešana var īslaicīgi noņemt failos esošo dublējumu, ko pēc tam var izveidot no jauna (bez zudumiem). Saspiešana var arī neatgriezeniski noņemt nevajadzīgos bitus, lai gan uz nevainojamas kopijas (zaudējumu) rēķina. Vēl viens populārs saspiestu vai arhivētu datu veids ir RAR.
Kad lejupielādējat saspiestu failu, jums būs jāizvelk saturs vai tas ir jāizvelk, lai tam piekļūtu.
Kā izveidot zip failu Mac datorā
Zip faila izveide Mac datorā ir ātra un vienkārša, kā MacOS ietver iebūvētu rīku arhīva utilītprogramma failu saspiešanai un izsaiņošanai. Jums nav nepieciešama trešās puses utilīta.
Zip vienu failu
Ar peles labo pogu noklikšķiniet vai nospiediet Control + Pieskarieties failā, kuru vēlaties saspiest un atlasīt Saspiest [faila nosaukums] uznirstošajā izvēlnē.

Kā parādīts zemāk, tajā pašā mapē tiek parādīts jauns zip fails, bet sākotnējais fails paliek.

Zip vairākus failus
1. darbība: turiet nospiestu peles pogu vai skārienpaliktni, lai zīmētu lodziņu ap visiem failiem, kurus vēlaties saspiest. Vai arī nospiediet Pavēli pogu, pieskaroties skārienpaliktnim vai noklikšķinot uz peles pogas, lai atlasītu konkrētus failus.
2. darbība: Ar peles labo pogu noklikšķiniet vai nospiediet Control + Pieskarieties un atlasiet Saspiest uznirstošajā izvēlnē.

Mapē parādīsies jauns, vienots arhīvs. Tāpat kā iepriekš, sākotnējie faili paliek neskarti.
3. darbība: Lai pārdēvētu noklusējuma Archive.zip faila nosaukumu, vienkārši noklikšķiniet ar peles labo pogu vai nospiediet Control + Pieskarieties arhīvā un atlasiet Pārdēvēt. Tas ir noderīgi, ja ir jāizveido vairāki ZIP faili vai lai saņēmējam būtu vieglāk uzzināt, kas atrodas arhīvā.

Kā izpakot failu
Zip faila izsaiņošanā nav nekā sarežģīta. Zip fails tiks atvērts automātiski, noklikšķinot uz peles vai skārienpaliktņa.
Vai arī ar peles labo pogu noklikšķiniet vai nospiediet Control + Pieskarieties zip failā, virziet kursoru virs Atvērt ar uznirstošajā izvēlnē un pēc tam izvēlieties Arhīva utilīta. Izsaiņošanas programmatūra, piemēram, The Unarchiver, ir pieejama arī lietošanai, ja jūsu datoram nav iestatīta izsaiņošanas funkcija, kuru varat iestatīt pēc noklusējuma.

Operētājsistēmā MacOS ir izstrādāta ērta organizēšanas sistēma, kurā tajā pašā jaunizveidotajā mapē varat atrast atspiestus failus un zip failus.
Vai kompresija nedarbojas?

Iespējams, jūs nevarat saspiest failus, jo failu atļaujas jums neļauj. Varat mainīt faila atļaujas, veicot šādas darbības:
1. darbība: Ar peles labo pogu noklikšķiniet vai atlasiet Control + Pieskarieties uz vajadzīgo failu un izvēlieties Iegūt informāciju no iegūtās izvēlnes.
2. darbība: Noklikšķiniet uz blakus esošās bultiņas Kopīgošana un atļaujas lai atvērtu šo izvēli, kā parādīts iepriekš.
3. darbība: Pārbaudiet, vai jūsu konkrētais konts ir iestatīts kā administrators un vai jums ir piešķirtas atļaujas Lasīt rakstīt vai Tikai lasīt. Jebkuri citi iestatījumi var neļaut jums saspiest failu.
Ja neesat administrators, noklikšķiniet uz Slēdzene pogu un piesakieties ar administratora akreditācijas datiem. Pēc tam pārslēdziet savas atļaujas uz Lasīt rakstīt vai Tikai lasīt un mēģiniet vēlreiz saspiest failu.
Saspiestu failu sūtīšana uz iOS/iPadOS

Failu apmaiņa starp macOS un iOS ierīcēm ir sarežģīta, taču neizbēgama. Jums būs jāveic vēl dažas darbības, lai atspiestu failus savā mobilajā tālrunī vai planšetdatorā.
1. darbība: Noklikšķiniet uz lietojumprogrammas Faili un atrodiet attiecīgo failu.
2. darbība: Noklikšķiniet uz faila un turiet to un izvēlieties Atspiest. Jūs esat pabeidzis.
Redaktoru ieteikumi
- Apple tikko deva lielu iemeslu Mac spēlētājiem būt satrauktiem
- Kā pārvērst VHS kasetes uz DVD, Blu-ray vai digitālo
- Šī kritiskā izmantošana var ļaut hakeriem apiet jūsu Mac aizsardzību
- Vai macOS ir drošāka par Windows? Šajā ziņojumā par ļaunprātīgu programmatūru ir atbilde
- Lūk, kāpēc WWDC varētu būt Apple “kritisks notikums”.
Uzlabojiet savu dzīvesveiduDigitālās tendences palīdz lasītājiem sekot līdzi steidzīgajai tehnoloģiju pasaulei, izmantojot visas jaunākās ziņas, jautrus produktu apskatus, ieskatu saturošus rakstus un unikālus ieskatus.