The Samsung Galaxy S10 un S10 Plus ieliet labākie viedtālruņi saraksts tieši tagad un Samsung Galaxy S10e ir mūsu iecienītākais mazākais viedtālrunis. Viņiem visiem ir augstākās klases displeji, daudz neapstrādātas jaudas zem pārsega un spējīgi kameru komplekti. Lai gan viņiem nav izdevies izcīnīt uzvaru no mūsu kameru apšaudes, viņi parasti ir guvuši vismaz dažas uzvaras pret augstāko konkurenci. Lai iegūtu vislabākos rezultātus, ir noderīgi zināt, kā izmantot kameras lietotni un atbloķēt tās patiesās iespējas. Šim nolūkam esam sagatavojuši Galaxy S10 kameru padomiem jūsu priekam.
Saturs
- Kameras specifikācijas
- Darba sākšana
- Kameras lietotne
- Kā lietot platleņķa vai telefoto objektīvu
- Kā lietot ainas optimizētāju
- Kā izmantot Shot ieteikumus
- Kā izmantot Pro režīmu
- Kā lietot Live Focus
- Kā uzņemt lielisku video
Kameras specifikācijas

Pirms sākam, ir vērts atzīmēt, ka ir daži svarīgi atšķirības starp S10 modeļiem, taču lielākajai daļai šo padomu vajadzētu attiekties uz visiem trim tālruņiem.
Ieteiktie videoklipi
Samsung Galaxy S10 un S10 Plus galvenā kamera ir trīskāršā objektīva šaušanas kamera, kas sastāv no standarta 12 megapikseļu objektīva ar mainīga f/1.5 līdz f/2.4 diafragma, 12 megapikseļu telefoto objektīvs ar f/2.4 diafragmu un 16 megapikseļu īpaši platleņķa objektīvs ar f/2.2 apertūru. Samsung Galaxy S10e iztiek ar divu objektīvu iestatījumu, atmetot 12 megapikseļu telefoto objektīvu. Jūs atradīsit arī atbalstu HDR un optiskajai attēla stabilizācijai (OIS). OIS ir katrā no 12 megapikseļu objektīviem, un telefoto objektīvs S10 un S10 Plus nodrošina 2x optisko tālummaiņu.
Saistīts
- Labākie Samsung Galaxy S23 maciņi: mūsu 16 šobrīd iecienītākie
- Lūk, cik ātrs patiesībā ir 5G jūsu Samsung Galaxy S23
- Vai Samsung Galaxy S23 ir SD kartes slots? Uzziniet to pirms pirkšanas
Visi trīs var ierakstīt 4K UHD video ar ātrumu līdz 60 kadriem sekundē (fps), 1080p ar ātrumu līdz 240 kadriem sekundē un 720p ar ātrumu līdz 960 kadriem sekundē, ko Samsung sauc par Super Slow-mo. Jūs atradīsit arī HDR10+ atbalstu.
Pārvietojoties priekšā, Samsung Galaxy S10 Plus ir mala ar divu objektīvu iestatījumu, kas savieno pārī 10 megapikseļu objektīvu ar f/1.9 diafragmu un 8 megapikseļu objektīvu ar f/2.2 apertūru, lai iegūtu labākus dziļuma datus. S10 un S10e ir atsevišķas 10 megapikseļu objektīvs. Priekšējās kameras var arī ierakstīt 4K video ar ātrumu līdz 30 kadriem sekundē.
Darba sākšana

Pēc noklusējuma kameras ikona atrodas ekrāna apakšējā labajā stūrī. Ja jūsu S10 ir atbloķēts, varat tam vienkārši pieskarties, lai palaistu kameru. Ja tas ir bloķēts, varat pieskarties kameras ikonai un vilkt to centrā, lai palaistu kameras lietotni.
Varat arī ātri divreiz nospiest barošanas pogu, lai palaistu kameras lietotni no jebkuras vietas, bloķētas vai atbloķētas. Šai ātrās palaišanas funkcijai ir jābūt ieslēgtai pēc noklusējuma, taču, ja tā nav, kameras lietotnes augšējā kreisajā stūrī pieskarieties zobrata ikonai, lai atvērtu iestatījumus, un ritiniet uz leju, lai ieslēgtu. Ātrā palaišana.
Kad kameras lietotne ir atvērta, varat ātri divreiz nospiest barošanas pogu, lai pārslēgtos starp galveno un priekšējo kameru.
Kameras lietotne

Lai gan Samsung Galaxy S10 kameras lietotne ir viegli lietojama, notiek daudz kas, tāpēc var paiet zināms laiks, lai to apgūtu. Varat vilkt pa dažādiem kameras režīmiem, kas norādīti labajā pusē vai apakšā, turot S10 portreta skatā. Ir vērts atzīmēt, ka, velkot uz augšu vai uz leju ainavas skatā vai pa labi vai pa kreisi portreta režīmā, jebkurā ekrānā tiks pārvietoti pieejamie režīmi.
Varat pārslēgties starp priekšējo un aizmugurējo kameru, izmantojot divas kvadrātveida bultiņas ikonas, kas parādās blakus lielajai slēdža pogai. Pēdējais uzņemtais fotoattēls tiek parādīts otrā pusē, un varat tam pieskarties, lai atvērtu šo fotoattēlu lietotnē Galerija.
Kreisajā pusē vai ekrāna augšdaļā ir redzama baltu ikonu rinda, un labajā augšdaļā ir iespēja pāriet uz Bixby Vision vai izveidojiet savu AR emocijzīmi. Abi ir nedaudz viltīgi, taču ir vērts izmēģināt. Varat izmantot Bixby Vision, lai identificētu objektus un iepirktos tos, izmēģini grimu, un vēl. AR emocijzīmei ir paredzēts izveidot karikatūras versiju par jums, kas animēsies kopā ar jūsu sejas kustībām un runu, taču mūsu pieredzē izredzes, ka tas tiešām izskatīsies tā, it kā jūs būtu slaids.
Ikonu rinda zemāk no kreisās uz labo ir iestatījumi, zibspuldze (ko mēs noteikti iesakām izslēgt), taimeris, malu attiecība un zizlis. beigās ļauj lietot 12 reāllaika filtru diapazonu no siltiem līdz melnbaltiem vai ieslēgt skaistumkopšanas režīmu, kas ļauj pielāgot sejas ādu. Iespējas.
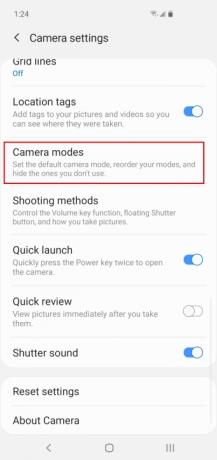
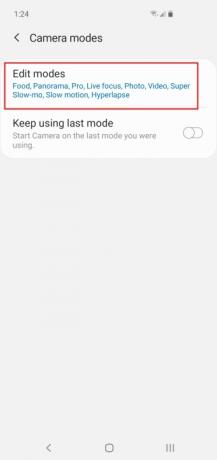
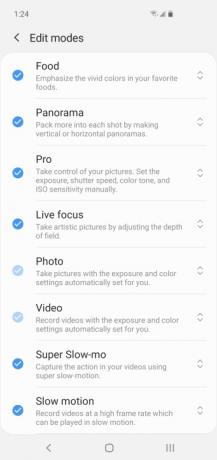
Kameras lietotnē var izvēlēties ļoti daudz režīmu, un tajā var būt daži, kurus neplānojat izmantot. Iespējams, ir laba ideja tos novājināt un notīrīt nekārtības. Varat vienkārši izslēgt visu, kas, jūsuprāt, jums nav vajadzīgs, un vienmēr varat to atkal ieslēgt, ja vēlaties. Varat rediģēt režīmus, kas parādās kameras iestatījumos, izmantojot Kameras režīmi > Rediģēšanas režīmi. Vienkārši pieskarieties, lai izslēgtu visu, ko nevēlaties rādīt. Varat arī mainīt secību, pieskaroties un velkot režīmu uz augšu vai uz leju sarakstā.
Kā lietot platleņķa vai telefoto objektīvu



Pēc noklusējuma jūs sāksit no galvenās kameras objektīva, taču varat to mainīt, izmantojot koka ikonas labajā pusē. Divi koki vidū ir jūsu standarta objektīvs. Pieskarieties trīs koku ikonai, lai pārslēgtos uz platleņķa objektīvu, un jūs varat iekļauties vairāk jūsu priekšā esošās ainas. Varat pieskarties viena koka ikonai, lai pārslēgtos uz telefoto objektīvu. Varat arī tuvināt un tālināt, novietojot īkšķi un pirkstu uz ekrāna un pēc tam velkot tos vienu no otra, lai tālinātu, vai kopā, lai tuvinātu; ekrānā parādīsies skaitītājs, kas parāda tālummaiņas līmeni.
Kā lietot ainas optimizētāju
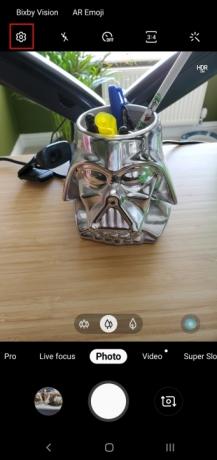
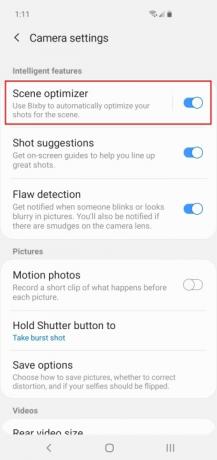
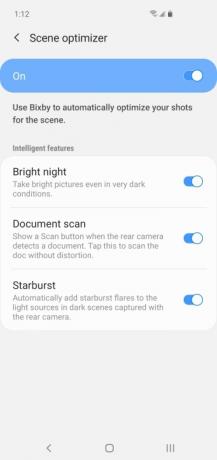
Scene Optimizer izmanto mākslīgo intelektu, lai automātiski noteiktu ainas no krāšņiem saulrietiem līdz apaļīgiem mazuļiem, un tas pielāgo kameras iestatījumus, lai mēģinātu izveidot vislabāko iespējamo fotoattēlu. Varat to ātri ieslēgt un izslēgt, izmantojot zilo virpuļveida ikonu kameras lietotnes labajā pusē. Tam var piekļūt arī, izmantojot kameras iestatījumus, un pieskarties tam, lai to mainītu Inteliģentas funkcijas ieslēgts vai izslēgts. Mēs iesakām atstāt to ieslēgtu un ļaut tam darīt savu, taču jūs vienmēr varat to pārbaudīt, uzņemot vienu un to pašu fotoattēlu ar ieslēgtu un izslēgtu. Tas mēdz palīdzēt padarīt attēlus pop, bet tas var būt tendence uz pārmērīgu piesātinājumu.
Tāpat kā iepriekšējie Galaxy S tālruņi, ainas optimizētājs var noteikt pārtiku, dzīvniekus, debesis, ūdensmalas, sniegu, portretus, ainavas, kalnus, Ielu ainas, Putni, Ziedi, Apstādījumi, Pludmales, Nakts ainas, Aizmugurgaismojums, Iekštelpu ainas, Koki, Saullēkti un saulrieti, Ūdenskritumi un Teksts. Galaxy S10 klāsts var noteikt arī apģērbu, transportlīdzekli, seju, dzērienu, cilvēkus, kaķi, apavus, suni, skatuvi un mazuli.
Kā izmantot Shot ieteikumus

Viena no mūsu iecienītākajām S10 kameras lietotnes funkcijām ir Fotografēšanas ieteikumi. Tas parādīs, kā varat uzlabot savu kompozīciju, parādot atbilstošu horizontālu līniju un konkrētu vietu, kurai vajadzētu piedāvāt Labākais kadrs. Viss, kas jums jādara, ir atbilstoši sakārtoties — līnija un Labākais kadrs plankums kļūs dzeltens, un jūs varat uzņemt izcilu fotoattēlu. Jūs varat pārslēgt Šāvienu ieteikumi ieslēgts kameras lietotnes iestatījumos. Tas ne vienmēr ir ideāls, un jūs, iespējams, nevēlaties, lai tas būtu ieslēgts visu laiku, taču tas var būt patiesi noderīgs.
Kā izmantot Pro režīmu

Ja vēlaties iedziļināties un atbloķēt visas kameras iespējas, jums ir jāizmēģina Pro režīms. Pārvelciet uz Pro režīmu, un jūs atvērsiet daudz jaunu funkciju, taču, lai šeit iegūtu labus rezultātus, būs nepieciešamas dažas fotografēšanas zināšanas. Mēs pieņemam, ka jūs turat S10 ainavas skatā, lai apspriestu šo režīmu. Dzelteno kvadrātu režģis parāda autofokusa apgabalu, un jūs varat to mainīt, pieskaroties režģa ikonai augšējā kreisajā stūrī. Zem tā ir mērīšanas opcija. Labajā pusē redzēsit veselu virkni jaunu opciju, lai varētu pielāgot baltā balansu, ISO, aizvara ātrumu, fokusu, ekspozīciju un daudz ko citu.
Vēl viena svarīga lieta, ko varat darīt Pro režīmā, ir saglabāt fotoattēlus JPEG un RAW formātos. Kad ir aktivizēts Pro režīms, atveriet iestatījumus, izmantojot zobrata ikonu, un pieskarieties Saglabājiet opcijas pēc tam ieslēdziet RAW kopijas. Profesionāli fotogrāfi varēs strādāt, rediģējot brīnumus RAW failos, taču esiet uzmanīgi, jo tie aizņem daudz vairāk vietas nekā JPEG faili.
Kā lietot Live Focus
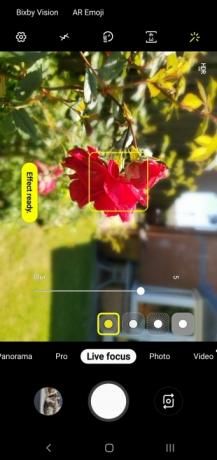
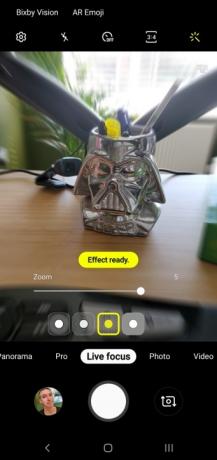
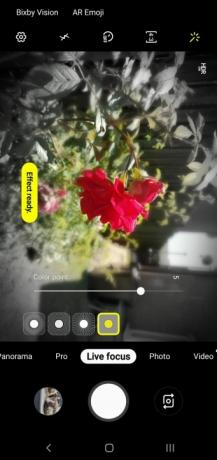
Samsung portreta režīma versija tiek saukta par Live Focus, un tā ļauj objektam pievienot izplūduma efektu, līdzinot bokeh efekts ko ražo profesionālas DSLR kameras. Tas ir īpaši piemērots cilvēku fotografēšanai vai fokusēšanai uz konkrētiem objektiem. Izvēlieties objektu un velciet tālāk esošo joslu, lai mainītu izplūšanas līmeni. Varat arī izvēlēties pielāgot izplūšanu pēc kadra uzņemšanas, atverot fotoattēlu lietotnē Galerija un pieskaroties Mainiet fona efektu apakšā. Tipiskā Samsung stilā jūs ne tikai iegūstat vienkāršu fona aizmiglošanas iespēju, bet arī varat izvēlēties izveidot Spin, Tālummaiņa, vai Krāsu punkts efekti. Opcija Color point ir mūsu iecienītākā, jo tā ļauj saglabāt objektu krāsainu un fonu melnbaltu.
Kā uzņemt lielisku video
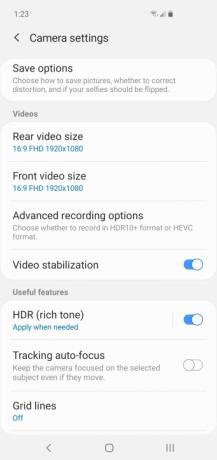
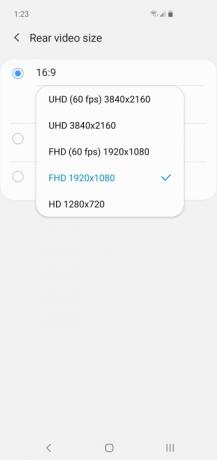
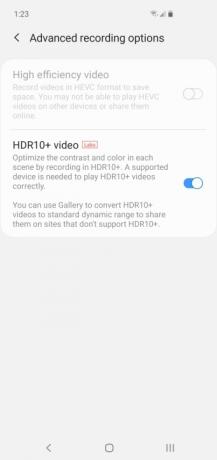
Galaxy S10 spēj uzņemt izcilus video, taču ir daudz dažādu iespēju, kas jāzina, un ne visu var izmantot kopā. Noklusējuma iestatījumi, iespējams, būs labi lielākajai daļai cilvēku, taču, atverot kameras iestatījumus, varat mainīt daudzas lietas. Videoklipa noklusējuma izmērs ir 1080p, taču, ja vēlaties, varat pārslēgt līdz pat 4K ar ātrumu 60 kadri sekundē — atcerieties, ka videoklipi ar šiem iestatījumiem aizņems daudz vairāk vietas krātuvē.
Ja atskaņojat mājas videoklipus atpakaļ uz a liels televizors un jums ir kaut kas, kas atbalsta HDR10+, tad jums tas ir jāieslēdz. Šo opciju atradīsit kameras iestatījumos Papildu ierakstīšanas iespējas. Nekautrējieties to izmantot, ja jums nav ar HDR10+ saderīgas ierīces, jo tā neizskatīsies labi.
Jūs varat ieslēgt Super stabils opciju, pieskaroties rokas ikonai vai iegremdējieties iestatījumos un ieslēdziet Video stabilizācija. Tam vajadzētu būt ieslēgtam pēc noklusējuma, un jūs vēlaties to ieslēgt, jo tas izlīdzinās visas svārstības vai kratīšanu. Tomēr, ja vēlaties izsekot kustīgam objektam, izmantojot Autofokusa izsekošana tad ņemiet vērā to Video stabilizācija tiks automātiski izslēgts.
Ir arī vērts atzīmēt, ka, ja palielināsit līdz 60 kadriem sekundē, tad Autofokusa izsekošana un Video efekti nedarbosies, un, ja pāriesit uz 4K ar ātrumu 60 kadri/s, tad Video stabilizācija nedarbosies.
Samsung arī piedāvā Hiperlapss, Palēninājums, un mūsu mīļākie, Super Slo-Mo. Lai ar to iegūtu labus rezultātus, ir nepieciešama zināma prakse, un labs apgaismojums ir ļoti svarīgs, taču tas ir ļoti jautri, un mums ir Super Slo-Mo ceļvedis palidzet tev.
Ja neesat apmierinājis savas slāpes pēc funkcijām un vēlaties iet tālāk par kameru, apskatiet galvenie iestatījumi, kas jāmaina un mūsu populārākie Galaxy S10 padomi vairāk.
Redaktoru ieteikumi
- Asus jaunākais Android tālrunis varētu būt liels drauds Galaxy S23 Ultra
- Šis ir mūsu pirmais skats uz Samsung Galaxy Tab S9 Plus
- Samsung, iespējams, tikko nogalināja Galaxy S10
- Labākie Samsung Galaxy S23 Plus futrāļi: 15, kurus nevar ignorēt
- Vai Samsung Galaxy S23 ir austiņu ligzda?




