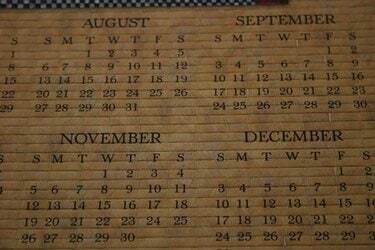
Plānojiet gadu, izveidojot mini kalendāru lapu, vienu katram mēnesim.
Dažas programmas ļauj izveidot ikmēneša kalendāru, izmantojot kalendāra noformēšanas vedni. Ja maināt to izmērus, lai tie būtu mazāki, vienā lapā varēsiet ievietot vairāk nekā vienu, vai arī tajā pašā lapā varat parādīt nelielu kalendāru un citu tekstu. Šie mini kalendāri ir noderīgi dažāda veida plānošanai vai pasākumu kalendāru drukāšanai jūsu uzņēmumam vai organizācijai.
Izmantojiet Microsoft Publisher
1. darbība
Ievietojiet savā dokumentā kalendāra dizaina galerijas objektu. Programmas Microsoft Publisher izvēlnē "Ievietot" atlasiet "Design Gallery Object". Izvēlieties "Objekti pēc kategorijas" un atlasiet "Kalendāri". Izvēlieties stilu, kas atbilst jūsu mērķim. Izdevējs ievietos kalendāru jūsu lapā.
Dienas video
2. darbība
Rediģējiet savu kalendāru. Atlasiet kalendāru un noklikšķiniet uz vedņa ikonas tā apakšā (tā izskatās kā maza burvju nūjiņa). Mēnesi un gadu varat mainīt, kalendāra noformējuma rūts apakšā noklikšķinot uz "Mainīt datumu diapazonu" (pretējā gadījumā izdevēja noklusējuma vērtība ir pašreizējais mēnesis). Nolaižamajās izvēlnēs atlasiet vajadzīgo mēnesi un gadu.
3. darbība
Mainiet kalendāra izmērus, velkot jebkuru no stūra rokturiem. Izdevējs automātiski ievieto kalendāru, lai aizpildītu pašreizējo lapu. Lai izveidotu mini kalendāru, vēlēsities mainīt tā izmēru un, iespējams, arī pārvietot. Pēc lieluma maiņas, iespējams, būs jāsamazina daži vai visi fontu izmēri, tos iezīmējot un mainot izmēru rīkjoslā.
4. darbība
Padariet vēl vienu mēnesi. Kopējiet tikko izveidoto kalendāru, ielīmējiet to, pārvietojiet to vietā un rediģējiet, lai mainītu to uz citu mēnesi. Tas izveidos jaunu mēnesi, taču ļaus saglabāt jauno izmēru un formu, kā arī visas veiktās fonta izmaiņas.
Izmantojiet Microsoft Word
1. darbība
Ieslēdziet rīkjoslu "Tabulas un apmales", atlasot to izvēlnes "Skats" sadaļā "Rīkjoslas", ja tā vēl nav ieslēgta. Tabulas izveide ir labākais veids, kā programmā Word izveidot mini kalendāru ar maināmu izmēru.
2. darbība
Ievietojiet tabulu savā Word dokumentā, noklikšķinot uz ikonas "Ievietot tabulu", kas atrodas netālu no rīkjoslas Tabulas un apmales vidus. Tā ir ikona, kas izskatās kā tabula.
3. darbība
Norādiet tabulas rindu un kolonnu skaitu. Ja vēlaties parastu septiņu dienu kalendāru nedēļā, izvēlieties septiņas kolonnas un četras vai piecas rindas atkarībā no mēneša.
4. darbība
Mainiet tabulas izmērus, velkot apakšējo labo rokturi, lai padarītu to par mini kalendāru. Ja dokuments ir formatēts ar divām vai trim kolonnām, programma Word pielāgos tabulas izmērus, lai tā atbilstu vienas kolonnas platumam.
5. darbība
Ievadiet datumu ciparus. Ja mēnesis sākas trešdienā, jūs atstāt pirmās trīs šūnas tukšas un sākt ar "1" ceturtajā šūnā. Turpiniet rakstīt visus sava mēneša dienu datumus.
6. darbība
Formatējiet savu kalendāru. Ja vēlaties, pievienojiet vēl vienu rindu augšpusē nedēļas dienām; rīkjoslā Tabulas un robežas noklikšķiniet uz ikonas "Ievietot rindu", pārliecinoties, ka kursors vispirms atrodas vienā no šūnām augšējā rindā. Iezīmējiet dažas vai visas šūnas un mainiet fonta stilu vai lielumu. Novietojiet kursoru pašā pirmajā šūnā un nospiediet taustiņu Enter, lai virs kalendāra izveidotu teksta rindiņu, un ierakstiet tajā mēneša nosaukumu.
7. darbība
Izveidojiet vēl vienu mini kalendāru. Kad esat ieguvis kalendāru, varat to kopēt un ielīmēt, kā arī rediģēt kopiju, lai izveidotu vēl vienu mēnesi.
Padoms
Lapā ar trim vienāda izmēra kolonnām un četrām rindām var parādīt gada mēneša kalendārus.
Izvēlieties kalendāra izkārtojumu ar lieliem cipariem un vienkāršu virsrakstu, lai tas samazinātu izmēru un joprojām būtu lasāms.
Varat ne tikai izveidot savus kalendārus, bet arī tiešsaistē izmantot kalendāru veidnes, piemēram, vietnē PrintableCalendar.ca esošās.




