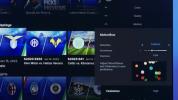Dažreiz attēli ir labāki par vārdiem vai vismaz labs pavadījums. Iespējams, vēlēsities savā Google dokumentā iekļaut skici, ilustrāciju vai cita veida zīmējumu. Google nodrošina zīmēšanas rīku kam varat piekļūt tieši no Google dokumentiem vai atsevišķi, lai izveidotu un ievietotu vajadzīgo skici.
Saturs
- Izmantojiet Google dokumentu iebūvēto zīmēšanas rīku
- Izmantojiet Google zīmējumus un ievietojiet skici
Atkarībā no tā, vai vēlaties zīmējumu tikai savam pašreizējam dokumentam vai lietošanai ārpus pakalpojuma Dokumenti, tālāk ir norādīts, kā zīmēt Google dokumenti divos dažādos veidos.
Ieteiktie videoklipi
Viegli
5 minūtes
PC, klēpjdators, planšetdators vai viedtālrunis
Google konts
Izmantojiet Google dokumentu iebūvēto zīmēšanas rīku
Ja plānojat izmantot zīmējumu tikai pašreizējam Google dokumentam, varat to izveidot tieši lietojumprogrammā. Skice netiks saglabāta Google diskā ārējai lietošanai, taču to joprojām varēs rediģēt.
1. darbība: Apmeklējums Google dokumenti, pierakstieties ar savu Google kontu un atveriet savu dokumentu vai izveidojiet jaunu.
2. darbība: Novietojiet kursoru dokumentā, kur vēlaties zīmējumu. Dodieties uz Ievietot > Zīmējums izvēlnē un izvēlieties Jauns.

Saistīts
- Kas ir Google Bard? Lūk, kā izmantot šo ChatGPT sāncensi
- Kā izdzēst lapu pakalpojumā Google dokumenti
- Google ChatGPT konkurents tikko uzsāka meklēšanu. Lūk, kā to izmēģināt
3. darbība: Kad uznirstošajā logā tiek atvērts zīmēšanas rīks, izmantojiet rīkjoslas opcijas, lai izveidotu zīmējumu.
Ar Darbības izvēlnē varat izmantot tādus rīkus kā teksta māksla, lai iegūtu izdomātu tekstu, un ceļveži vienumu sarindošanai. Izmantojot rīkjoslu, varat izvēlēties līnijas, formas, tekstu un attēlus.
Lai zīmētu ar brīvroku, izmantojiet Līnija nolaižamās bultiņas rīkjoslā, lai izvēlētos Skribelēt.

4. darbība: Kad esat pabeidzis, atlasiet Saglabājiet un aizveriet.

5. darbība: Zīmējums tiks parādīts jūsu dokumentā.
Ja vēlaties tajā veikt izmaiņas vēlāk, atlasiet zīmējumu un izvēlieties Rediģēt peldošajā rīkjoslā zem tā vai veiciet dubultklikšķi, lai atkārtoti atvērtu zīmēšanas logu.

Izmantojiet Google zīmējumus un ievietojiet skici
Ja vēlaties vairāk laika veltīt zīmējumam vai viegli saglabāt to Google diskā izmantošanai ārpus dokumenta, varat izmantot Google zīmējumus. Lai gan tas darbojas līdzīgi kā iepriekš minētais Google zīmēšanas rīks, varat tieši doties uz Google zīmējumiem.
1. darbība: Apmeklējums Google zīmējumi un piesakieties savā Google kontā, lai sāktu zīmēt.
2. darbība: Sāciet, augšējā kreisajā stūrī piešķirot zīmējumam nosaukumu. Pēc noklusējuma nosaukums ir "Zīmējums bez nosaukuma".

3. darbība: Izmantojiet izvēlnes opcijas un rīkjoslu, lai izveidotu skici vai ilustrāciju. Varat iekļaut formas, attēlus, tekstu un līnijas, piemēram, iepriekš norādītajā rīkā.
Lai zīmētu ar brīvroku, atlasiet Ievietot > Līnija un izvēlēties Skribelēt vai izmantojiet Līnija nolaižamās bultiņas rīkjoslā, lai izvēlētos Skribelēt.

4. darbība: Strādājot pie zīmējuma, fails tiek automātiski saglabāts. Pēc tam tas tiek parādīts jūsu Google diskā, piemēram, Google dokumentos, izklājlapās un prezentācijās.
Kad esat pabeidzis, atgriezieties pakalpojumā Google dokumenti.

5. darbība: Novietojiet kursoru dokumentā, kur vēlaties zīmējumu. Izvēlieties Ievietot > Zīmējums, un šoreiz izvēlieties No Diska.

6. darbība: Atrodiet savu zīmējumu un izvēlieties Izvēlieties.
7. darbība: Tiks parādīta uzvedne izveidot saiti uz avotu vai ievietot atsaistītu attēlu.
- Saite uz avotu: ja vēlaties viegli rediģēt zīmējumu, izvēlieties šo opciju. Pēc tam varat izvēlēties Atvērtais avots attēla augšējā labajā stūrī pakalpojumā Google dokumenti, lai jebkurā laikā veiktu izmaiņas pakalpojumā Google zīmējumi.
- Ievietot atsaistītu: ja neplānojat veikt izmaiņas, varat izvēlēties šo opciju. Ja vēlāk pārdomāsiet, varat rediģēt Google zīmējumus un pēc tam atkārtoti ievietot atjaunināto attēlu pakalpojumā Google dokumenti.

8. darbība: Kad esat izvēlējies saistīšanas opciju, atlasiet Ievietot un jūsu attēls tiks parādīts pakalpojumā Google dokumenti jūsu izvēlētajā vietā.

Ja esat domājis, kā zīmēt pakalpojumā Google dokumenti, tagad skicēm vai zīmējumam ir divas lieliskas iespējas.
Lai uzzinātu vairāk, apskatiet, kā to izdarīt e-parakstīt dokumentu vai kā līdzīgas lietojumprogrammas patīk LibreOffice un OpenOffice strādāt.
Redaktoru ieteikumi
- Kā pievienot fontus pakalpojumam Google prezentācijas: soli pa solim
- Kā lietot Google SGE — izmēģiniet meklēšanas ģenerēšanas pieredzi pats
- Kā lietot augšējo un apakšindeksu pakalpojumā Google dokumenti
- Kā zīmēt programmā Microsoft Word
- Kā nomest spraudīti pakalpojumā Google Maps
Uzlabojiet savu dzīvesveiduDigitālās tendences palīdz lasītājiem sekot līdzi steidzīgajai tehnoloģiju pasaulei, izmantojot visas jaunākās ziņas, jautrus produktu apskatus, ieskatu saturošus rakstus un unikālus ieskatus.