Ievadot datus izklājlapā, iespējams, vajadzēs atbrīvot vietu vairāk. Iespējams, vēlēsities ievietot vienu vai vairākas kolonnas, lai iekļautu papildu datus. Mēs parādīsim, kā pievienot kolonnas Google izklājlapās, tostarp to, kā ievietot vienu kolonnu pa kreisi vai pa labi un kā savai lapai pievienot vairākas kolonnas.
Saturs
- Pievienojiet vienu kolonnu Google izklājlapās
- Pievienojiet vairākas kolonnas Google izklājlapās
Ieteiktie videoklipi
Viegli
5 minūtes
interneta pārlūks
Google konts
Pievienojiet vienu kolonnu Google izklājlapās
Apmeklējums Google izklājlapas, pierakstieties ar savu Google kontu un atveriet darbgrāmatu lapā, kuru vēlaties izmantot.
1. darbība: Izvēlieties kolonnu blakus tai kolonnai, kuru vēlaties pievienot. To var izdarīt, atlasot kolonnas galveni.
Piemēram, mēs vēlamies ievietot kolonnu starp kolonnām C un D, tāpēc mēs izvēlamies kolonnu C.

2. darbība: Izvēlieties Bultiņa kolonnas galvenes labajā pusē, lai parādītu nolaižamo izvēlni.

Saistīts
- Kā pievienot fontus pakalpojumam Google prezentācijas: soli pa solim
- Kas ir Google Bard? Lūk, kā izmantot šo ChatGPT sāncensi
- Kā uzņemt ekrānuzņēmumu Windows datorā vai klēpjdatorā
3. darbība: Izvēlēties Ievietot 1 kolonnu pa kreisi vai Ievietojiet 1 kolonnu pa labi, atkarībā no tā, kur vēlaties kolonnu. Izmantojot mūsu piemēru, mēs izvēlamies Ievietojiet 1 kolonnu pa labi.

4. darbība: Pēc tam atlasītajā vietā tiks ievietota tukša kolonna.
Alternatīvi, jūs varat izvēlēties Ievietot izvēlnē vai ar peles labo pogu noklikšķiniet uz blakus esošās kolonnas. Pēc tam izvēlieties Ievietot 1 kolonnu pa kreisi vai Ievietojiet 1 kolonnu pa labi.

Pievienojiet vairākas kolonnas Google izklājlapās
Jums noteikti nav jāpievieno tikai viena kolonna vienlaikus, ja nepieciešams ievietot vairāk. Tikpat vienkārši varat pievienot vairākas kolonnas vienlaikus.
1. darbība: Atlasiet ievietojamo kolonnu skaitu. To var izdarīt, atlasot pirmo kolonnu un velkot cauri pārējām kolonnām.
Piemēram, mēs vēlamies pievienot trīs kolonnas starp kolonnām C un D, tāpēc mēs atlasām kolonnas A, B, un C.
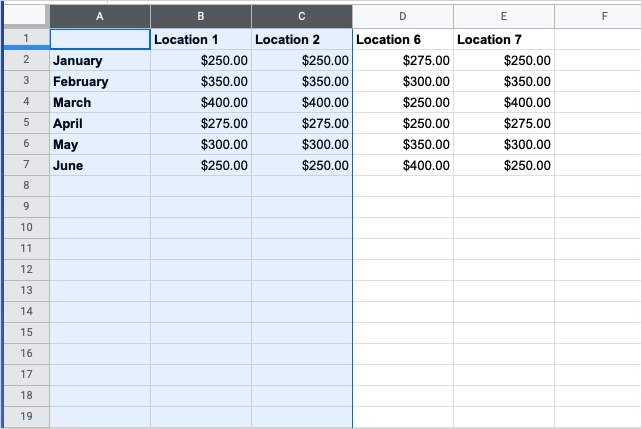
2. darbība: Izvēlieties Bultiņa vienas no grupas kolonnu galvenes labajā pusē, lai parādītu nolaižamo izvēlni.
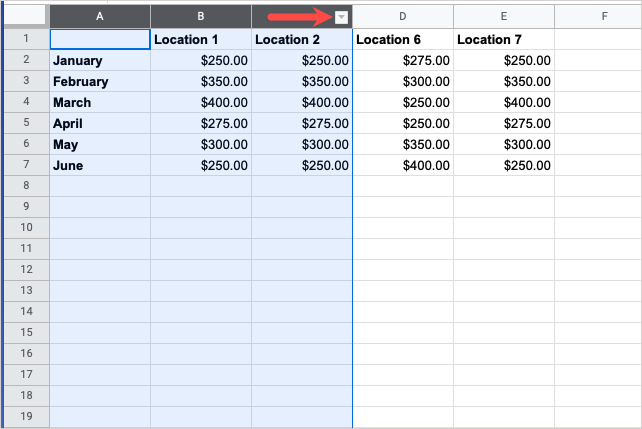
3. darbība: Izvēlēties Ievietojiet 3 kolonnas pa kreisi vai Ievietojiet 3 kolonnas pa labi, atkarībā no tā, kur vēlaties ievietot kolonnas. Google izklājlapas automātiski ievada jūsu atlasīto kolonnu skaitu nolaižamajā izvēlnē.
Izmantojot mūsu piemēru, mēs izvēlamies Ievietojiet 3 kolonnas pa labi.

4. darbība: Pēc tam tiks pievienotas tukšas kolonnas atbilstoši atlasīto kolonnu skaitam.
Alternatīvi, jūs varat izvēlēties Ievietot izvēlnē vai ar peles labo pogu noklikšķiniet uz kolonnu grupas. Pēc tam izvēlieties Ievietojiet 3 kolonnas pa kreisi vai Ievietojiet 3 kolonnas pa labi.
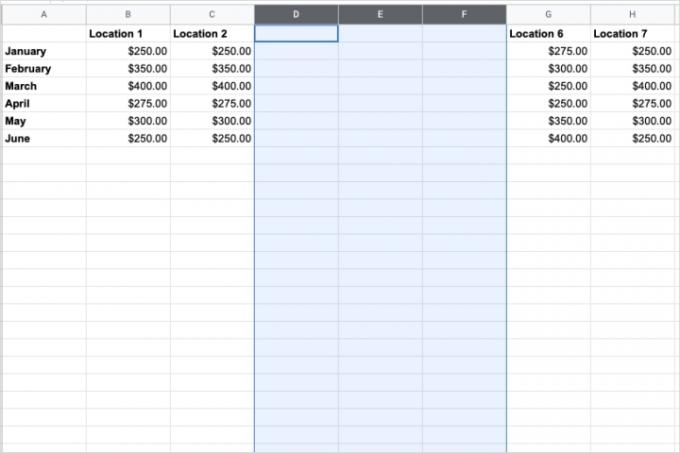
Tagad, kad zināt, kā pievienot kolonnas Google izklājlapās, apskatiet, kā to izdarīt bloķēšanas šūnas vai kā apvienot šūnas savā izklājlapā.
Redaktoru ieteikumi
- Kāpēc Google dažiem saviem darbiniekiem ierobežo piekļuvi tīmeklim?
- Google Bard tagad var runāt, bet vai tas var noslāpēt ChatGPT?
- Kā pievienot ārējas spēles savai Steam bibliotēkai
- Kā lietot Google SGE — izmēģiniet meklēšanas ģenerēšanas pieredzi pats
- Kā izdzēst lapu pakalpojumā Google dokumenti
Uzlabojiet savu dzīvesveiduDigitālās tendences palīdz lasītājiem sekot līdzi steidzīgajai tehnoloģiju pasaulei, izmantojot visas jaunākās ziņas, jautrus produktu apskatus, ieskatu saturošus rakstus un unikālus ieskatus.




