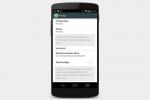Runājot par lietotņu izvēli, dažas platformas konkurē ar Android. Diemžēl, izmantojot jūsu Android tālrunis un planšetdatoru lietotnes parasti nav iespējamas operētājsistēmā Windows. Tomēr ir veidi, kā lietotnes var izmantot pilnekrāna režīmā, ja zināt, kā operētājsistēmā Windows palaist Android lietotnes. Tādā veidā jūs varat izbaudīt labākās Android lietotnes un labākās Android spēles uz lielā ekrāna.
Saturs
- Bluestacks
- Genymotion
- Divkārša sāknēšana Android-x86
- Saite uz Windows
Ieteiktie videoklipi
Mērens
2 stundas
Saderīgs Windows dators
Pēc izvēles: USB disks
Mēs koncentrējamies uz atdarināšanu Android lietotnes operētājsistēmā Windows 10 šeit. Ja Jums ir Windows 11, noteikti izlasiet mūsu ceļvedi par to, kā natively instalējiet Android lietotnes operētājsistēmā Windows 11.
Bluestacks
Vienkāršākais veids, kā palaist Android lietotnes operētājsistēmā Windows, ir emulators, piemēram, Bluestacks. Tas ir viens no populārākajiem un izturīgākajiem
Ja varat, BIOS iespējojiet AMD-V vai Intel VT-x, lai nodrošinātu optimālu veiktspēju.
1. darbība: Lejupielādējiet instalētāju no oficiālās vietnes Blue Stacks vietne.

2. darbība: Palaidiet instalēšanas lietojumprogrammu un izvēlieties programmas un datu failu glabāšanas vietu. Diemžēl jūs nevarat mainīt Bluestacks direktoriju — tas pēc noklusējuma tiks instalēts jūsu sāknēšanas diskdzinī.
Saistīts
- Kā legāli lejupielādēt Windows 10 ISO failu un no tā instalēt Windows 10
- Kā Steam klājā instalēt Windows 11 vai Windows 10
- Kā iespējot vai atspējot ChatGPT no Windows uzdevumjoslas
3. darbība: Kad Bluestacks ir instalēts, palaidiet to un ievadiet Google un/vai Samsung konta akreditācijas datus. Šī informācija būs nepieciešama, lai pieteiktos Google Play veikalā un Galaxy veikalā un piekļūtu savai Android lietotņu bibliotēkai.

Genymotion
Kamēr Bluestacks koncentrējas uz lietotnēm un spēlēm, Genymotion nodrošina pilnu Android pieredzi (lai gan par veiktspējas cenu). Genymotion piedāvā vairākus maksas emulācijas režīmus, tostarp iespēju palaist
Ja varat, BIOS iespējojiet AMD-V vai Intel VT-x, lai nodrošinātu optimālu veiktspēju.
1. darbība: Lejupielādēt VirtualBox operētājsistēmai Windows.
2. darbība: Lejupielādēt Genymotion personīgai lietošanai.
3. darbība: Atveriet Genymotion un atlasiet Izveidot profilu. Kad esat pabeidzis konta iestatīšanu, aktivizējiet to un piesakieties ar saviem akreditācijas datiem.
4. darbība: Noklikšķiniet uz Plus ikonas un atlasiet ierīci, kuru vēlaties atdarināt. Varat arī atdarināt pielāgotu ierīci.
Divkārša sāknēšana Android-x86
Pastāv alternatīva emulācijai, kas nodrošina piekļuvi jaunākām Android versijām, taču iestatīšana ir nedaudz vairāk saistīta. To sauc par "dubulto sāknēšanu", un tas efektīvi pārveido jūsu Windows datoru par
Mūsu vēlamā versija ir Android-x86. Tam ir tādas funkcijas kā jauns uzdevumjoslas palaišanas programma un iespēja palaist programmas logos ar maināmu izmēru, nevis tikai pilnekrāna režīmā. Tas arī ļauj pielāgot Android atbilstoši savām vēlmēm. Varat instalēt trešo pušu motīvus, sākuma ekrānus un daudz ko citu, neuztraucoties par to, vai tie lieliski spēlēs kopā.
Lai izmantotu Android-x86, jūsu datoram ir jābūt:
- AMD vai Intel procesors.
- 2 GB vai vairāk RAM.
- 4 GB vai vairāk vietas diskā.
- Pieejams USB ports.
1. darbība: Pievienojiet tukšu USB disku un lejupielādējiet abus Android x86 un UNetbootin.
2. darbība: Atrodiet un atveriet UNetbootin un noklikšķiniet uz Trīs punkti pogu Disimage labajā malā.

3. darbība: Atrodiet un atlasiet lejupielādēto ISO failu Android-x86.
4. darbība: Apakšā, blakus Tips, atlasiet USB diskdzinis no saraksta un pēc tam noklikšķiniet uz labi.
Pagaidiet, līdz UNetbootin kopē un instalēs Android-x86 jūsu zibatmiņas diskā.
5. darbība: Restartējiet datoru. Lai novērstu Windows 10 ielādi, var būt nepieciešams nospiest noteiktu taustiņu, piemēram, ESC vai F12. Ir jāparādās ekrānam, kurā varat izvēlēties Sāknēšana, izmantojot sāknēšanas ierīces izvēli.
6. darbība: Izvēlieties savu zibatmiņas disku.
7. darbība: UNetbootin izvēlnē atlasiet Instalējiet Android-x86 cietajā diskā.
8. darbība: Atlasiet nodalījumu vai atrašanās vietu, kurā vēlaties instalēt Android-x86. Programma jautās, vai plānojat formatēt disku. Ja neesat pārliecināts, nedariet to.
9. darbība: Izvēlieties Jā lai instalētu GRUB, un pēc tam atlasiet Jā atkal.
10. darbība: Uzvednē tiek jautāts, vai vēlaties “izveidot sistēmu r/w”, kas ļauj Android-x86 lasīt un ierakstīt datus cietajā diskā. Izvēlieties Jā.
11. darbība: Restartējiet datoru otro reizi. Pēc instalēšanas izmantojiet Google Play veikalu, lai instalētu Android lietotnes, kā vēlaties.
Saite uz Windows
Microsoft lietotne Jūsu tālrunis ļauj Android tālruņu īpašniekiem sūtīt un saņemt īsziņas no sava Windows datora, neizmantojot savas mobilās ierīces. Lietotāji var arī piekļūt sava tālruņa fotoattēliem operētājsistēmā Windows 10 un skatīt ar tālruni saistītus paziņojumus darbību centrā.
Samsung veic šīs lieliskās attiecības vienu soli tālāk Saite uz Windows. Šī tehnoloģija tagad nodrošina divus pakalpojumus: tālruņa ekrānu un lietotnes. Izmantojot pirmo, jūs būtībā straumējat Samsung tālruņa ekrānu uz interaktīvu logu datorā. Izmantojot lietotnes, jūs straumējat atsevišķas lietotnes, nevis atspoguļojat visu tālruņa ekrānu.
Tomēr visas Android lietotnes paliek Samsung tālrunī. Turklāt šai metodei ir nepieciešams Windows 10 dators un Samsung
1. darbība: Atveriet Jūsu tālruņa lietotne vai lejupielādējiet to no Microsoft veikala, ja tas nav instalēts.
2. darbība: Pierakstieties savā Microsoft kontā.
3. darbība: Pārejiet uz Samsung tālruni. Velciet uz leju uz Ātrais panelis *un pieskarieties *Saite uz Windows. Ja tas neparādās ātrajā panelī, lejupielādējiet to no Google Play veikala — tas parasti ir integrēts jaunākos Samsung tālruņos.
4. darbība: Ja citas Microsoft lietotnes jau ir pierakstījušās, jums tas vairs nebūs jādara tālrunī. Ja nē, pierakstieties manuāli.
5. darbība: Atļaujiet atļaujas, kad tas tiek prasīts.
6. darbība: Samsung tālrunim un operētājsistēmai Windows 10 vajadzētu sākt sinhronizēt. Kad esat pabeidzis, Samsung tālruņa ekrānā pieskarieties zilajai pogai Atļaut, lai atļautu savienošanu pārī.
Ja tas izdosies, Samsung tālrunī tiks parādīts slēdzis, kas ir ieslēgts — pieskarieties tam, lai jebkurā laikā atvienotos. Ekrānā ir norādīts arī pievienotā datora nosaukums un Microsoft konta pieteikšanās vārds.
7. darbība: Kad operētājsistēmā Windows 10 ir atvērta lietotne Jūsu tālrunis, noklikšķiniet uz Gear Ikona (Iestatījumi) apakšējā kreisajā stūrī.
8. darbība: Pārbaudiet, vai displejs Mana tālruņa ekrāns opcija ir ieslēgta.
9. darbība: Izvēlieties Tālruņa ekrāns vai Lietotnes opciju kreisajā pusē, lai sāktu.
Redaktoru ieteikumi
- Kā konvertēt HEIC uz JPG operētājsistēmā Windows 11
- Kā drukāt no Chromebook datora — vienkāršs veids
- Kā apvienot PDF failus operētājsistēmā Windows, macOS vai tīmeklī
- Cik daudz RAM jums ir nepieciešams?
- Kā saglabāt tīmekļa lapu PDF formātā
Uzlabojiet savu dzīvesveiduDigitālās tendences palīdz lasītājiem sekot līdzi steidzīgajai tehnoloģiju pasaulei, izmantojot visas jaunākās ziņas, jautrus produktu apskatus, ieskatu saturošus rakstus un unikālus ieskatus.