Saturs
- Kāpēc lejupielādēt Kodi?
- Ieteicama pareiza uzstādīšana
- Tas nav viegli
- Izmantojiet Xcode, lai instalētu Kodi savā iOS ierīcē
- Pēc Kodi instalēšanas
Ja esat multivides straumēšanas cienītājs, jūs pazīstat parastos aizdomās turamos: Netflix, Hulu, Crackle, YouTube un daudzas citas, kas var straumēt kādu programmu vai filmu apmaiņā pret abonementu, maksu par skatījumu vai pat bez maksas. Bet tad ir Kodi, bezmaksas atvērtā pirmkoda daudzplatformu lietotne, kas agrāk bija zināma kā Xbox Media Player vai Xbox Media Center (XBMC), ko tagad pārvalda XBMC fonds. Tas ļauj atskaņot un skatīt videoklipus, mūziku, aplādes un citus digitālos medijus, kas iegūti no vietējās vai tīkla krātuves un tiešsaistē.
Ieteiktie videoklipi
Grūti
30 minūtes
iPad
iPhone
Tātad, kas tajā ir īpašs? Kodi ir attīstījusies kā universāla straumēšanas lietotne, kas darbojas gandrīz jebkurā ierīcē un var atskaņot gandrīz jebkuru multivides failu formātu. Tomēr tas nav pieejams Apple App Store, tāpēc to nevar instalēt jebkurā iOS ierīcē, vismaz ne caur Apple. Kodi īpašums vai tā izmantošana nav nelikumīgi, taču problemātiski ir tas, kā to iegūt.

Kāpēc lejupielādēt Kodi?
Ja varat to iegūt savā ierīcē, varat to izmantot, lai konsolidētu dažādu multivides saturu. Tā var arī straumēt multividi, kam parasti nebūtu piekļuves, piemēram, ar autortiesībām aizsargātas programmas, kurām citādi būtu nepieciešama skatīšanās abonements, reģionā ierobežotas programmas, kas netiek atskaņotas jūsu valstī, vai TV tiešraides, kas ir ierobežota.
Kodi nodrošina arī elastīgu lietotāja interfeisu un bibliotēkas sistēmu tādu materiālu kā plakātu, dalībnieku informācijas, sižetu aprakstu un citu glabāšanai un parādīšanai. Tas netiks straumēts no tādiem galvenajiem avotiem kā Netflix, taču tam ir savs apstiprināto papildinājumu katalogs.

Ieteicama pareiza uzstādīšana
Lai gan populārs ir uzskats, ka jums ir jailbreak jūsu iPhone lai instalētu Kodi, tas tā nav, lai gan, iespējams, tā ir vienkāršāka instalēšana, ja to darāt. Digital Trends neiesaka jebkāda iemesla dēļ uzlauzt jūsu iOS ierīci vai skatīt materiālus nelegāli. Kodi ir atkarīgs no tā, vai lietotāji rīkojas pareizi, zinot, ka, ja to nedarīsit, var būt sekas, par kurām tā nav atbildīga.
Tas nav viegli
Ir daudz dažādu pieeju un paņēmienu, kurus varat izmantot, lai Kodi izmantotu savā darbībā iPhone vai iPad, kas nesabojā ierīci. Metode nav intuitīva vai vienkārša, un ne visas paziņotās metodes darbojas labi. Es veiksmīgi ielādēju Kodi savā iPad Air 2, veicot tālāk norādītās darbības, izmantojot ļoti nepieciešamo palīdzību no Apple Xcode un lietotnes App Signer.
Izmantojiet Xcode, lai instalētu Kodi savā iOS ierīcē
Veiciet šīs darbības, lai instalētu Kodi savā iOS ierīcē, izmantojot Xcode.
1. darbība: Lejupielādēt Kodi DEB fails (jaunākā versija ir 18.8), iOS lietotņu parakstītājs, un Xcode no Mac App Store. Vispirms jums ir jāpārveido DEB fails par IPA failu, lai tas tiktu atskaņots jūsu iOS ierīcē.
2. darbība: Pievienojiet iPad vai iPhone savam Mac datoram un palaidiet Xcode.
Saistīts
- Šie ir vienīgie divi iemesli, kādēļ esmu sajūsmā par iPhone 15 Pro
- Apple var saskarties ar “nopietnu” iPhone 15 trūkumu ražošanas problēmas dēļ, teikts ziņojumā
- Labākie tālruņu piedāvājumi pirmsskolas sākumposmā: iegādājieties jaunu iPhone par mazāk nekā 150 $
3. darbība: Izvēlieties Fails > Jauns > Projektsun augšpusē atlasiet iOS sadaļu. Klikšķiniet uz Viena skata lietojumprogramma. Klikšķis Nākamais.
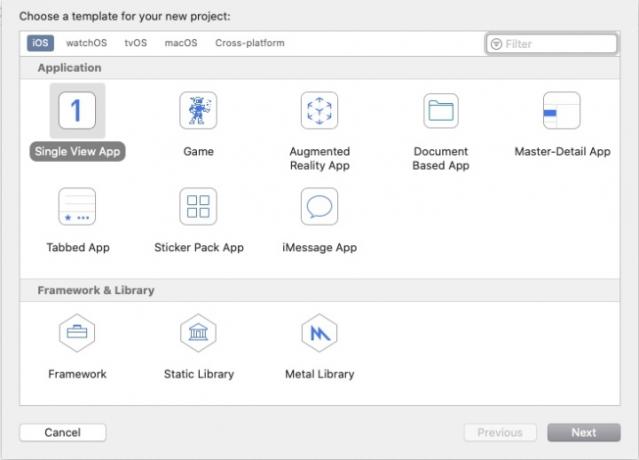
4. darbība: Lūk, kur tiek ievadīts Kodi DEB fails. 64 bitu Mac datorā izmantojiet DEB failu, kas apzīmēts ar 64. Tam jābūt marķētam: org.xbmc.kodi-ios_18.8-0_iphoneos-arm64.deb.
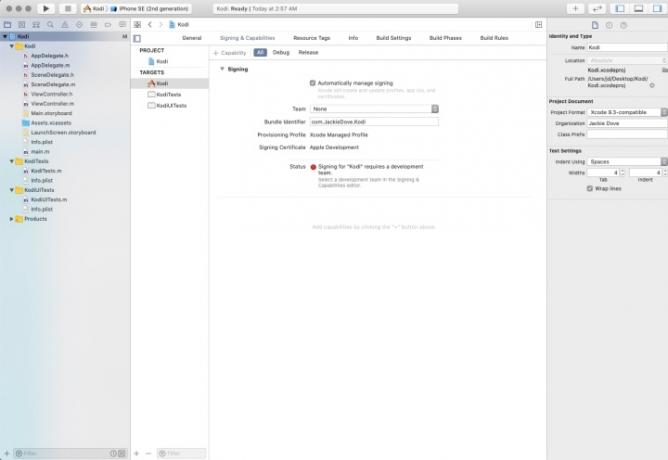
5. darbība: Tagad piešķiriet jaunajai lietojumprogrammai nosaukumu. Aizpildīt produkta nosaukums (Kodi) un Organizācijas identifikators (piemēram, jūsu vārds: com. Tavs vārds). Pārējie lauki ir iepriekš aizpildīti. Klikšķis Nākamais.
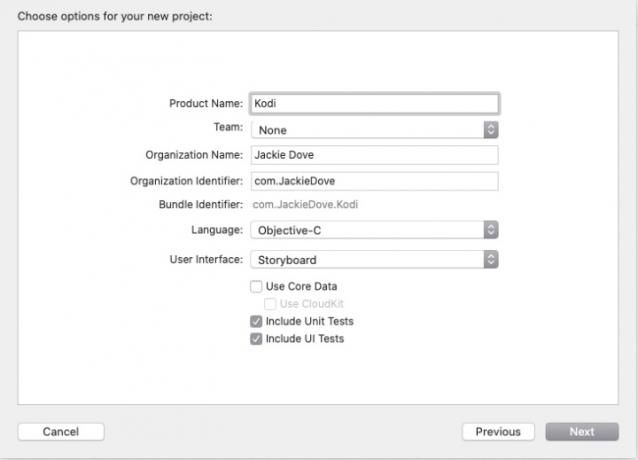
6. darbība: Izvēlieties Git repozitorija atrašanās vietu, piemēram, darbvirsmu, un noklikšķiniet uz Izveidot.
7. darbība: Saskaņā Parakstīšana un iespējas cilne, noklikšķiniet Visi. Brīdinājums aicina nosaukt komandu. Pievienojiet sevi kā personīgo komandu.
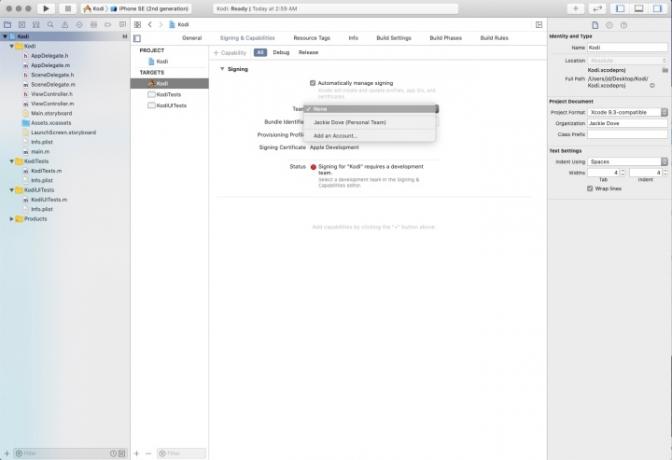
8. darbība: Ievadiet savu Apple ID un pierakstieties.
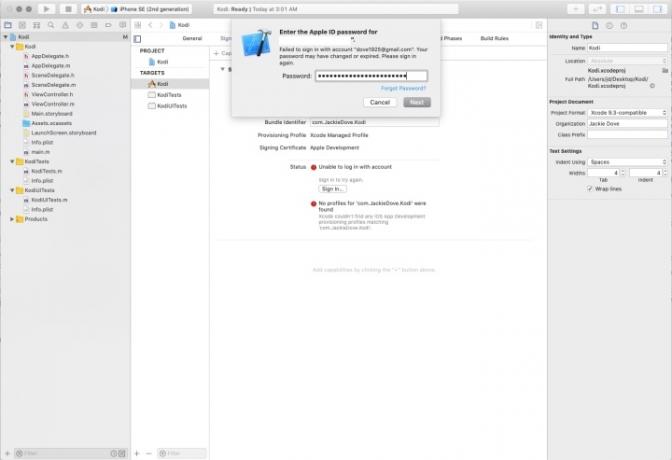
9. darbība: Palaidiet programmu App Signer un kur tas ir rakstīts Ievades fails, atrodiet Kodi DEB failu, noklikšķinot uz Pārlūkot pogu. Klikšķis Atvērt.
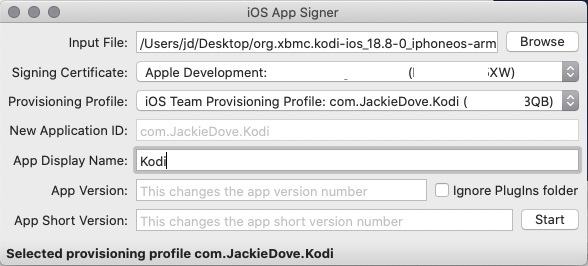
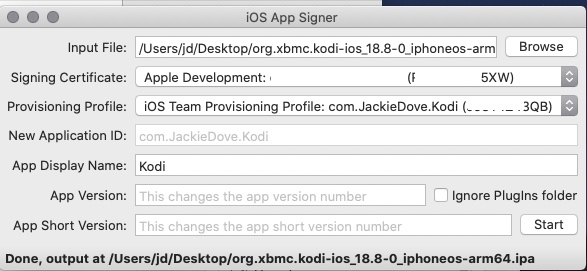
10. darbība: Parakstīšanas sertifikātam jābūt iepriekš aizpildītam ar jūsu Apple ID. Nodrošināšanas profilam atlasiet profilu ar identifikatoru YourName.
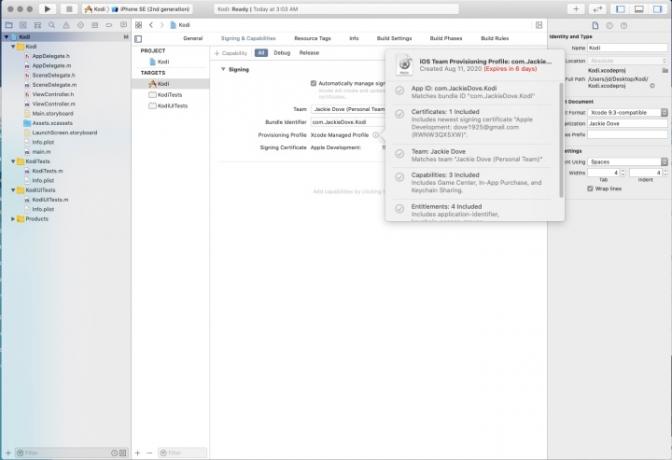
11. darbība: Tiks aizpildīts jauns lietojumprogrammas ID, taču kā lietotnes parādāmo nosaukumu pievienojiet Kodi un noklikšķiniet uz Sākt.
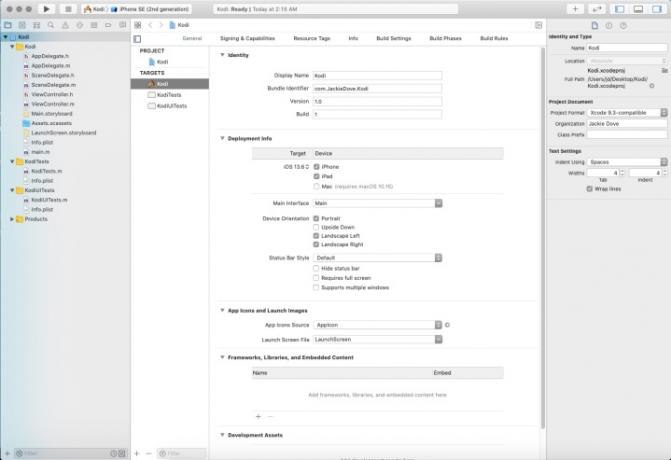
12. darbība: Izvēlieties faila nosaukumu un atrašanās vietu laukā Saglabāt kā un noklikšķiniet uz Saglabāt. App Signer apstrādās datus, saglabās failu un signalizēs, kad tas būs izdarīts.
13. darbība: Atgriezieties Xcode un izvēlieties Logs > Ierīces un simulatori. Kreisajā panelī noklikšķiniet uz savas iOS ierīces un noklikšķiniet uz Plus zīme labajā panelī.
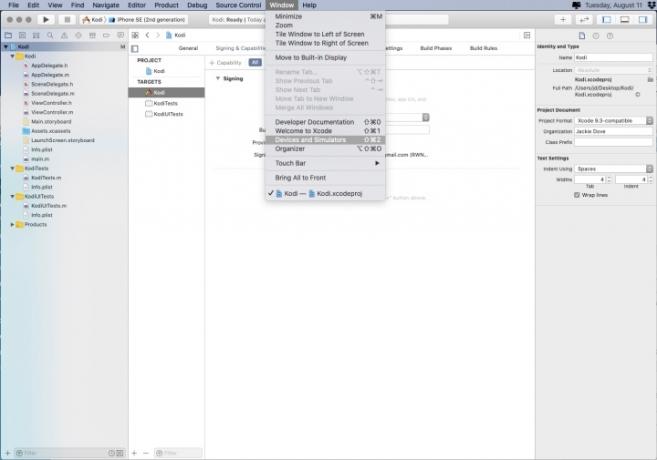
14. darbība: Darbvirsmā atlasiet .ipa failu un noklikšķiniet uz Atvērt. Pagaidiet mazāk nekā minūti, līdz tā instalē Kodi lietotni.
15. darbība: Atvienojiet iOS ierīci no Mac datora un atbloķējiet to. Jūs redzēsit Kodi lietotnes ikonu, tāpat kā visas citas jūsu lietotņu ikonas.
16. darbība: Jūs vēl neesat pabeidzis. Pieskaroties ikonai, jūs redzēsit brīdinājumu par neuzticamu izstrādātāju, tāpēc pieskarieties Atcelt.
17. darbība: Iet uz Iestatījumi > Vispārīgiun pieskarieties Ierīču pārvaldība. Zem Izstrādātāja lietotne, pieskarieties izmantotajam kontam un pēc tam nākamajā ekrānā pieskarieties Uzticēties un izvēlieties kontu. Krāns Uzticēties atkal.
18. darbība: Pēc šīs pēdējās darbības esat pilnībā pabeidzis un varat sākt lietot Kodi.
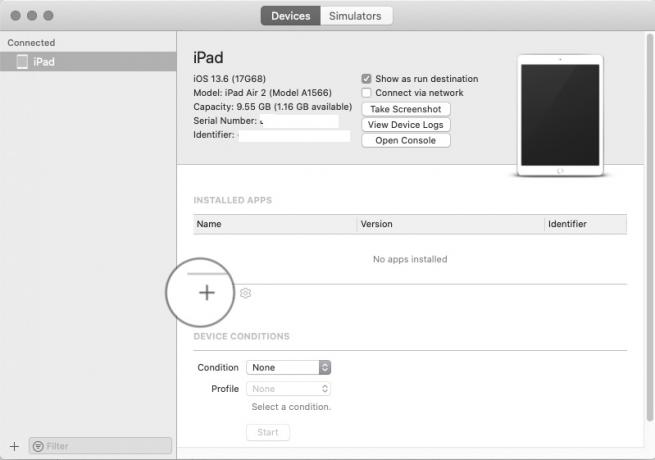
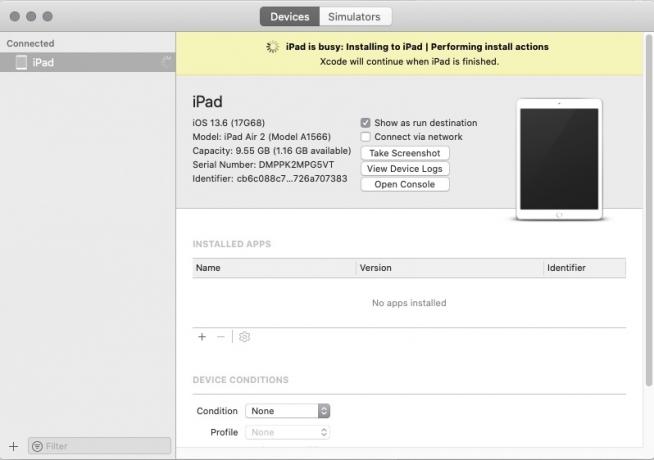
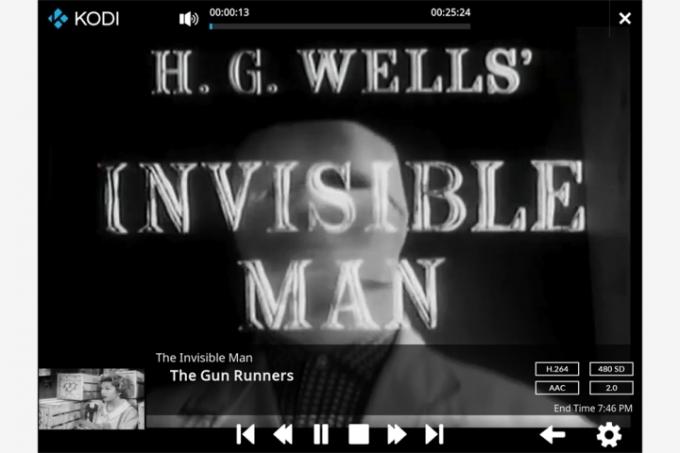
Pēc Kodi instalēšanas
Diemžēl sākumā nevarat skatīt nevienu programmu, kuru vēlaties redzēt. Lai iegūtu materiālus ar Kodi, jums būs nepieciešamas dažas trešās puses ekstras. Mēs varētu piedāvāt neskaitāmas informācijas daļas un padomus par to, kā Kodi pievienot saturu, kas vienkārši nevarētu iekļauties šajā rakstā. Pagaidām iesakām aplūkot tās saskarni, lai uzzinātu, kā lietotne darbojas, un aprakstu par visām funkcijām, ko tā piedāvā lietotājiem.
Par laimi, Kodi bez ierobežojumiem ļauj piekļūt bezgalīgi daudz satura, kas aptver visu internetu. Kodi kopiena var pievienot arī papildu saturu. Katrs lietotājs ir atbildīgs par dažādu mediju autortiesību un privātuma noteikumu ievērošanu. Viņi ir atbildīgi par visu tiešsaistes resursu ētisku izmantošanu. Būtu noderīgi, ja pirms pievienošanas periodiski pārbaudītu, vai papildinājums ir droši lietojams.
Ņemiet vērā, ka ne vienmēr ir viegli identificēt apšaubāmus papildinājumus, taču varat būt pārliecināti, ka visi Kodi saskarnē iekļautie papildinājumi ir likumīgi iegūti. Tas izpilda viņu misiju palīdzēt lietotājiem meklēt saturu, kas ir gan uzticams, gan kvalitatīvs.
Mēs iesakām lietotājiem iestatīt VPN kā papildu drošības pasākums. Tas arī palīdzēs novērst jebkādus ISP strīdus, kas varētu rasties no programmas.
Redaktoru ieteikumi
- Kā ātri uzlādēt savu iPhone
- Apple iPad tikko atkrita līdz lētākajai cenai
- Es liku sev izmēģināt 14,5 collu planšetdatoru — un tas neizdevās ļoti labi
- Labākie iPad piedāvājumi skolas sākšanai: iegādājieties Apple planšetdatoru par USD 220
- iPadOS 17 padarīja manu iecienītāko iPad funkciju vēl labāku




