Viens no iOS 14 visievērojamākie papildinājumi ir lietotne Apple Translate. Ja kādreiz esat lietojis Google tulkotājs, jums jau būs pamatideja par to, kā darbojas Apple jaunā tulkotāja lietotne. Jūs vienkārši ierakstāt frāzi, kuru vēlaties tulkot, pieskarieties Aiziet, un tas jums ir: jūsu frāze ir tulkota vienā no 11 valodām. Lietojumprogramma patiešām ir tikpat vienkārša, lai gan tajā ir iekļautas vairākas papildu funkcijas, kas padara to noderīgāku.
Saturs
- Kā izmantot iOS 14 tulkošanas lietotni
- Tulkot, izmantojot runu iOS 14 lietotnē Tulkotājs
- Kā saglabāt izlasi un pārbaudīt definīcijas
Šajā rakstā mēs izskaidrojam, kā izmantot iOS 14 tulkošanas lietotni. Tas aptver visas tā funkcijas, sākot no teksta tulkošanas un valodu pārslēgšanas līdz definīciju pārbaudei un izlases saglabāšanai. iOS 14 jaunā tulkotāja lietotne ir ļoti noderīga, un šis raksts palīdzēs jums izmantot visas tās priekšrocības.
Ieteiktie videoklipi
Kā izmantot iOS 14 tulkošanas lietotni



Jūsu noklusējuma valodas, pirmo reizi palaižot lietotni Tulkotājs, būs angļu un spāņu, pieņemot, ka jūsu iPhone valoda ir iestatīta uz angļu valodu. Lūk, ko jūs darāt, lai tulkotu vārdu vai frāzi no angļu valodas spāņu valodā:
Saistīts
- 16 labākās ziņojumapmaiņas lietotnes operētājsistēmām Android un iOS 2023. gadā
- Lūk, kā iPadOS 17 paceļ jūsu iPad uz nākamo līmeni
- Apple pievieno pavisam jaunu lietotni jūsu iPhone tālrunim ar iOS 17
Solis1: sākuma ekrānā pieskarieties lietotnei Tulkotājs, lai to palaistu.
2. darbība: Atrodoties programmā Tulkotājs, pieskarieties tukšajam baltajam tulkošanas logam. Tiks atvērta tastatūra, kuru varat izmantot, lai ierakstītu vārdu vai frāzi, kuru vēlaties tulkot. Ierakstiet vārdu vai frāzi un pēc tam pieskarieties Aiziet.
Kā mainīt valodas pakalpojumā Tulkotājs

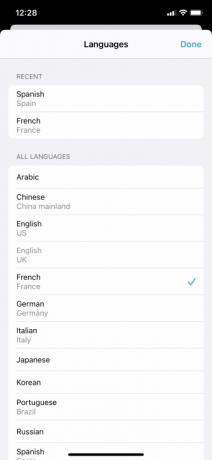
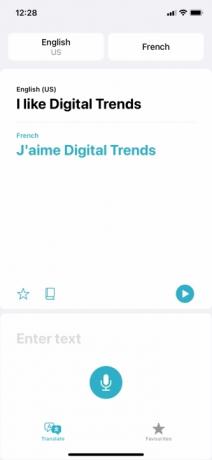
Pieskaroties Aiziet parādīs jūsu vārda vai frāzes tulkojumu. Pirmo reizi palaižot lietotni, tulkojumu noklusējuma valoda, visticamāk, būs spāņu valoda, tāpēc, ierakstot “I’m hungry”, jūs redzēsit “Tengo hambre”.
Tomēr Tulkotājs piedāvā kopumā 11 valodas, uz kurām tulkot un no kurām tulkot. Ja vēlaties tulkot citā valodā, nevis spāņu valodā, vienkārši pieskarieties cilnei ekrāna augšējā labajā stūrī, kurā ir rakstīts “spāņu”. Tiks parādīts 11 valodu saraksts:
- arābu
- Ķīniešu (kontinentālā Ķīna)
- Angļu (ASV vai Apvienotās Karalistes)
- franču (Francija)
- vācu (Vācija)
- itāļu (Itālija)
- japāņi
- korejiešu
- portugāļu (Brazīlija)
- krievu valoda
- spāņu (Spānija)
Pieskarieties valodai, kurā vēlaties tulkot, un pēc tam pieskarieties Gatavs. Varat arī mainīt valodu, no kuras tulkojat, pieskaroties cilnei ekrāna augšējā kreisajā stūrī (šajā tekstā ir jābūt “angļu valodai” visiem, kuru iPhone ir iestatīts uz angļu valodu).
Tulkot, izmantojot runu iOS 14 lietotnē Tulkotājs

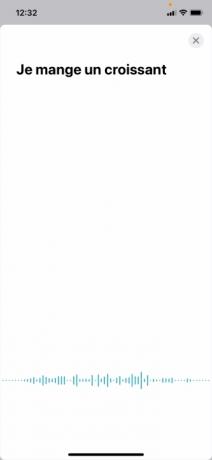
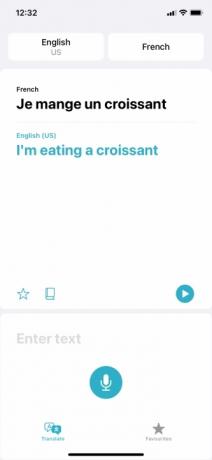
Papildus vārdu vai frāžu rakstīšanai, iOS 14 tulkotājs ļauj runāt arī vārdus un frāzes. Lai tulkotu runu, vienkārši pieskarieties Mikrofons simbolu ekrāna apakšā un sāciet runāt. Lietojumprogramma pagaidīs, līdz beigsiet runāt, un pēc tam automātiski izveidos tulkojumu, neko nepieskaroties.
Ja kā divas valodas esat izvēlējies angļu un franču valodu, lietotne automātiski noteiks, kurā no šīm valodām tiek runāts. Citiem vārdiem sakot, nav jāatlasa franču valoda kā pirmā valoda (augšējā kreisajā cilnē) un angļu valoda kā otrā (augšējā labajā stūrī), ja vēlaties tulkot kādu runāto franču valodu angļu valodā. Lietojumprogramma automātiski atpazīs, kurā valodā tiek runāts, taču tā automātiski nenoteiks jūsu valodu nav izvēlēts.
Vēl viena jauka Tulkotāja iezīme ir tā, ka lietotne izmanto sintezētu runu, lai runātu ar jums tulkojumiem. Tie tiks izrunāti automātiski, kad lietotne izveidos tulkojumu. Tomēr jūs varat nospiest mazo Spēlēt pogu ekrāna labajā pusē, lai atkārtotu jebkuru lietotnes izrunāto frāzi. Tas ir lieliski piemērots izrunas apguvei, un jūs varat nospiest Skaļāk un Skaļums uz leju pogas, lai attiecīgi pielāgotu skaļumu.
Kā saglabāt izlasi un pārbaudīt definīcijas
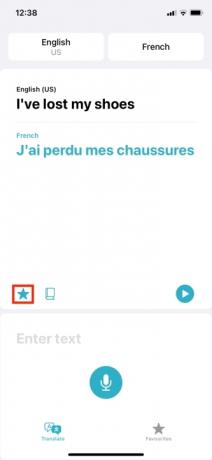

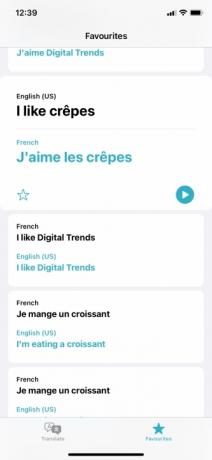
Iepriekš ir aprakstīti tulkošanas pamati, taču ir vēl dažas noderīgas funkcijas, kuras ir vērts pieminēt.
Pirmais ietver izlasi, kas ļauj saglabāt noteiktus vārdus, lai varētu atgriezties pie iepriekšējiem tulkojumiem. Pēc frāzes tulkošanas varat saglabāt tulkojumu kā izlasi, pieskaroties Zvaigzne ikona tulkošanas loga apakšā.
Pēc tam varat skatīt savus saglabātos izlasi, pieskaroties Izlase cilni ekrāna apakšā. Noderīgi, ka šajā cilnē sadaļā Nesenie tiks parādīti arī nesaglabātie iepriekšējie tulkojumi. Pieskaroties nesenajam tulkojumam un pēc tam pieskaroties Zvaigzne simbolu, varat arī pievienot to savai izlasei.
Visbeidzot, varat pieskarties tulkotajiem vārdiem, lai skatītu definīcijas. Varat arī parādīt definīcijas vārdiem tulkotā frāzē, pieskaroties Dvārdnīca ikona tulkošanas loga apakšā. Tie ir noderīgi, ja vēlaties iegūt vairāk skaidrojumu par to, ko nozīmē katrs tulkotās frāzes vārds. Tie ir noderīgi arī tad, ja mēģināt apgūt svešvalodu un vēlaties veikt piezīmes.
Redaktoru ieteikumi
- Labākās iepazīšanās lietotnes 2023. gadā: mūsu 23 iemīļotākās
- Vai mans iPhone iegūs iOS 17? Šeit ir katrs atbalstītais modelis
- iOS 17 ir oficiāla, un tā pilnībā mainīs jūsu iPhone
- Jūsu iPhone var nozagt šo Pixel Tablet funkciju, kad tas iegūs iOS 17
- iOS 16.5 jūsu iPhone tālrunim piedāvā divas aizraujošas jaunas funkcijas
Uzlabojiet savu dzīvesveiduDigitālās tendences palīdz lasītājiem sekot līdzi steidzīgajai tehnoloģiju pasaulei, izmantojot visas jaunākās ziņas, jautrus produktu apskatus, ieskatu saturošus rakstus un unikālus ieskatus.




