Patiesībā ir vairāk nekā viens veids, kā pievienoties Zoom sapulce. Un jūsu izvēlētā metode ir atkarīga no jūsu ierīces veida un tā, kāda veida tālummaiņas programmatūru plānojat izmantot.
Saturs
- Kā pievienoties Zoom sapulcei darbvirsmas lietotnē
- Kā pievienoties Zoom sapulcei mobilajā lietotnē
- Kā pievienoties Zoom sapulcei pārlūkprogrammā
- Kā pievienoties Zoom sapulcei, izmantojot e-pastu
Šajā rokasgrāmatā mēs apskatīsim četrus dažādus veidus, kā pievienoties Zoom sapulcei. Izmantojot visas šīs metodes, jūs noteikti atradīsit sev piemērotāko un jūsu gaidāmajām sanāksmēm.
Ieteiktie videoklipi
Viegli
5 minūtes
Dators vai mobilā ierīce
Tālummaiņa darbvirsmā vai mobilajā lietojumprogrammā
Interneta pieslēgums
Tīmekļa pārlūkprogramma
Kā pievienoties Zoom sapulcei darbvirsmas lietotnē
Acīmredzamākais veids, kā pievienoties Zoom sapulcei, ir izmantot videokonferenču pakalpojuma darbvirsmas lietotni. Viena lieta, kas jāatceras, ir tāda, ka varat pievienoties Zoom sapulcei darbvirsmā neatkarīgi no tā, vai esat pierakstījies savā Zoom kontā.
Ja neesat pierakstījies savā kontā darbvirsmas lietotnē, vienkārši rīkojieties šādi: Atveriet darbvirsmas lietotni Zoom. Izvēlieties Pievienojieties sapulcei pogu. Ievadiet savu sapulces ID un vēlamo parādāmo vārdu paredzētajās vietās. Atlasiet visas vajadzīgās sapulces opcijas. Izvēlieties Pievienojieties. Kad tiek prasīts, ievadiet sapulces ielūgumā norādīto ieejas kodu. Izvēlieties Pievienojieties sapulcei.
(Parasti sapulces ID varat atrast ielūgumā, ko jums nosūtījis sapulces rīkotājs. Tas parasti ir 11 ciparus garš)
Ja esat pierakstījies savā Zoom kontā datora lietotnē, veiciet tālāk norādītās darbības, lai pievienotos sapulcei.
1. darbība: Atveriet darbvirsmas lietotni Zoom.
2. darbība: Galvenajā ekrānā un zem Mājas, atlasiet Pievienojieties.
Saistīts
- Kā iestatīt savu Facebook plūsmu, lai tiktu rādītas jaunākās ziņas
- TikTok izpilddirektors ceturtdien stāsies pretī Kongresam. Lūk, kā skatīties
- Pateicoties Tapbots Ivory lietotnei, es beidzot esmu gatavs pilnībā atteikties no Twitter
3. darbība: Ievadiet savu sapulces ID un atjauniniet savu parādāmo vārdu (ja vēlaties) paredzētajās vietās. Atzīmējiet izvēles rūtiņas blakus visām vēlamajām sapulces opcijām.
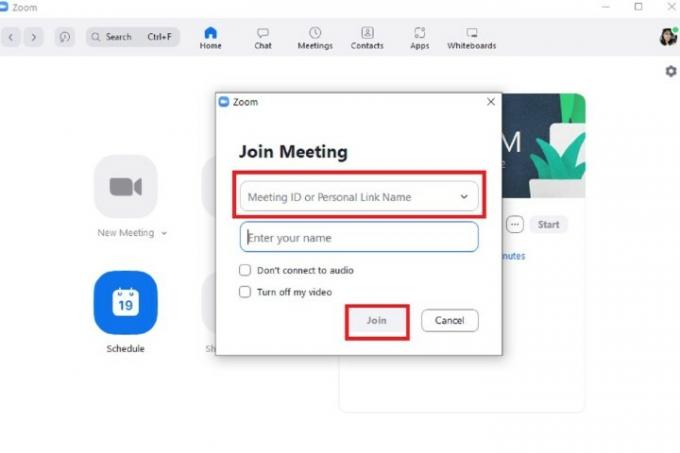
4. darbība: Izvēlieties Pievienojieties.
Kā pievienoties Zoom sapulcei mobilajā lietotnē
Varat arī pievienoties sapulcēm, izmantojot mobilo lietotni Zoom. Norādījumi, kā rīkoties vietnē Android un iOS versijas ir diezgan līdzīgas viena otrai. Tāpēc tālāk norādīto darbību veikšanai jums vajadzētu darboties neatkarīgi no izmantotās operētājsistēmas.
Tāpat kā darbvirsmas lietotnē, varat pievienoties sapulcēm neatkarīgi no tā, vai esat pierakstījies Zoom kontā vai nē.
Ja neesat pierakstījies, rīkojieties šādi: Atveriet mobilo lietotni Zoom. Izvēlieties Pievienojieties sapulcei pogu. Ievadiet savu sapulces ID. Atlasiet visas vajadzīgās sapulces opcijas. Pēc tam atlasiet Pievienojieties pogu. Kad tiek prasīts, ievadiet sapulces piekļuves kodu. Izvēlieties labi.
(Sapulces ID un piekļuves kods ir jāiekļauj jums nosūtītajā sapulces ielūgumā.)
Ja esat pierakstījies mobilajā lietotnē ar Zoom kontu:
1. darbība: Atveriet mobilo lietotni Zoom.
2. darbība: Izvēlieties Pievienojieties no galvenā ekrāna.
3. darbība: Ievadiet sapulces ID un atlasiet visas vajadzīgās sapulces opcijas.

4. darbība: Izvēlieties Pievienojieties.
Kā pievienoties Zoom sapulcei pārlūkprogrammā
Lai pievienotos Zoom sapulcei, jums nav jālejupielādē darbvirsmas vai mobilās lietotnes. Zoom sapulces ir pieejamas arī, izmantojot Zoom tīmekļa lietotni.
(Piezīme. Varat apmeklēt sapulces, izmantojot tīmekļa lietotni, tikai tad, ja sapulces saimnieks ir iespējojis funkciju “Pievienoties no pārlūkprogrammas”. Pretējā gadījumā tālāk sniegtie norādījumi nedarbosies.)
Lūk, kā pievienoties Zoom sapulcei, izmantojot Zoom tīmekļa lietotni:
1. darbība: Atveriet savu tīmekļa pārlūkprogrammu, dodieties uz sapulces ielūgumu un atlasiet saiti uz sapulci.
2. darbība: Tiks atvērta jauna pārlūkprogrammas cilne. Šajā cilnē var parādīties dialoglodziņš ar aicinājumu izvēlēties lietojumprogrammu sapulces atvēršanai vai lejupielādēt lietotni Tālummaiņa. Jūs neveicat nevienu no tiem, tāpēc atlasiet Atcelt opciju šajā dialoglodziņā.
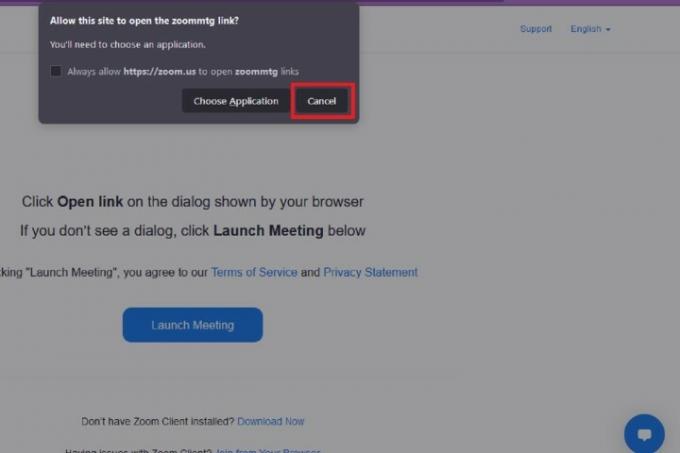
3. darbība: Pārejiet uz šīs tīmekļa lapas apakšdaļu un atlasiet Pievienojieties no savas pārlūkprogrammas saite.
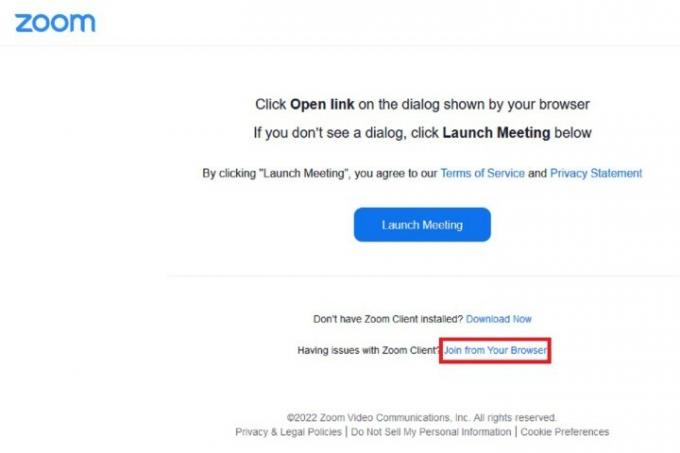
4. darbība: Jūs nekavējoties tiksit novirzīts uz sapulci. Jums būs jāizvēlas Audio un Video ikonas apakšējā kreisajā stūrī, lai aktivizētu pārlūkprogrammas atļauju dialoglodziņus. Kad šie lodziņi tiek parādīti, atlasiet Atļaut abiem, lai varētu izmantot jūsu mikrofonu un kameru. Tieši tā! Jūsu tikšanās tagad var sākties.
Kā pievienoties Zoom sapulcei, izmantojot e-pastu
Varat arī pievienoties sapulcei tieši no ielūguma, kas jums tika nosūtīts pa e-pastu.
Darbvirsmā: Atveriet e-pasta uzaicinājumu tīmekļa pārlūkprogrammā. Zemāk atlasiet zilo saiti Pievienojieties Zoom sapulcei. Kad tiek atvērta jauna cilne, tiks parādīts dialoglodziņš. Ja darbvirsmas lietotne ir instalēta vai vēlaties to instalēt, atlasiet opciju, kas atver vai lejupielādē lietotni Tālummaiņa. Ja jums jau ir lietotne, atlasiet Izvēlieties lietojumprogrammu. Izvēlieties Tālummaiņas sanāksmes > Atvērt saiti.
Mobilajā ierīcē: Atveriet e-pasta uzaicinājumu savā mobilajā ierīcē, kā parasti. Zemāk atlasiet zilo saiti Pievienojieties Zoom sapulcei. Ja mobilā lietotne jau ir instalēta, sapulce tiks automātiski atvērta lietotnē.
Redaktoru ieteikumi
- Instagram pavedieni: kas jums jāzina un kā reģistrēties
- Kā deaktivizēt savu Instagram kontu (vai izdzēst to)
- Kā palaist bezmaksas fona pārbaudi
- Kā atsaukt atkārtotas ziņas vietnē TikTok (un kāpēc tas jādara)
- Kā bloķēt cilvēkus Snapchat
Uzlabojiet savu dzīvesveiduDigitālās tendences palīdz lasītājiem sekot līdzi steidzīgajai tehnoloģiju pasaulei, izmantojot visas jaunākās ziņas, jautrus produktu apskatus, ieskatu saturošus rakstus un unikālus ieskatus.



