Samsung un Apple parasti ir pirmie divi zīmoli, par kuriem domājat par viedtālruņiem, taču ir pieejami daudzi citi lieliski tālruņi. Piemēram, Sony tikko izlaida savu jaunāko flagmaņu trio Xperia Xz2, Xperia XZ2 Premium un Xperia XZ2 Compact. Trijotnei ir lielisks dizains, kā arī augstākās klases aparatūra, kas var viegli konkurēt ar jebkuru galveno flagmani.
Saturs
- Kā lietot Xperia Assist
- Kā atspējot nevēlamās programmas
- Kā lietot 3D veidotāju
- Kā iespējot vai atspējot lietotņu atvilktni
- Kā kārtot programmas pēc nosaukuma
- Kā pielāgot sākuma ekrānu
- Kā ieslēgt apkārtējās vides displeju
- Kā lietot Super Slow Motion
- Kā ierakstīt 4K HDR video
- Kā atspējot Sony dinamisko vibrācijas sistēmu
Neatkarīgi no tā, vai esat iesācējs Xperia tālruņu lietošanā vai tikai veicat jaunināšanu, šeit ir daži padomi un ieteikumi Sony Xperia XZ2 saimei.
Ieteiktie videoklipi
Kā lietot Xperia Assist
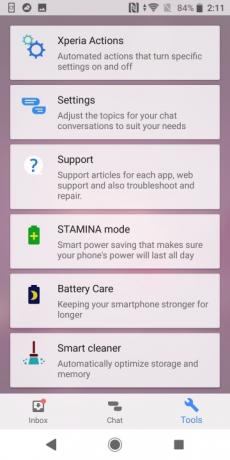
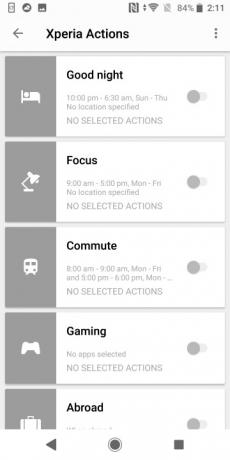
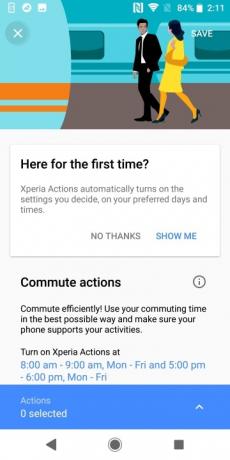
Xperia Assist ir viena no mūsu iecienītākajām lietotnēm, kas ir iekļauta Sony Xperia XZ2. Xperia Assist ir visu tālruņa utilītu lietojumprogrammu centrs. Jūs atradīsit lietotnes tālruņa optimizēšanai, akumulatora darbības laika pagarināšanai un pat atbalsta pieprasīšanai. Visām šīm lietotnēm varat piekļūt, vienkārši pieskaroties
spuldze ikonu un nospiežot instrumenti ikonu.No Xperia Assist pieejamajām lietotnēm īpaši noderīga ir lietotne Xperia Actions. Xperia Actions ļauj pielāgot tālruņa iestatījumus, pamatojoties uz noteiktiem notikumiem vai apstākļiem. Varat veikt pielāgojumus rīta braucienam, ceļojot uz ārzemēm vai pat spēlējot.
Lai izmantotu Xperia Actions, tāpat pieskarieties spuldze ikona, kam seko Rīki pogu. Pēc tam atlasiet Xperia darbības un pieskarieties izvēlnes atlasei, kuru vēlaties pielāgot. Izvēlieties laiku un/vai vietu, kur vēlaties izmantot darbību, un pieskarieties zilajai izvēlnes joslai ekrāna apakšā. Atlasiet vienumus, kurus vēlaties pielāgot, kad darbība ir iespējota, un pieskarieties atpakaļ pogu, lai atgrieztos galvenajā ekrānā. Kad esat pabeidzis, ieslēdziet darbību.
Kā atspējot nevēlamās programmas
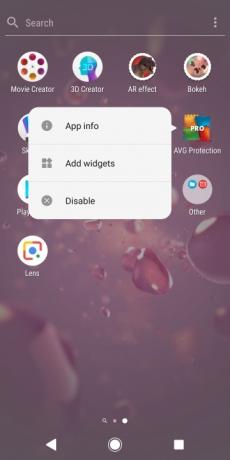
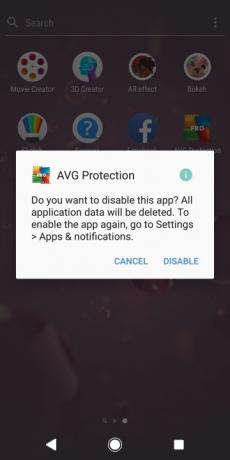
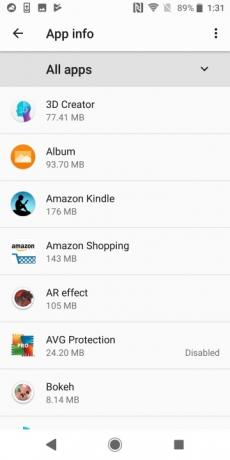
Papildus parastajam lietotņu klāstam jūs atradīsit jaunu viedtālrunis, Xperia XZ2 ir daudz bloatware. Lai gan jūs nevarat izdzēst daudzas no šīm lietotnēm, varat tās atspējot. Atspējojot lietotni, no tālruņa tiek noņemti nevajadzīgi dati un tiek nodrošināta, ka tā neturpinās darboties fonā.
Lai atspējotu nevēlamās lietotnes, vienkārši turiet nospiestu lietotni un atlasiet Atspējot. Tiks parādīts uznirstošais logs ar aicinājumu apstiprināt savu opciju: Pieskarieties Apstiprināt. Jums var tikt jautāts, vai vēlaties atgriezties uz vecāku attiecīgās lietotnes versiju; ja tā, izvēlieties LABI. Kad lietotne ir atspējota, tā vairs nebūs redzama lietotņu atvilktnē, un izvēlnē Iestatījumi redzēsit atspējošanas indikatoru.
Kā lietot 3D veidotāju
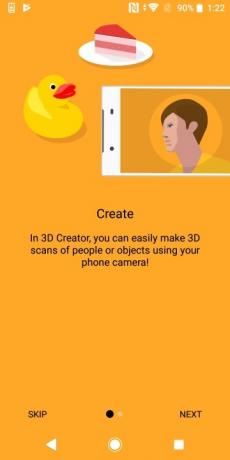
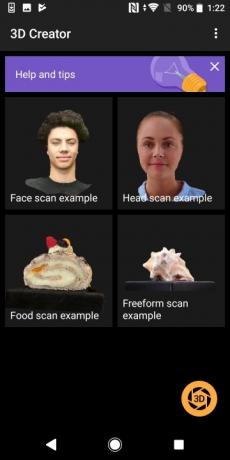

Lai gan ir daudz apšaubāmu lietotņu, kas tiek piegādātas kopā ar Sony Xperia XZ2, 3D Creator lietotne mums patiešām patīk. Izmantojot programmu 3D Creator, varat viegli izveidot cilvēku un objektu 3D skenēšanu.
Ja vēlaties izveidot 3D skenēšanu, vienkārši atveriet lietotni un pieskarieties 3D ikonu. Izvēlieties skenējamā objekta veidu un nospiediet Apmācība pogu. Pirmoreiz uzņemot attēlu, kamera būs jākalibrē, un to var izdarīt, pārvietojot kameru ap objektu un savienojot punktu sēriju. Lai iegūtu vislabāko skenēšanas rezultātu, tveriet skenēšanu vienmērīgi apgaismotā telpā: jūs zināt, ka atrodaties labā apgaismojumā, ja spuldzītes ikonai ir vairāk nekā divi stari.
Sejas skenēšanai vēlēsities noņemt brilles. Pirmo reizi pabeidzot skenēšanu, kamera būs jākalibrē, savienojot vairākus punktus. Attiecībā uz citiem attēliem ieteicams izvairīties no spīdīgu vai caurspīdīgu objektu fotografēšanas. Kad esat pabeidzis skenēšanu, jums var tikt lūgts turpināt skenēšanas veidošanu, pārvietojot kameru "astoņas figūras" formā.
Kā iespējot vai atspējot lietotņu atvilktni

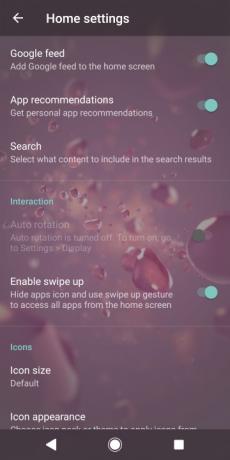
Vai jums nepatīk, ka lietotņu atvilktnes poga tērē dārgo vietu lietotņu joslā? To var viegli noņemt, veicot tikai dažas darbības.
Ja vēlaties iespējot vai atspējot pogu App Drawer, ilgi nospiediet sākuma ekrānu un pieskarieties pie Iestatījumi. Pielāgojiet blakus esošo pārslēgšanas joslu Iespējot vilkšanu uz augšu pēc jūsu vēlmēm.
Kā kārtot programmas pēc nosaukuma
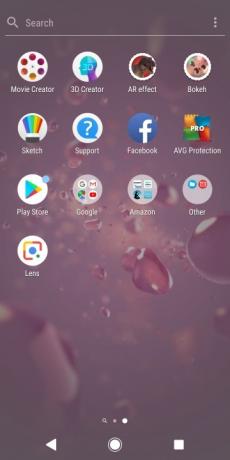

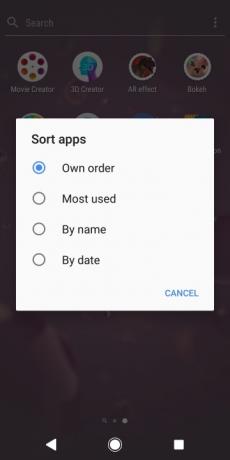
Lai gan Xperia XZ2 trio mums ļoti patīk, mēs neesam tālrunī piegādātās bloatware fani. Lai situāciju pasliktinātu, lietotnes tiek organizētas patvaļīgi. Par laimi ir viegli kārtot lietotnes pēc citiem kritērijiem. Ja vēlaties sakārtot savas lietotnes, vienkārši atveriet lietotņu atvilktni un pieskarieties pārplūde (trīs punktu) ikona. Pieskarieties Kārtot lietotnes opciju un atlasiet radio pogu pēc savas izvēles.
Kā pielāgot sākuma ekrānu
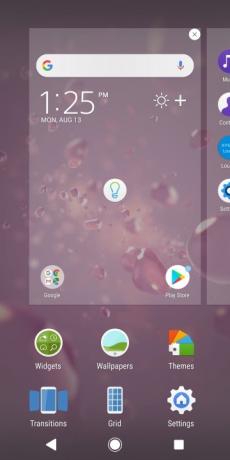
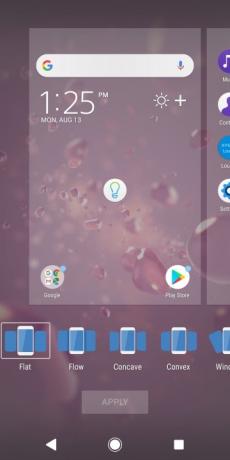
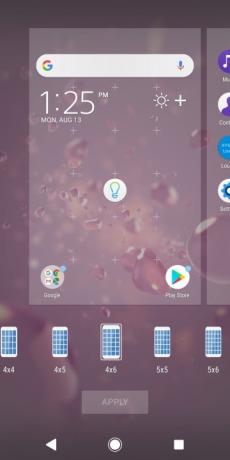
Vai vēlaties sākuma ekrānā ievietot vēl dažas lietotnes? Vai varbūt mainīt veidu, kā tālrunis pārslēdzas starp ekrāniem? Xperia XZ2 sākuma ekrānā varat veikt izmaiņas diezgan vienkārši.
Lai mainītu sākuma ekrānu, vienkārši pieskarieties tam ilgi. Ekrāna apakšdaļā tiks parādīta virkne opciju. Šeit varat pievienot logrīkus, mainīt fona tapeti vai pat atjaunināt visu motīvu. Kad esat pabeidzis veikt izmaiņas, vienkārši pieskarieties Pieteikties pogu.
Kā ieslēgt apkārtējās vides displeju
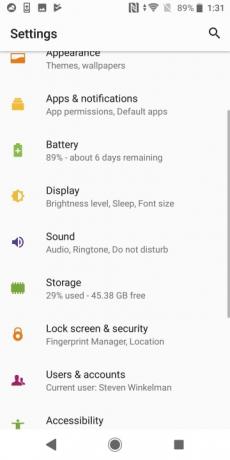
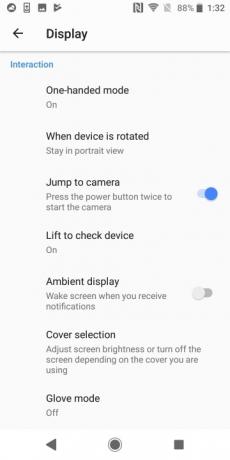
Xperia XZ2 ļauj viegli redzēt, kad tiek saņemti paziņojumi, pat ja nelietojat tālruni. Izmantojot apkārtējās vides displeju, jūsu ekrāns tiks izgaismots katru reizi, kad saņemsit paziņojumu.
Lai ieslēgtu apkārtējās vides displeju, dodieties uz Iestatījumi > Displejs. Ieslēdziet opciju priekš Apkārtējās vides displejs.
Kā lietot Super Slow Motion
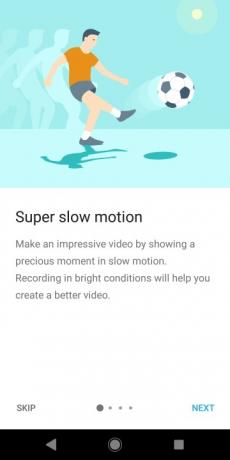
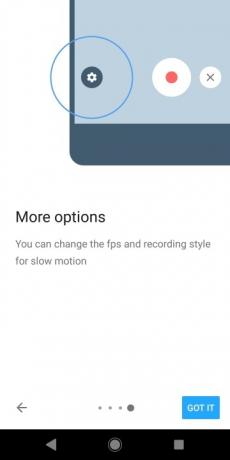
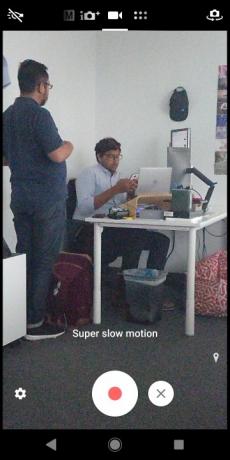
Ja vēlaties ierakstīt Matrica- stila palēninātas kustības video Xperia XZ2 kamerā ir iebūvēta lieliska funkcija. Izmantojot īpaši palēninātu kustību, varat ierakstīt īsus video sērijveida kadrus ar ātrumu 960 kadri sekundē (fps).
Lai izmantotu īpaši palēninātu kustību, atveriet kameras lietotni un velciet pa labi augšējā izvēlņu joslā, līdz iespējojat video režīmu. Pēc tam pieskarieties Super lēna kustība ikonu pa labi no slēdža pogas. Pieskarieties slēdža pogai, lai sāktu ierakstīšanu, un, ja vēlaties uzņemt palēninātu kustību, vienkārši pieskarieties aizvaram vēlreiz: kamera īsu laiku ierakstīs ar ātrumu 960 kadri sekundē, pirms atgriežas parastajā kadrā likme. Kad esat pabeidzis video ierakstīšanu, vienkārši pieskarieties Stop ikonu.
Īpaši palēnināta kustība vislabāk darbojas spilgtā gaismā. Ja izmantojat Xperia XZ2 Premium, jūs atradīsit iespēju ieslēgt dubulto objektīvu, lai ierakstītu īpaši vājā apgaismojumā.
Kā ierakstīt 4K HDR video

Sony Xperia XZ2 ļauj ērti ierakstīt 4K video. Lai ierakstītu 4K kvalitātē, vienkārši atveriet kameras lietotni, pieskarieties pie Video > Iestatījumi. Izvēlieties Video izšķirtspēja un izvēlieties
Ja jums pieder Sony XZ2 Premium, sekundāro objektīvu var izmantot kopā ar galveno objektīvu, lai ierakstītu 4K video vājā apgaismojumā. Lai ierakstītu vājā apgaismojumā, jums jāpārliecinās HDR ir izslēgts un zemas gaismas jutības ikona skatu meklētāja augšējā labajā pusē ir iestatīta uz automātisku.
Kā atspējot Sony dinamisko vibrācijas sistēmu
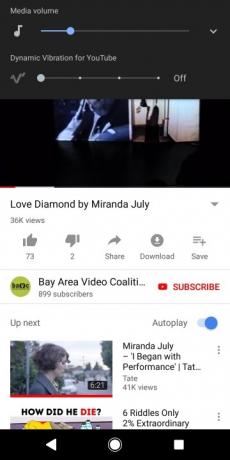
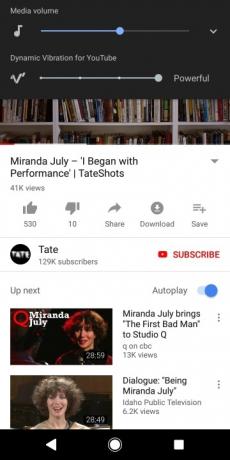
Šogad Sony saviem viedtālruņiem Xperia XZ2 un XZ2 Premium pievienoja Sony Dynamic Vibration System. Sony Dynamic Vibration System izmanto haptisko atgriezenisko saiti, lai pievienotu video un spēles tālrunī. Lai gan daži var domāt, ka tas uzlabo vispārējo lietotāja pieredzi, citiem šī funkcija var vienkārši šķist kaitinoša. Par laimi to ir viegli izslēgt.
Ja vēlaties tālrunī izslēgt (vai samazināt) dinamisko vibrāciju, vienkārši atveriet YouTube vai citu straumēšanas lietotni un sāciet videoklipu. Pieskarieties skaļuma samazināšanas pogai, un jūs redzēsit dinamiskās vibrācijas slīdni, kuru varat pielāgot savām vēlmēm.
Redaktoru ieteikumi
- Sony jaunajam Xperia 1 IV ir aprīkots ar traki kustīgu tālummaiņas objektīvu
- Sony Xperia Pro ir 2500 dolāru vērtā tālruņa videogrāfi, pēc kā ir prasījuši
- Xperia 1 II piedāvā Sony bezspoguļkameru tehnoloģiju viedtālrunim
- Sony Xperia 1 ir pirmais viedtālrunis ar 4K OLED displeju
- Labākie Sony Xperia 10 Plus maciņi viedtālruņa drošībai
Uzlabojiet savu dzīvesveiduDigitālās tendences palīdz lasītājiem sekot līdzi steidzīgajai tehnoloģiju pasaulei, izmantojot visas jaunākās ziņas, jautrus produktu apskatus, ieskatu saturošus rakstus un unikālus ieskatus.




