Jūsu iPhone savienošana ar iTunes, izmantojot Mac vai PC, ir būtiska digitālās mājturības sastāvdaļa. Neatkarīgi no tā, vai vēlaties atjaunināt savu iPhone, sinhronizēt to ar datoru vai pārsūtīt uz to kādu multividi, tā savienošana ar iTunes bieži vien ir labākā vai dažreiz vienīgā iespēja.
Saturs
- Ko darīt, ja jūsu iPhone neparādās iTunes
- Atjauniniet Apple Mobile Device USB draiveri operētājsistēmā Windows PC
- Dodieties uz Apple atbalstu
Tomēr dažreiz var gadīties, ka jūsu iPhone neparādās iTunes. Jūs savienojat iPhone ar datoru, izmantojot USB kabeli, taču tas nekur neparādās jūsu datorā, un šķiet, ka iTunes to neatpazīst. Šajā rakstā mēs izskaidrojam, kā rīkoties šādos gadījumos, aplūkojot piecus noderīgākos risinājumus. Parasti problēmu var atrisināt ar vienkāršu restartēšanu vai atjaunināšanu, taču dažos gadījumos jums var būt nepieciešams iegādāties jaunus kabeļus vai pat sazināties ar Apple atbalsta dienestu.
Ieteiktie videoklipi
Ko darīt, ja jūsu iPhone neparādās iTunes
Izmēģiniet citu USB kabeli vai USB portu

Vienkāršākā lieta, ko varat darīt, ja jūsu iPhone netiek rādīts iTunes, ir izmēģināt citu USB kabeli vai USB portu. Dažreiz kļūdaina aparatūra var būt iemesls, kāpēc nevarat pareizi izveidot savienojumu. Tātad, ja jūsu datoram ir cits USB ports, izmēģiniet to. Tāpat, ja jūsu iPhone tālrunim ir cits USB kabelis, izmēģiniet to.
Saistīts
- Es ļoti ceru, ka šī iPhone 15 Pro cenas noplūde nav patiesa
- Apple pievieno pavisam jaunu lietotni jūsu iPhone tālrunim ar iOS 17
- iOS 16.5 jūsu iPhone tālrunim piedāvā divas aizraujošas jaunas funkcijas
Tāpat ir vērts izmēģināt citu datoru, ja cits USB kabelis vai ports nedarbojas. Ja cits dators atklāj jūsu iPhone, tad jūs zināt, ka problēma, visticamāk, ir jūsu datorā.
Restartējiet savu iPhone un datoru

Ja jūsu iPhone joprojām netiek rādīts iTunes, nākamā lieta, ko varat mēģināt, ir restartēt iPhone un pēc tam datoru. Tas ir acīmredzams solis, taču tas bieži darbojas šādos gadījumos, jo restartēšana izskalo jūsu ierīci RAM, kas apstrādā īstermiņa datus un uzdevumus. Kādu iemeslu dēļ šādi dati var traucēt jūsu iPhone vai datora darbībai. Vienmēr ir vērts mēģināt.
Ieslēdziet un atbloķējiet savu iPhone
Tas var būt pašsaprotami, taču iPhone tālrunim ir jābūt ieslēgtam un atbloķētam, lai tas tiktu rādīts iTunes.
Uzticieties savam datoram

Vēl viena vienkārša lieta, ko noteikti darāt, ir pieskarties Uzticēties kad parādās “Uzticēties šim datoram?” jūsu iPhone tālrunī tiek parādīts paziņojums. To nedarot, iTunes nevarēs noteikt jūsu iPhone, jo tas atteiksies izveidot savienojumu ar datoru.
Turklāt jūs, iespējams, nejauši pieskārāties Neticiet vienā brīdī. Tas nozīmē, ka jūsu iPhone nekad nesūta datus uz jūsu datoru, un tas var būt iemesls, kāpēc jūsu iPhone netiek rādīts iTunes. Ja jums ir aizdomas, ka tas tā ir, varat mainīt uzticamo datoru iestatījumus. Lai to izdarītu, dodieties uz Iestatījumi > Vispārīgi > Atiestatīt > Atiestatīt atrašanās vietu un konfidencialitāti.
Atjauniniet programmatūru
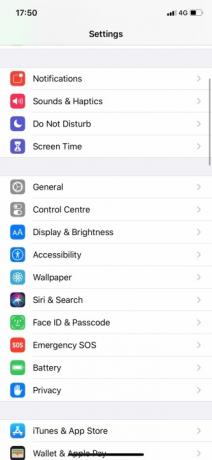


Ja jūsu iPhone joprojām netiek rādīts iTunes, jums jāsāk pārliecināties, vai viss ir pilnībā atjaunināts. Ja iespējams, atjauniniet savu iPhone, atjauniniet iTunes un atjauniniet datora operētājsistēmu (MacOS vai Windows).
Lai atjauninātu savu Mac, jums ir jāatver Sistēmas preferences un pēc tam noklikšķiniet Programmatūras atjauninājums. Lai atjauninātu Windows datoru, jums jānoklikšķina uz Sākt pogu un pēc tam pārejiet uz Iestatījumi > Atjaunināšana un drošība > Windows atjaunināšana.
Lai atjauninātu iTunes Mac datorā, jums ir jāatver Aplikāciju veikals un pēc tam noklikšķiniet Atjauninājumi. Ja ir pieejams iTunes atjauninājums, noklikšķiniet uz tā.
Lai atjauninātu iTunes datorā ar Windows, jums ir jāatver iTunes un pēc tam jādodas uz Palīdzība > Pārbaudīt atjauninājumus.
Atjauniniet iPhone draiveri operētājsistēmā Windows PC

Ja esat Windows lietotājs, viena lieta, ko varat mēģināt, ir atjaunināt sava iPhone draivera programmatūru. Ja to darāt bieži, jūsu iPhone sāks rādīt iTunes. Tālāk ir aprakstīts, kā to izdarīt, ja iTunes lejupielādēšanai izmantojāt Microsoft veikalu.
1. darbība: Atvienojiet savu iPhone no datora. Pēc tam atbloķējiet savu iPhone un atkārtoti pievienojiet to datoram, izmantojot USB kabeli.
2. darbība: Ar peles labo pogu noklikšķiniet uz Sākt pogu, pēc tam atlasiet Ierīču pārvaldnieks. Tālāk noklikšķiniet uz Portatīvās ierīces lai tas paplašinātos.
3. darbība: ar peles labo pogu noklikšķiniet uz Apple iPhone (vai kā jūsu dators var saukt par jūsu iPhone). Klikšķis Atjaunināt draiveri. Visbeidzot, izvēlieties Automātiski meklējiet atjaunināto draiveru programmatūru.
To darot, jūsu iPhone tālrunim tiks instalēta jauna draivera programmatūra. Kad tas ir instalēts, atveriet iTunes. Tam tagad vajadzētu būt iespējai noteikt jūsu iPhone.
Alternatīvi, ja lejupielādējāt iTunes no Apple vietnes, nevis no Microsoft Store, veiciet tālāk norādītās darbības, lai atjauninātu iPhone draiveri:
1. darbība: Savienojiet savu iPhone ar datoru, izmantojot USB kabeli. Atbloķējiet to.
2. darbība: Nospiediet pogu Windows + R taustiņus vienlaicīgi, kas atver komandu Palaist. Iekš Skrien logā ievadiet šo:
%Programmu faili %Biežākie faili AppleMobile DeviceSupportDrivers
3. darbība: Klikšķis labi. Ar peles labo pogu noklikšķiniet uz jebkura Usbaapl64.inf vai Usbaapl.inf. Tālāk noklikšķiniet uz Uzstādīt. Visbeidzot, pirms iTunes atvēršanas atvienojiet savu iPhone, restartējiet datoru un atkārtoti pievienojiet savu iPhone.
Atjauniniet Apple Mobile Device USB draiveri operētājsistēmā Windows PC
Ja neviena no šīm darbībām nedarbojas, mēģiniet atjaunināt Apple Mobile Device USB draiveri operētājsistēmā Windows. Lūk, kā to izdarīt:
1. darbība: vienlaikus nospiediet taustiņus Windows + R, kas atver komandu Palaist. Logā Palaist ievadiet šo: devmgmt.msc
2. darbība: Klikšķis labi. Tālāk noklikšķiniet uz Universālās seriālās kopnes kontrolleri lai paplašinātu tās apakšizvēlni, kā parādīts tālāk esošajā ekrānuzņēmumā. Ar peles labo pogu noklikšķiniet uz Apple mobilās ierīces USB draiveris un pēc tam noklikšķiniet Atjaunināt draiveri lai pārbaudītu jaunāku versiju.
Ja redzat opciju jaunākai versijai, noklikšķiniet, lai to lejupielādētu. Kad lejupielāde ir pabeigta, vēlreiz pievienojiet savu iPhone un pārbaudiet, vai tas tiek rādīts.
Dodieties uz Apple atbalstu
Pieņemsim, ka esat izmēģinājis visas šīs problēmu novēršanas iespējas un mēģinājis izveidot savienojumu ar citu datoru, taču joprojām nekas neizdodas. Diemžēl tas, iespējams, nozīmē, ka jūs saskaraties ar aparatūras problēmu. Šajā gadījumā vienīgais, kas jādara, ir sazināties Apple atbalsts lai redzētu, ko viņi var darīt.
Jums var būt nepieciešams ieplānot tikšanos tuvākajā Apple Store, lai viņi varētu to aplūkot tuvāk.
Redaktoru ieteikumi
- Vai jums ir iPhone, iPad vai Apple Watch? Jums tas ir jāatjaunina tūlīt
- iOS 17 ir oficiāla, un tā pilnībā mainīs jūsu iPhone
- Jūsu iPhone var nozagt šo Pixel Tablet funkciju, kad tas iegūs iOS 17
- Jūsu iPhone tikko ieguva pirmo šāda veida drošības atjauninājumu
- iOS 17 jūsu iPhone var pievienot milzīgu Android funkciju



