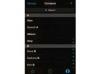E-pasta ziņojumu dublēšana vienmēr ir laba ideja, ja tos vēlāk pazaudēsit.
Ja izmantojat programmu Outlook, lai pārvaldītu savus e-pasta ziņojumus, parasti jūs vienkārši piekļūstat saviem ziņojumiem tieši programmā Outlook, taču jums ir lielāka kontrole par to, kur jūsu datorā tiek glabāti e-pasta ziņojumi. Varat tos dublēt, kur vien vēlaties, un varat mainīt paša Outlook krātuves iestatījumus. Lai dublētu e-pasta ziņojumus mapē "Dokumenti", jāveic tikai dažas darbības, un tie paliks tur, līdz tos izdzēsīsit vai vēlāk importēsiet. Ja esat iestatījis programmu Outlook, lai datorā lejupielādētu e-pastus, ja vēlaties, varat mainīt uzglabāšanas vietu uz mapi "Dokumenti".
Eksportēt e-pastus
1. darbība
Atveriet programmu Outlook, ja tā vēl nav atvērta.
Dienas video
2. darbība
Office lentē noklikšķiniet uz cilnes "Fails" un atlasiet "Opcijas", pēc tam - "Papildu".
3. darbība
Noklikšķiniet uz "Eksportēt".
4. darbība
Atlasiet "Eksportēt uz failu", pēc tam noklikšķiniet uz "Tālāk".
5. darbība
Atlasiet Outlook sadaļu, kuru vēlaties eksportēt (dublēt). Varat eksportēt visu kontu, atlasot to, vai arī varat eksportēt konkrētu šī konta mapi. Neaizmirstiet atzīmēt izvēles rūtiņu blakus "Iekļaut apakšmapes", ja vēlaties dublēt mapes tajā, kuru atlasāt. Ja atlasāt kontu, bet neatzīmējat apakšmapes, neviens no jūsu e-pasta ziņojumiem netiks dublēts.
6. darbība
Noklikšķiniet uz "Tālāk".
7. darbība
Noklikšķiniet uz "Pārlūkot" un mapē "Dokumenti" dodieties uz vietu, kur vēlaties dublēt savus e-pasta ziņojumus. Varat tos dublēt tieši mapē "Dokumenti" vai apakšmapē. E-pasta ziņojumi tiks ievietoti vienā failā.
8. darbība
Noklikšķiniet uz "OK", pēc tam uz "Pabeigt". Jūsu e-pasta ziņojumi tiks eksportēti uz jūsu norādīto atrašanās vietu. Kad tie tiek eksportēti, tie netiek noņemti no jūsu konta; Programma Outlook vienkārši izveido to kopijas mapē "Dokumenti".
Pārvietot e-pasta krātuvi
1. darbība
Atveriet programmu Outlook, ja tā vēl nav atvērta.
2. darbība
Noklikšķiniet uz pogas "Fails" loga augšējā kreisajā stūrī.
3. darbība
Noklikšķiniet uz "Informācija", pēc tam uz cilnes "Konta iestatījumi" un pēc tam uz "Datu faili".
4. darbība
Atlasiet ar jūsu kontu saistīto datu failu. Visticamāk, jums ir tikai viens datu fails, bet, ja jums ir vairāk nekā viens, izlasiet faila nosaukumu, lai noskaidrotu, kurš no tiem ir paredzēts pārvietotajam e-pasta kontam.
5. darbība
Noklikšķiniet uz pogas "Atvērt faila atrašanās vietu...". Tiks atvērts jauns logs ar atlasītu e-pasta krātuves PST failu.
6. darbība
Ar peles labo pogu noklikšķiniet uz PST faila jaunajā logā un noklikšķiniet uz "Kopēt".
7. darbība
Aizveriet logu "Datu faili" un izejiet no Outlook. PST failu nevar kopēt, kad programma Outlook ir atvērta.
8. darbība
Noklikšķiniet uz pogas "Sākt", pēc tam noklikšķiniet uz "Dokumenti". Pārejiet uz apakšmapi, ja vēlaties pārvietot savu e-pasta krātuvi uz mapi sadaļā “Dokumenti”.
9. darbība
Ar peles labo pogu noklikšķiniet jebkurā mapē un atlasiet “Ielīmēt”.
10. darbība
Atkal atveriet programmu Outlook un pēc tam atveriet sadaļu "Datu faili".
11. darbība
Noklikšķiniet uz "Pievienot", pēc tam atlasiet "Outlook datu fails (*.pst), pēc tam pārejiet uz mapi "Dokumenti" un atlasiet tikko tur ielīmēto PST failu.
12. darbība
Noklikšķiniet uz "OK".
13. darbība
Logā "Datu faili" atlasiet tikko pievienoto failu un pēc tam noklikšķiniet uz "Iestatīt kā noklusējumu". Outlook parādītajā apstiprinājuma logā noklikšķiniet uz "OK". Ja neesat pārliecināts, kurš fails ir jaunāks, jo tiem abiem ir vienāds nosaukums, skatiet informāciju par atrašanās vietu, lai redzētu, kur tiek glabāti PST faili.
14. darbība
Logā "Datu faili" atlasiet veco datu failu, kuru vairs neizmantojat, un pēc tam noklikšķiniet uz "Noņemt".
15. darbība
Programmas Outlook parādītajos dialoglodziņos noklikšķiniet uz "Jā", pēc tam uz "Aizvērt", pēc tam uz "OK".
16. darbība
Vēlreiz izejiet no programmas Outlook, lai izmaiņas stātos spēkā.