BIOS atjaunināšana var sniegt dažādas priekšrocības, sākot ar stabilitātes uzlabošanu, saderības pievienošanu jauniem procesoriem un atmiņas veidiem un pat veiktspējas uzlabošanu. Mātesplates ražotāji bieži izlaiž BIOS atjauninājumus dažus gadus pēc mātesplates palaišanas, tāpēc vienmēr ir vērts pārbaudīt viņu atbalsta vietni, lai noskaidrotu, vai nav pieejama jauna programmaparatūra.
Šeit ir daži padomi, kā atjaunināt BIOS, lai jūs varētu to darīt droši.
PIEZĪME: BIOS atjaunināšana nav ļoti grūts uzdevums, taču tas ir diezgan riskants. Ja process tiek pārtraukts vai kāda iemesla dēļ neizdodas, jūs varat beigties ar mūrētu mātesplati. Tāpēc, atjauninot BIOS, ieteicams būt īpaši piesardzīgiem.
Ieteiktie videoklipi
Mērens
10 minūtes
Windows dators
Interneta pieslēgums
USB diskdzinis
Kā atjaunināt BIOS
1. darbība: Pirms atjaunināšanas pārbaudiet, vai instalējat jaunu BIOS versiju, salīdzinot to ar pašreizējo versiju. Lai to izdarītu, dodieties uz Windows meklēšana bāru vai vienkārši atveriet Windows Sākt
izvēlnē ierakstiet “msinfo” un nospiediet taustiņu Enter, lai atvērtu Sistēmas informācija. Pierakstiet BIOS versiju, kurai vajadzētu būt tieši zem procesora informācijas. Ja nezināt precīzu savas mātesplates modeli, jums vajadzētu redzēt to kā Sistēmas modelis.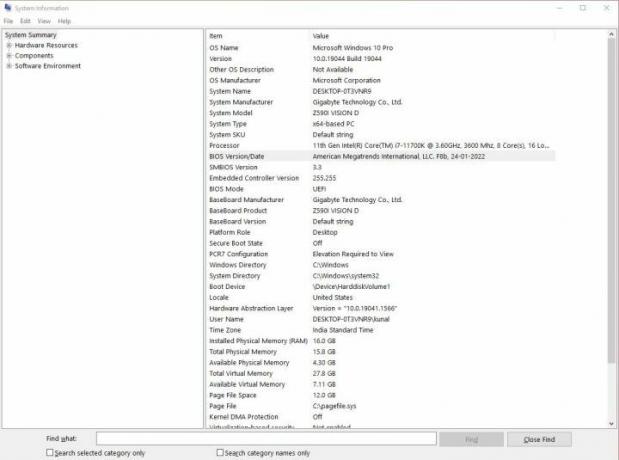
2. darbība: Dodieties uz mātesplates ražotāja oficiālo vietni (mūsu gadījumā tas ir Gigabyte) un atrodiet savas mātesplates modeļa atbalsta lapu. Atbalsta lapā jāiekļauj a Lejupielādes sadaļa, kurā būs iekļauti dažādi draiveri, programmatūra un utilītas. Atrodiet BIOS sadaļu un lejupielādējiet jaunāko versiju, kas ir pieejama jūsu mātesplatei.
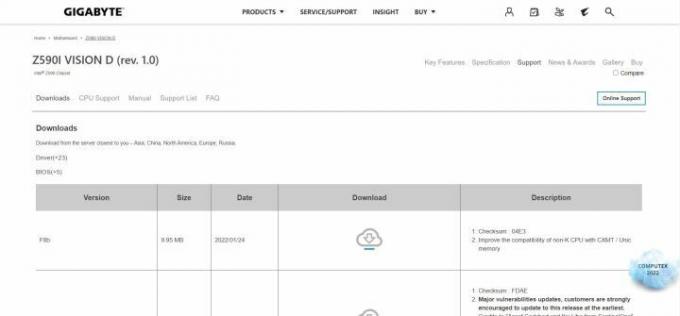
Saistīts
- Kā legāli lejupielādēt Windows 10 ISO failu un no tā instalēt Windows 10
- Svarīga Apple ierīču drošības atjauninājuma instalēšana aizņem tikai dažas minūtes
- Kā iestatīt savu Facebook plūsmu, lai tiktu rādītas jaunākās ziņas
3. darbība: Ja lejupielādētais fails ir ZIP vai RAR formātā, izņemiet to, izmantojot jebkuru saspiešanas programmatūru. Tagad jums vajadzētu būt jaunajam BIOS programmaparatūras failam kopā ar papildu failiem tā mirgošanai. Kopējiet visus failus USB zibatmiņas diskā. Noteikti iekopējiet tos diska saknes direktorijā.
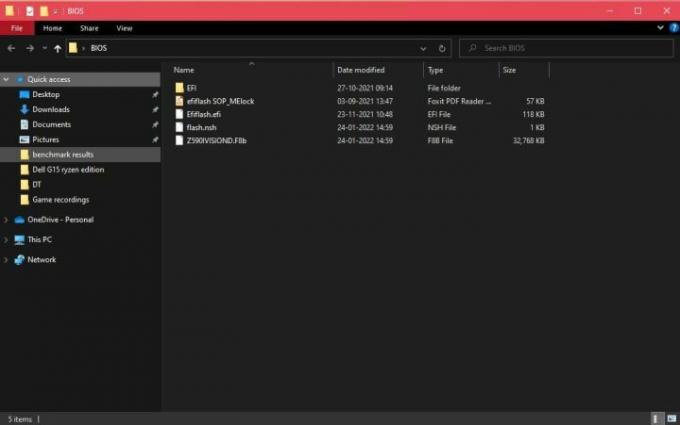
4. darbība: Restartējiet sistēmu un ievadiet BIOS. Pareizā atslēga, lai ievadītu BIOS, ir jānorāda tieši sistēmas sāknēšanas laikā, taču tādas ir dažas vispārīgas iespējas, kuras varat izmēģināt, piemēram, F2 un Dzēst. Kad esat ievadījis BIOS, meklējiet BIOS vai UEFI mirgošanas rīku. Dažām mātesplatēm tas ir zem Q-Flash. Ja jums ir diezgan vecāka mātesplate, meklējiet iespēju mirgot vai atjaunināt BIOS, jo, iespējams, nav īpašas utilītas.
5. darbība: Kad esat atvēris BIOS mirgošanas utilītu/iestatījumu, ieteicams dublēt esošo BIOS programmaparatūru. Tas ir ļoti svarīgi, ja jaunās programmaparatūras mirgošanas laikā kaut kas noiet greizi. Iespēja dublēt esošo BIOS nav pieejama visās mātesplatēs, taču, ja jūsu BIOS/UEFI mirgošanas rīks piedāvā šo funkciju, veiciet dublēšanu un saglabājiet to USB diskdzinī.
6. darbība: Tagad mēs varam sākt atjaunināšanas procesu, atlasot jauno BIOS programmaparatūras failu, kuru lejupielādējāt un iekopējāt USB diskdzinī. Esiet ļoti uzmanīgs, izvēloties pareizo failu. Kad mirgošanas process ir sācies, ir ļoti svarīgi nodrošināt, lai jūsu sistēma nekādā gadījumā netiktu izslēgta.
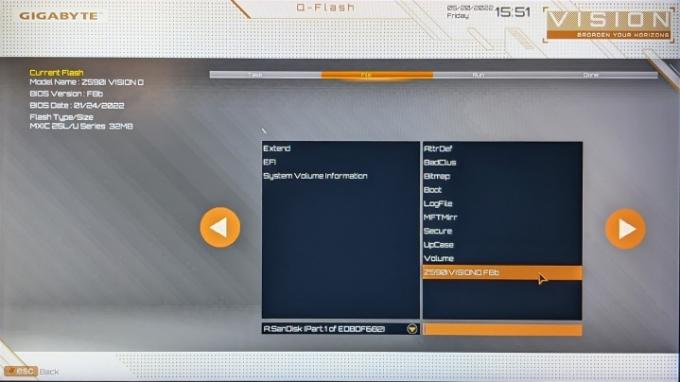
7. darbība: Pēc mirgošanas procesa pabeigšanas restartējiet datoru. Jūsu datora BIOS tagad ir jāatjaunina uz jaunāko versiju.
Redaktoru ieteikumi
- Kā jūsu priekšnieks var jūs izspiegot, izmantojot Slack, Zoom un Teams
- Kā drukāt no Chromebook datora — vienkāršs veids
- Kā uzlabot datora dzesēšanu — ļaujiet datoram darboties vēsāk un klusāk
- Kā mēs pārbaudām klēpjdatorus
- Kā saglabāt tīmekļa lapu PDF formātā
Uzlabojiet savu dzīvesveiduDigitālās tendences palīdz lasītājiem sekot līdzi steidzīgajai tehnoloģiju pasaulei, izmantojot visas jaunākās ziņas, jautrus produktu apskatus, ieskatu saturošus rakstus un unikālus ieskatus.




