Ja jums nepatīk datora noklusējuma nosaukums, vienmēr varat uzzināt, kā to mainīt. Mainot datora nosaukumu, varat to saukt, kā vien vēlaties, vienlaikus atbrīvojoties no neaprakstāmā produkta ID stila nosaukuma, kas tam bija pievienots. Tas ļauj piešķirt sistēmai nedaudz nojauta un personības vai vienkārši nosaukt tai kaut ko aprakstošāku un atpazīstamāku jūsu tīklā.
Saturs
- Datora nosaukuma maiņa operētājsistēmā Windows 10
- Datora nosaukuma maiņa MacBook/Mac datorā
- Kas notiks, ja pārdēvēju savu datoru?
Tālāk ir norādīts, kā nomainīt datora nosaukumu, veicot dažas ātras darbības.
Ieteiktie videoklipi
Viegli
5 minūtes
Windows PC vai Mac
Datora nosaukuma maiņa operētājsistēmā Windows 10
1. darbība: Atlasiet Windows sākuma pogu un atlasiet Iestatījumi, Sistēmaun pēc tam atlasiet Par opciju.
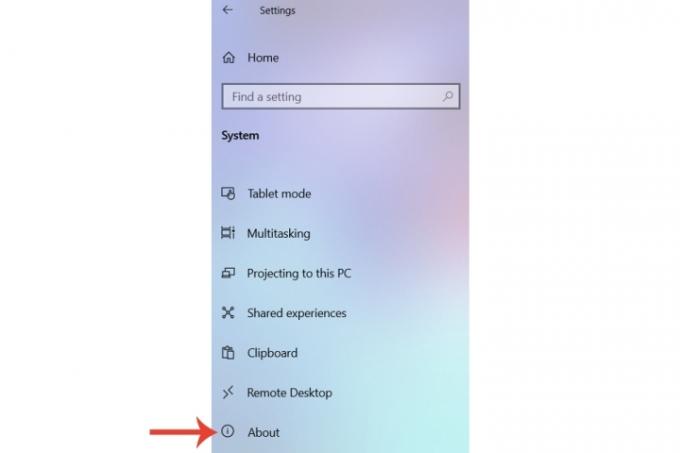
2. darbība: Ietvaros Ierīces specifikācijas sadaļā tiks parādīts ar konkrēto sistēmu saistītais datora nosaukums. Izvēlieties Pārdēvējiet šo datoru pogu.

Saistīts
- Kā legāli lejupielādēt Windows 10 ISO failu un no tā instalēt Windows 10
- Asus ROG Ally vs. Steam Deck: lūk, kā tos salīdzināt
- Flash darījums samazina šo lielisko HP spēļu datoru iesācēju zem 400 USD
3. darbība: Mainiet nosaukumu no noklusējuma nosaukuma, kas tika piešķirts, kad pirmo reizi to iegādājāties, uz kādu no jūsu izvēlētajiem. Ir svarīgi uzsvērt, ka šie datori var būt nosakāmi tīklos, tāpēc varētu būt noderīgi to nosaukt, piemēram, “jūsuvārda darbsPC”.
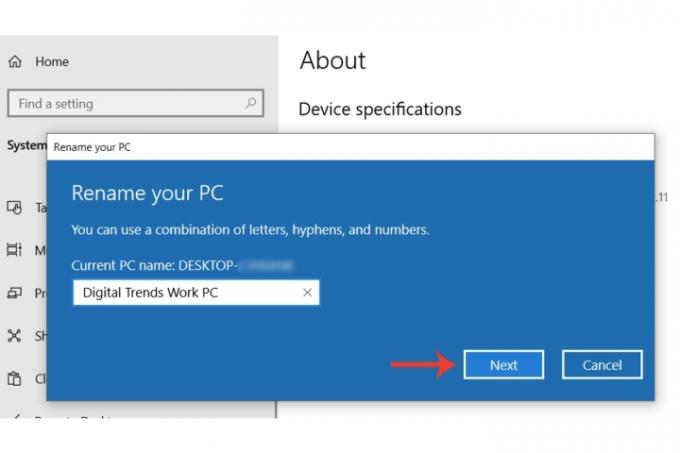
4. darbība: Kad esat izvēlējies datora nosaukumu, atlasiet Nākamais pogu, pēc kuras varēsit restartēt sistēmu, lai apstiprinātu izmaiņas, vai restartēt to vēlāk.
Datora nosaukuma maiņa MacBook/Mac datorā
Ja jums ir MacBook vai Mac darbvirsma un vēlaties mainīt ar šo sistēmu saistīto nosaukumu, ir arī vienkārša metode, kā to izdarīt.
1. darbība: Izvēlieties Apple simbolu izvēļņu joslas augšējā kreisajā stūrī un pēc tam atlasiet Sistēmas preferences.
2. darbība: Izvēlieties Dalīšanās.
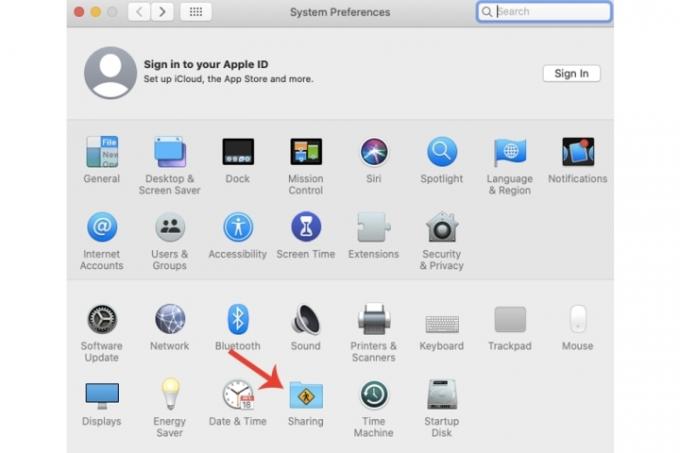
3. darbība: Jūs varat redzēt pašreizējo nosaukumu, kas piešķirts Mac datoram blakus Datora nosaukums. Vienkārši mainiet to uz jaunu nosaukumu, kas jums patīk.
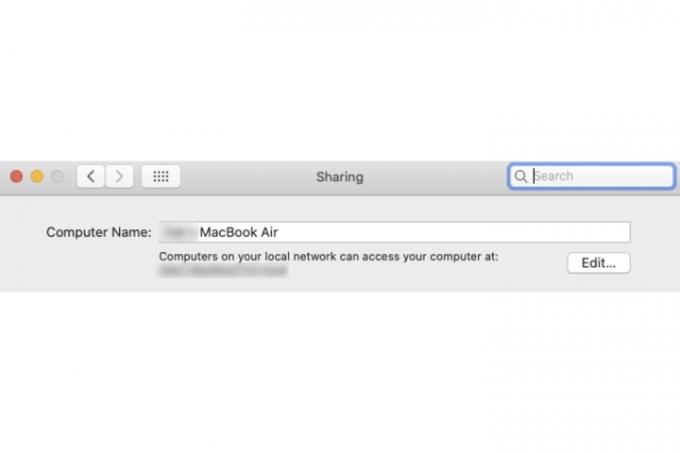
Kas notiks, ja pārdēvēju savu datoru?
Papildus vienkāršai datora nosaukuma maiņai (pretstatā faktiskajam lietotājvārdam, kas pievienots tam pašam datoram), ir vēl viens efekts tas var nebūt pārāk acīmredzams, jo to var vieglāk identificēt, kad atrodaties noteiktā tīkls. Piemēram, ja jums ir tīkls, kas darbojas starp, piemēram, Mac datoriem un dažādiem Windows datoriem, to nosaukšana ar pielāgotu nosaukumu var izrādīties noderīga, lai ātrāk atlasītu pareizo iekārtu.
Ja vēlaties mainīt lietotājvārds no, piemēram, sava Mac datora, nevis faktiskā ierīces nosaukuma, pēc tam dodieties uz mūsu ceļvedis, kas izskaidro, kā to izdarīt.
Redaktoru ieteikumi
- Es nomainīju savu datoru pret Asus ROG Ally. Lūk, kas mani pārsteidza
- Varat spēlēt gandrīz jebkuru Windows spēli operētājsistēmā Mac — lūk, kā to izdarīt
- Kā Steam klājā instalēt Windows 11 vai Windows 10
- Šim Alienware spēļu datoram ar RTX 3080 šobrīd ir USD 1700 atlaide
- Kā apvienot PDF failus operētājsistēmā Windows, macOS vai tīmeklī
Uzlabojiet savu dzīvesveiduDigitālās tendences palīdz lasītājiem sekot līdzi steidzīgajai tehnoloģiju pasaulei, izmantojot visas jaunākās ziņas, jautrus produktu apskatus, ieskatu saturošus rakstus un unikālus ieskatus.



