Apple palaists iOS 15, tās jaunākā operētājsistēma, 2021. gada septembra beigās ar plašu noderīgu jaunu funkciju klāstu iPhone īpašniekiem. Virsraksti ietver fokusa režīmu, lai bloķētu nevēlamus traucējumus, SharePlay funkciju, kas ļauj nodrošināt multivides saturu. jūsu FaceTime zvaniem un viedāku paziņojumu kopsavilkumu, kas sakārto ziņojumus atbilstoši jūsu preferences.
Saturs
- Izmantojiet Face ID ar masku (iOS 15.4)
- Pārraugiet savu konfidencialitāti, izmantojot lietotņu konfidencialitātes pārskatu (iOS 15.2)
- Mantotās kontaktpersonas nodrošina, ka tuvinieki var piekļūt jūsu datiem (iOS 15.2)
- Skatieties un klausieties kopā ar draugiem, izmantojot SharePlay (iOS 15.1)
- Pievienojiet savu Covid-19 vakcinācijas karti Apple Wallet (iOS 15.1)
- Iegūstiet vairāk informācijas par saviem fotoattēliem
- Pievienojiet parakstus un pielāgojiet fotoattēlu datumu, laiku un atrašanās vietu
- Velciet un nometiet e-pastus un piezīmes, lai izveidotu saistītos atgādinājumus
- Saglabājiet vairākus fotoattēlus, izmantojot vilkšanu un nomešanu
- Papildiniet savu Memoji ar jauniem tērpiem un krāsām
- Izvairieties no traucēkļiem, izmantojot iOS 15 Focus
- Uzaiciniet savus Android draugus uz grupas FaceTime zvaniem
- Izmantojiet kopīgoto ar jums, lai izsekotu visam ziņojumam
- Iezīmējiet un izmantojiet vārdus attēlos, izmantojot tiešo tekstu
- Izveidojiet ciļņu grupas pārlūkprogrammā Safari
- Saņemiet ikdienas īssavilkumu, izmantojot paziņojumu kopsavilkumus
Nav tā, ka Apple pēc tam vienkārši apsēdās un atvilka elpu. Uzreiz pēc izlaišanas uzņēmums sāka darboties ar turpmākiem iOS 15 atjauninājumiem, pievienojot jaunas funkcijas un labojumus, lai tā būtu svaiga, dinamiska, bez kļūdām un droša. Jaunākā versija ir iOS 15.4. Mēs esam apkopojuši iOS 15 padomu un triku klāstu, lai palīdzētu jums pilnībā izmantot jūsu iPhone potenciālu.
Ieteiktie videoklipi
Izmantojiet Face ID ar masku (iOS 15.4)
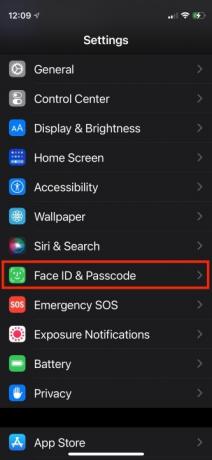
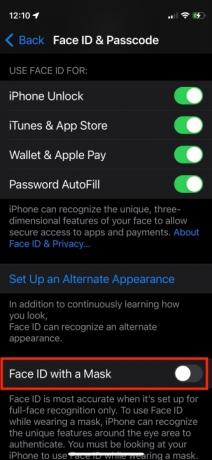
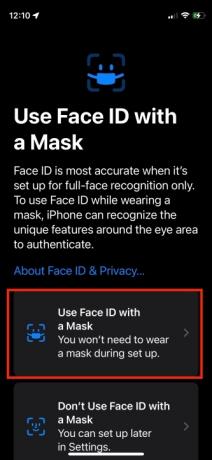
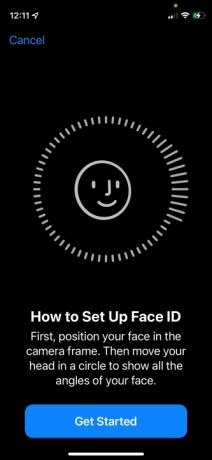
Operētājsistēmā iOS 15.4 Apple beidzot ļauj atbloķēt savu iPhone, izmantojot Face ID, un autentificēt Apple Pay maksājumus, kamēr valkājat masku. Lai gan agrāk varējāt autentificēt savu identitāti, jums bija nepieciešama palīdzība no Apple Watch, ja valkājāt sejas masku. Vairs nav. Mūsdienās jūsu iPhone tālrunis atpazīst jūsu acu zonas funkcijas, lai gan Apple saka, ka tas ir mazāk droši nekā pilnīga sejas atpazīšana. Bet tas noteikti ir ērtāk, ja valkājat sejas masku, it īpaši, ja izmantojat Apple Pay. Lūk, kā to iestatīt. Ņemiet vērā, ka šī funkcija ir pieejama tikai iPhone 12 un 13 modeļiem.
Saistīts
- Kā savā iPhone tālrunī atbrīvoties no kāda cita Apple ID
- Šim Android tālrunim 600 USD vērtībā ir viena liela priekšrocība salīdzinājumā ar iPhone
- iPhone 15: izlaišanas datums un cenu prognozes, noplūdes, baumas un daudz kas cits
1. darbība: Palaidiet lietotni Iestatījumi.
2. darbība: Krāns Sejas ID un piekļuves kods.
3. darbība: Ievadiet savu piekļuves kodu.
4. darbība: Pārslēgt uz Izmantojiet Face ID ar masku slēdzi un izpildiet norādījumus.
Pārraugiet savu konfidencialitāti, izmantojot lietotņu konfidencialitātes pārskatu (iOS 15.2)
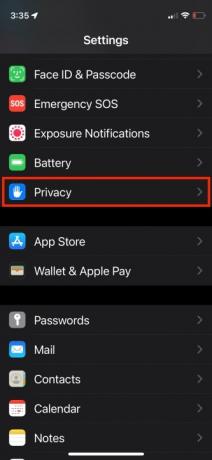
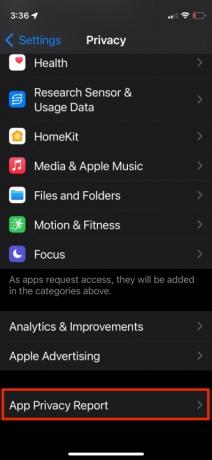
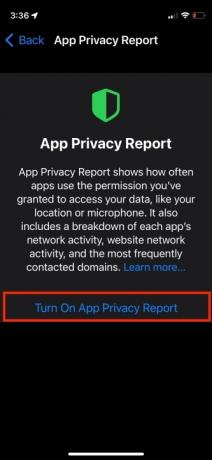
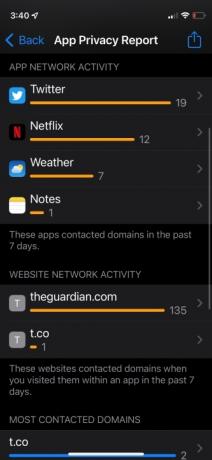
Lietotņu konfidencialitātes pārskatā varat redzēt, cik bieži jūsu lietotnes pēdējo septiņu dienu laikā ir piekļuvušas no atļaujām atkarīgiem datiem, piemēram, atrašanās vietai, fotoattēliem, kamerai, mikrofonam un kontaktpersonām.
Varat skatīt, kuras lietotnes sazinājās ar citiem domēniem un kad tās to darīja, lai pārraudzītu lietotņu darbību fonā. Jūs varat redzēt visus vietnes izmantotos izsekotājus, lai jūs zinātu, kur tiek pārvietoti jūsu dati. Lietotņu konfidencialitātes pārskats ir pieejams lietotnē Iestatījumi, atlasot sadaļu Privātums un izvēloties Lietotņu konfidencialitātes pārskats. No turienes varat to ieslēgt. Pēc kādu laiku lietotņu izmantošanas sāks parādīties dati. Lūk, kā sākt.
1. darbība: Palaidiet Iestatījumi lietotne.
2. darbība: Krāns Privātums.
3. darbība: Ritiniet uz leju un pieskarieties Lietotņu konfidencialitātes ziņojums.
4. darbība: Krāns IeslēdzLietotņu konfidencialitātes ziņojums.
Ja jums būtu Ierakstīt lietotņu darbības Iepriekšējās versijās iespējots, lietotņu konfidencialitātes pārskats ir automātiski ieslēgts un jau ir aizpildīts ar datiem. Ja to nedarījāt, sāciet izmantot dažas lietotnes un vietnes dažas minūtes, un dati tiks nekavējoties ieplūst.
Mantotās kontaktpersonas nodrošina, ka tuvinieki var piekļūt jūsu datiem (iOS 15.2)
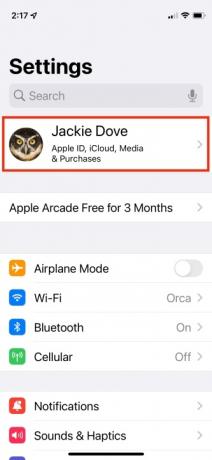
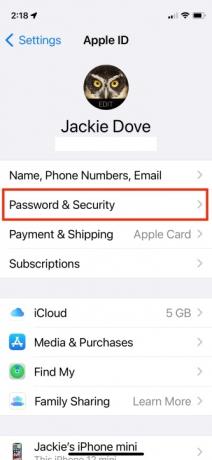
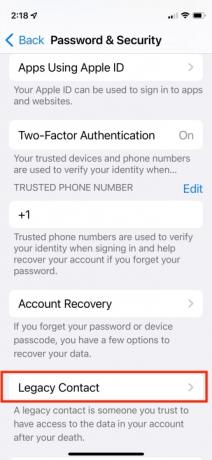
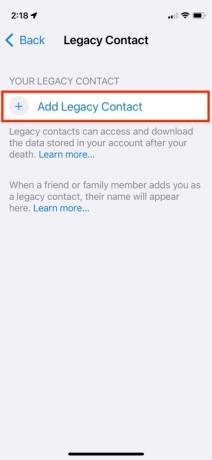

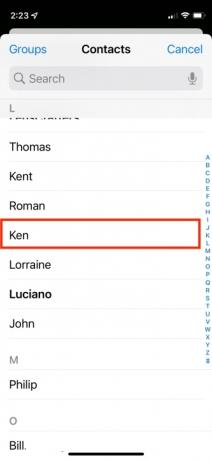

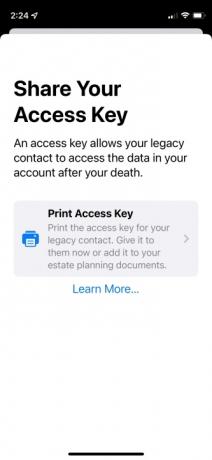
Ja jums ir ģimene vai tuvi draugi, mantotās kontaktpersonas iestatīšana nodrošina, ka jūsu Apple ID un datus (digitālo mantojumu) var atgūt gadījumā, ja ar jums notiek kaut kas katastrofāls. Tas ļauj jums izraudzīties uzticamu personu, lai pēc jūsu nāves piekļūtu jūsu Apple ID un jūsu datiem. Šai personai ir piekļuve jūsu fotoattēliem, ziņām, piezīmēm, failiem, kontaktpersonām, kalendāra pasākumiem, programmām un ierīces dublējumkopijām. Šī persona var noņemt aktivizācijas bloķēšanu no jūsu ierīcēm. Šis iestatījums neietver iCloud Keychain paroles vai licencētu multividi.
Varat izvēlēties iPhone vai Android lietotāju vai jebkuru 13 gadus vecu lietotāju un kopīgot savu īpašo piekļuves atslēgu, izmantojot ziņojumus vai izdrukājot to. Jums var būt vairāk nekā viena mantotā kontaktpersona, tāpēc atkārtojiet tālāk norādītās darbības tik daudzām personām, cik vēlaties. Lūk, kā sākt.
1. darbība: Palaidiet lietotni Iestatījumi.
2. darbība: Pieskarieties savam profila attēlam, lai piekļūtu Apple ID iestatījumiem.
3. darbība: Krāns Parole un drošība.
4. darbība: Krāns Mantotā kontaktpersona.
5. darbība: Krāns Pievienojiet mantoto kontaktpersonu.
6. darbība: Uznirstošajā ekrānā, kurā aprakstīta funkcija, pieskarieties pie Pievienojiet mantoto kontaktpersonu.
7. darbība: Autentificējieties ar Face ID, Touch ID vai paroli.
8. darbība: Apple iesaka ģimenes locekļus, ja ir iespējota ģimenes koplietošana. Ja jums nav ģimenes koplietošanas, tas nonāk tieši jūsu kontaktpersonu sarakstā.
9. darbība: Kad esat atlasījis kādu personu, pieskarieties Nākamais.
10. darbība: Ekrānā, kurā ir aprakstīta funkcija, pieskarieties Turpināt.
11. darbība: Izvēlieties, kā kopīgot piekļuves atslēgu: varat nosūtīt iMessage vai izdrukāt tā kopiju.
12. darbība: Kad esat nosūtījis ziņojumu vai izdrukājis savu mantoto kontaktinformāciju, šī persona tiek oficiāli atzīta par jūsu mantoto kontaktpersonu.
Skatieties un klausieties kopā ar draugiem, izmantojot SharePlay (iOS 15.1)
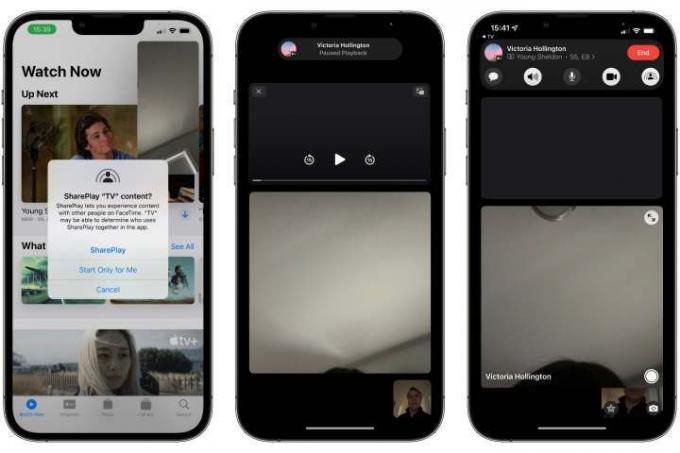
Izmantojot iOS 15.1 vai jaunāku versiju, varat pārvērst savus grupas FaceTime zvanus kopīgā skatīšanās un klausīšanās pieredzē ar draugiem, pateicoties Apple jaunajai SharePlay funkcijai. Tas ietver pārraižu skatīšanos kopā Apple TV+, atskaņošanas sarakstu klausīšanos pakalpojumā Apple Music un daudz ko citu. Lūk, kā sākt darbu:
1. darbība: Pārliecinieties, vai visi, kas vēlas piedalīties, izmanto iOS 15.1 vai jaunāku versiju.
2. darbība: Sāciet FaceTime zvanu — vai nu personisku zvanu, vai grupas FaceTime zvanu.
3. darbība: Kad visi uzaicinātie ir piedalījušies FaceTime zvanā, velciet atpakaļ uz sākuma ekrānu.
4. darbība: Atveriet atbalstītu lietotni, piemēram, Apple Music vai Apple TV.
5. darbība: Atlasiet dziesmu, filmu vai TV pārraidi, kuru vēlaties klausīties vai skatīties kopā.
6. darbība: Kad tiek prasīts, pieskarieties SharePlay lai apstiprinātu, ka vēlaties kopīgot saturu.
Ikviens jūsu FaceTime zvana dalībnieks saņems uzvedni pievienoties SharePlay. Kad visi būs pievienojušies, saturs tiks sinhronizēts, lai visi kopā skatītos vai klausītos. Atskaņošanas vadīklas ir arī koplietotas, tāpēc ikviens var atskaņot vai apturēt saturu, lai gan tādas funkcijas kā skaļums un slēgtie paraksti tiek kontrolēti katram lietotājam atsevišķi. Kopīgojot dziesmas pakalpojumā Apple Music, jūs saņemsit arī koplietotu atskaņošanas rindu. Dalībnieki var mainīt atskaņoto saturu vai pievienot savas dziesmas, lai nodrošinātu patiesu klausīšanās pieredzi.
Ņemiet vērā, ka ikvienam zvana dalībniekam ir jābūt piekļuvei koplietotajam saturam. Straumēšanas pakalpojumiem, piemēram, Apple Music un Disney+, katram ir jābūt savam abonementam. Ja vēlaties koplietot filmu vai TV pārraidi, kas iegādāta no iTunes, visiem dalībniekiem ir jābūt arī to iegādājušiem. Labā ziņa ir tā, ka, izmantojot SharePlay ar savu Ģimenes koplietošana grupai.
SharePlay darbojas tikai ar lietotnēm, kas to īpaši atbalsta, taču tas ir diezgan plašs saraksts. Ir ieslēgtas tādas populāras video straumēšanas lietotnes kā Disney+, ESPN+, HBO Max, Hulu, NBA, Paramount+ un SHOWTIME dēlis, un tas pat ietver citas lietotnes un pakalpojumus — no TikTok un Twitch līdz Apollo, kas paredzēts Reddit un Night Debesis.
Pievienojiet savu Covid-19 vakcinācijas karti Apple Wallet (iOS 15.1)
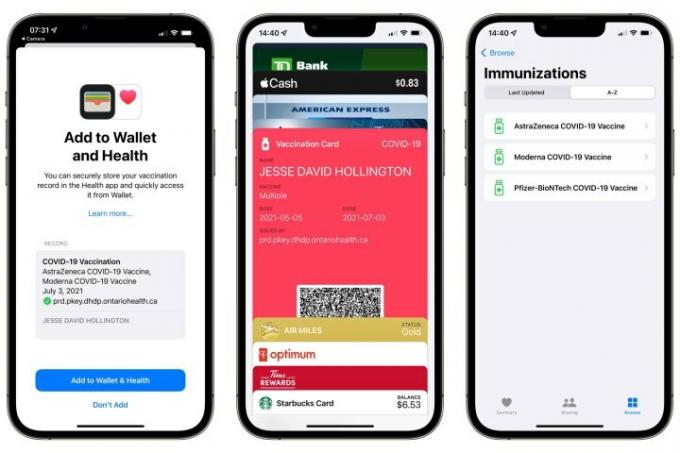
Ja jūsu valsts veselības aģentūra izsniedz vakcinācijas karšu apliecinājumu, izmantojot SMART veselības karti standarta, un jūs izmantojat iOS 15.1 vai jaunāku versiju, varat pievienot digitālo vakcinācijas karti tieši Apple Maks. Lūk, kā to izdarīt:
1. darbība: Izdrukājiet vakcinācijas QR kodu vai parādiet to citā ekrānā.
2. darbība: Savā iPhone tālrunī atveriet lietotni Kamera.
3. darbība: Pavērsiet savu iPhone kameru pret QR kodu.
4. darbība: Pieskarieties Veselība parādās saite.
5. darbība: Izpildiet ekrānā redzamos norādījumus, lai pievienotu vakcinācijas ierakstu lietotnēm Wallet un Health.
Ja joprojām izmantojat operētājsistēmu iOS 15.0, varat veikt iepriekš minētās darbības, lai saglabātu vakcinācijas ierakstu lietotnē Health, taču jums būs jauniniet uz iOS 15.1, lai tas tiktu parādīts arī lietotnē Maks, kur varat to iegūt tikpat vienkārši kā kredītkarti, lojalitātes karti vai biļete.
Ja jūsu iPhone tālrunī ir QR kods digitālā formātā, piemēram, valdības vietnē vai lejupielādētā PDF failā, varat to arī skenēt. tieši savā iPhone — bez nepieciešamības to izdrukāt vai parādīt otrajā ekrānā, pateicoties tiešraides funkcijai operētājsistēmā iOS 15. Lūk, kā to izdarīt:
1. darbība: Savā iPhone tālrunī atveriet vakcinācijas apliecinājuma QR kodu.
2. darbība: Tuviniet tīmekļa lapu vai PDF, kurā ir QR kods, lai tas aizņemtu lielāko ekrāna daļu.
3. darbība: Uzņemiet ekrānuzņēmumu, vienlaikus nospiežot skaļuma palielināšanas un miega/pamošanās pogas.
4. darbība: Atveriet lietotni Fotoattēli un atrodiet tikko saglabāto ekrānuzņēmumu.
5. darbība: Pieskarieties Tiešraides teksts pogu apakšējā labajā stūrī. Ikona kļūs zila, un fotoattēlā redzamais teksts un QR kodi tiks izcelti.
6. darbība: Pieskarieties un turiet QR kodu.
7. darbība: Krāns Atvērts sadaļā Health no parādītās uznirstošās izvēlnes.
8. darbība: Veiciet norādītās darbības, lai pievienotu vakcinācijas karti savai lietotnei Maks un veselība.
Skatiet mūsu īpašs ceļvedis lai iegūtu vairāk informācijas.
Iegūstiet vairāk informācijas par saviem fotoattēliem

Izmantojot iOS 15, tagad varat skatīt fotoattēlos saglabātos EXIF metadatus (kameras modeli, aizvara ātrumu, diafragmas atvērumu, izšķirtspēju) bez trešās puses lietotņu palīdzības. Visu šo informāciju varat atrast tieši lietotnē Fotoattēli. Lūk, kā to izdarīt:
1. darbība: Pieskarieties fotoattēlam, lai to atvērtu pilnekrāna skatījumā.
2. darbība: Velciet uz augšu vai pieskarieties pie Informācija pogu ekrāna apakšā.
Tiks parādīta kartīte, kurā būs redzama informācija par to, kad un kur tika uzņemti jūsu fotoattēli, kāda ierīce tika izmantota to uzņemšanai, fotoattēla izmēru un izšķirtspēju un daudz ko citu.
Turklāt Apple ir pievienojis jaunu mašīnmācīšanās slāni operētājsistēmā iOS 15, lai palīdzētu jums iegūt vēl vairāk informācijas no fotoattēliem. Izmantojot funkciju Visual Look Up, jūsu iPhone (modeļi XS/XR vai jaunāki) var atpazīt noteiktus objektus un ainas un nodrošināt saites uz Wikipedia rakstiem un līdzīgiem attēliem no tīmekļa. Piemērotie fotoattēli ietver tādas lietas kā ziedi, augi, orientieri, populāra māksla un pat mājdzīvnieku šķirnes. Jūs redzēsit vizuālu indikatoru visos fotoattēlos, kuros iOS atpazīst objektu; pieskarieties šim, lai iegūtu vairāk informācijas par šo objektu. Šī vizuālās uzmeklēšanas funkcija pašlaik ir pieejama tikai ASV — lai tā darbotos, jūsu iPhone reģionam ir jābūt iestatītam uz Amerikas Savienotajām Valstīm.
Pievienojiet parakstus un pielāgojiet fotoattēlu datumu, laiku un atrašanās vietu
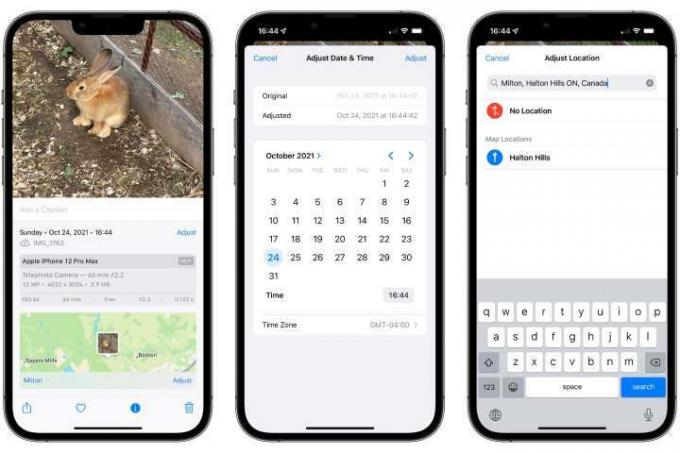
Lietotne Fotoattēli operētājsistēmā iOS 15 ne tikai ļauj skatīt EXIF metadatus, bet arī varat veikt izmaiņas dažos no tiem. Tas ietver parakstu pievienošanu fotoattēliem, kā arī datuma, laika un fotoattēlu uzņemšanas vietas pielāgošanu. Lūk, kā to izdarīt:
1. darbība: Iekš Fotogrāfijas lietotnē, pieskarieties fotoattēlam, lai to atvērtu.
2. darbība: Velciet uz augšu vai pieskarieties pie Informācija pogu ekrāna apakšdaļā, lai parādītu tās paplašināto informāciju.
3. darbība: Lai pievienotu parakstu, pieskarieties Pievienojiet parakstu atstarpi tieši zem fotoattēla, sāciet rakstīt un pieskarieties Gatavs kad pabeigts.
4. darbība: Lai mainītu fotoattēla datumu, pieskarieties Pielāgot pa labi no datuma un laika.
5. darbība: Lai mainītu fotoattēla atrašanās vietu vai pilnībā noņemtu tā atrašanās vietu, ritiniet uz leju un pieskarieties pie Pielāgot kartes apakšējā labajā stūrī. Ja fotoattēlam nav saglabāta atrašanās vieta, tiks parādīta poga, lai pievienotu atrašanās vietu.
Velciet un nometiet e-pastus un piezīmes, lai izveidotu saistītos atgādinājumus
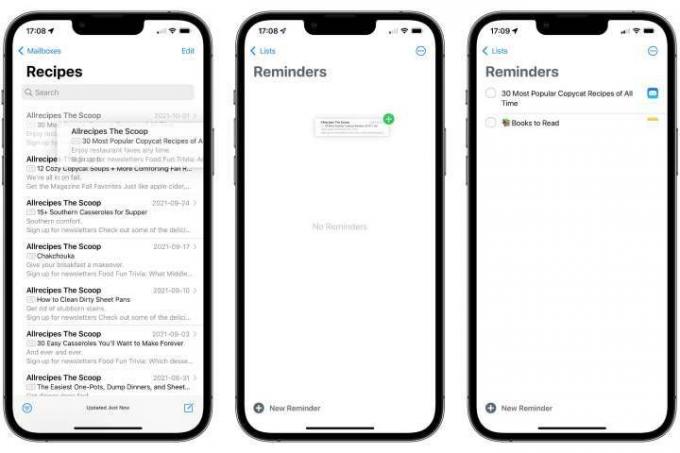
Dažus gadus esam varējuši vilkt un nomest vienumus starp iPad lietotnēm, taču iOS 15 pirmo reizi nodrošina šo iespēju iPhone. Viens ērts veids, kā to izmantot, ir izveidot jaunus atgādinājumus, kas ir saistīti ar e-pasta ziņojumiem un piezīmēm. Lūk, kā to izdarīt:
1. darbība: Atveriet lietotni Mail vai Notes.
2. darbība: Pieskarieties, turiet un pēc vajadzības sāciet vilkt e-pasta ziņojumu vai piezīmi.
3. darbība: Kad esat sācis vilkt vienumu, turiet uz tā pirkstu, lai noturētu to vietā.
4. darbība: Ar citu pirkstu velciet uz augšu no ekrāna apakšdaļas, lai atgrieztos sākuma ekrānā, vienlaikus turpinot turēt pirmo pirkstu uz ziņojuma vai piezīmes.
5. darbība: Ar otro pirkstu pieskarieties Atgādinājumi ikonu, lai atvērtu lietotni Atgādinājumi.
6. darbība: Pārvietojiet pirmo pirkstu, kuram joprojām vajadzētu turēt atlasīto vienumu, uz tukšu vietu atgādinājumu sarakstā un paceliet pirkstu, lai to iemestu.
Tiks izveidots jauns atgādinājums ar e-pasta tematu vai piezīmes nosaukumu kā noklusējuma nosaukumu, lai gan varat to mainīt uz jebkuru vēlamo. Pieskaroties prom no tā, lai pārtrauktu rediģēšanu, labajā pusē redzēsit ikonu Pasts vai Piezīmes, kurai varat pieskarties, lai atgrieztos pie sākotnējā e-pasta vai piezīmes.
Tas darbojas arī ar dažām populārām trešo pušu lietotnēm, lai gan jūs saņemsit tikai atpakaļsaites e-pasta ziņojumiem. Velkot un nometot piezīmi trešās puses lietotnē, tā tiks vienkārši ielīmēta piezīmes tekstā, jo Apple vēl neļauj trešo pušu izstrādātājiem izveidot saiti tieši ar lietotni Notes.
Skatiet mūsu īpašs ceļvedis vairākuzdevumu veikšanai operētājsistēmā iPadOS 15.
Saglabājiet vairākus fotoattēlus, izmantojot vilkšanu un nomešanu
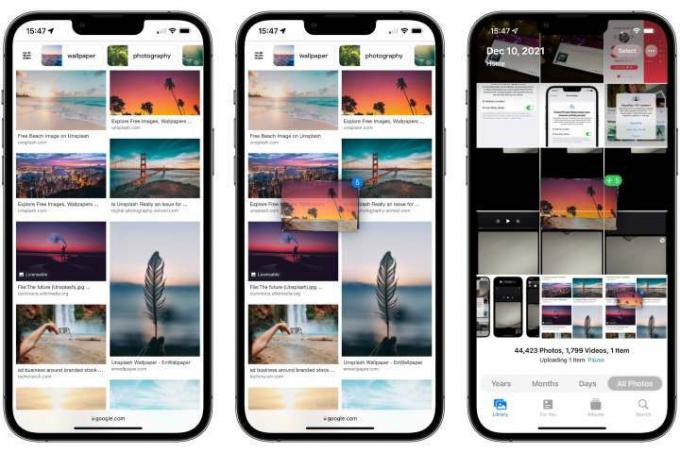
Vilkšana un nomešana darbojas arī no daudzām citām lietotnēm, un viens no populārākajiem trikiem, kas tiek piedāvāts operētājsistēmā iOS 15, ir tās izmantošana, lai fotoattēlu bibliotēkā saglabātu vairākus fotoattēlus no Safari. Lūk, kā to izdarīt:
1. darbība: Atveriet Safari lapu ar vairākiem attēliem, piemēram, Google attēlu meklēšanas rezultātiem.
2. darbība: Pieskarieties, turiet un sāciet vilkt pirmo attēlu, kuru vēlaties saglabāt.
3. darbība: Turpiniet turēt pirkstu uz šī pirmā attēla.
4. darbība: Pieskarieties papildu attēliem, lai tos pievienotu atlasei. Jums vajadzētu redzēt, ka tie ir sakrājušies zem pirmā pirksta ar zilu emblēmu, kas parāda atlasīto skaitu.
5. darbība: Joprojām turot attēlu kopu ar pirmo pirkstu, velciet uz augšu no ekrāna apakšas, lai atgrieztos sākuma ekrānā.
6. darbība: Krāns Fotogrāfijas lai atvērtu lietotni Fotoattēli.
7. darbība: Atlaidiet pirmo pirkstu, lai nomestu attēlu kopu savā fotoattēlu bibliotēkā.
Vienkārši paturiet prātā, ka tas saglabās tikai parādītos attēlus no Safari, tādēļ, ja to darāt no rādītāja lapā, piemēram, Google attēlu meklēšanā, jūs saņemsit tikai zemākas izšķirtspējas sīktēlus, kas tiks saglabāti jūsu kontā bibliotēka.
Tomēr jūs varat vilkt vairākus vienumus no gandrīz jebkuras vietas, izmantojot to pašu paņēmienu. Izmantojiet to, lai pastam pievienotu vairākus fotoattēlus no pakalpojuma Photos vai ievietotu vairākus pasta ziņojumus atgādinājumos — šajā gadījumā par katru ziņojumu saņemsiet vienu ierakstu.
Papildiniet savu Memoji ar jauniem tērpiem un krāsām
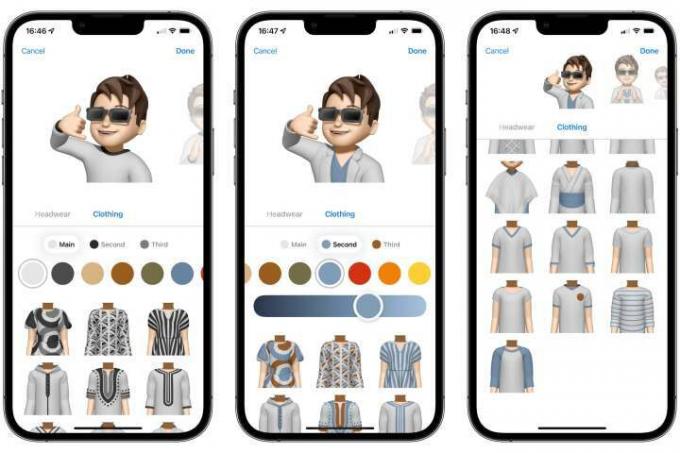
Mūsu digitālajiem modes cienītājiem Apple ir iekļāvis pilnīgi jaunu drēbju skapi Memoji pielāgojumi. Pirmo reizi jaunā apģērbu sadaļa ļauj atteikties no pamata pelēkā krāsā ar 12 alternatīvu kreklu krāsu izvēli, kā arī 40 dažādu stilu apģērbu, lai piešķirtu savam iemiesojumam unikālu izskatu. Lūk, kā to izdarīt:
1. darbība: Atveriet sarunu lietotnē Ziņojumi.
2. darbība: Lietojumprogrammu atvilktnē virs tastatūras pieskarieties Memoji uzlīmes ikonu.
3. darbība: Izvēlieties savu iecienītāko Memoji iemiesojumu.
4. darbība: Kreisajā pusē pieskarieties trīs punktu pogai.
5. darbība: Krāns Rediģēt.
6. darbība: Ritiniet pa labi līdz kategoriju saraksta beigām un pieskarieties Apģērbs.
7. darbība: Pielāgojiet savu Memoji apģērbu, izmantojot šeit pieejamās iespējas. Kad esat pabeidzis, pieskarieties Gatavs augšējā labajā stūrī.
Katram apģērba gabalam, tostarp galvassegām un brillēm, varat uzklāt līdz pat trīs dažādām krāsām, un Apple ir pievienojis vairākas jaunas pozas, lai tās parādītu. Apple pievienoja arī dažus iekļaujošus Accessibility Memoji piederumus, tostarp skābekļa caurules, kohleāros implantus un mīkstu galvassegu ķiveri. Jūs pat varat izvēlēties dažādas krāsas sava iemiesojuma kreisajai un labajai acīm.
Skatiet mūsu īpašs ceļvedis par to, kā izveidot un rediģēt Memoji.
Izvairieties no traucēkļiem, izmantojot iOS 15 Focus
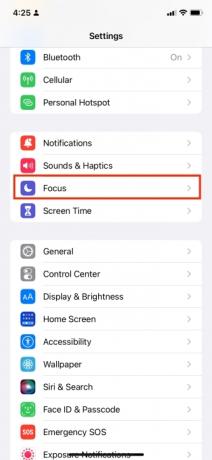
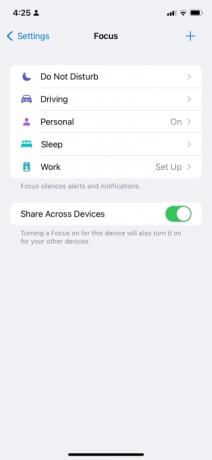

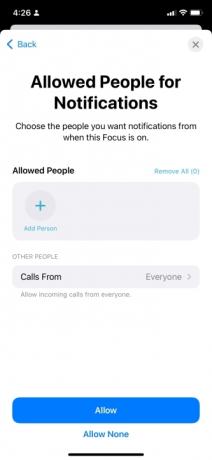
Fokusa režīms neapšaubāmi ir visnozīmīgākā jaunā funkcija, ko iOS 15 piedāvā. Atjaunināta un niansētāka režīma Netraucēt versija ļauj iestatīt vairāk nekā vienu fokusu un pielāgot tā iestatījumus. Piemēram, dažādām darbībām vai situācijām varat iestatīt atšķirīgu fokusu, ļaujot bloķēt traucējošus paziņojumus, strādājot, guļot, atpūšoties vai braucot. Lai gan iOS 15 piedāvā dažus noklusējuma fokusa iestatījumus, kurus varat pielāgot, varat arī izveidot pilnīgi jaunus un personalizētus fokusus. Lūk, kā iestatīt un pielāgot jau esošu fokusu.
1. darbība: Iet uz Iestatījumi > Fokuss. Jūs atradīsit funkciju Focus tur, kur agrāk atradās režīms Netraucēt. (Varat arī vilkt uz leju no skārienekrāna augšējā labā stūra, lai atvērtu vadības centru, un piesitiet Fokuss, kas atrodas pa kreisi no spilgtuma mērītāja.)
2. darbība: pieskarieties kādai no esošajām Fokusa opcijām. Sākumā jūs redzēsiet Netraucēt, personīgi, gulēt, un Darbs, lai gan, ja jūsu iPhone konstatē, ka braucat, tas liks jums iestatīt fokusu.
3. darbība: Tagad pielāgojiet Focus iestatījumus, taču ņemiet vērā, ka dažiem fokusiem ir dažādas opcijas un ierobežojumi, no kuriem varat izvēlēties. Lielākā daļa darbojas vienādi, ļaujot jums izvēlēties personas un lietotnes, no kurām joprojām saņemsiet paziņojumus, kā arī laiki un citi apstākļi, kuros tie būs spēkā, piemēram, kad atrodaties noteiktā vietā vai izmantojat noteiktus lietotnes.
Tomēr fokuss Braukšanas un miega režīmā ir īpaši gadījumi. Braukšana aizstāj funkciju Netraucēt braukšanas laikā no operētājsistēmas iOS 14 un vecākām versijām, un to var automātiski aktivizēt tikai braukšanas laikā. Drošības apsvērumu dēļ jūs arī nevarēsit atļaut noteiktām lietotnēm sūtīt jums paziņojumus, kamēr ir ieslēgts braukšanas fokuss. iespējots, lai gan tām lietotnēm, kuras atbalsta, joprojām tiks parādīti īpaši laika ziņā jutīgi paziņojumi viņiem.
Tāpat miega režīma fokuss ir saistīts ar Gulēšanas miega izsekošanas funkcija ko iestatījāt lietotnē Health. Tas automātiski aktivizējas jūsu noteiktajā gulētiešanas laikā un izslēdzas jūsu pamošanās laikā. Tā vietā varat to sākt miera laikā, piemēram, 30 minūtes pirms gulētiešanas.
Papildu opcijas katrā fokusā ļauj jums izlemt, vai vēlaties kopīgot savu fokusa statusu, kad noteiktas kontaktpersonas jums sūta ziņojumu, rāda apklusinātu paziņojumus bloķēšanas ekrānā, aptumšojiet bloķēšanas ekrānu, atspējojiet paziņojumu emblēmas uzskaiti programmām sākuma ekrānā vai pat paslēpiet visu māju ekrāns pilnībā. Šis pēdējais var būt īpaši noderīgs, ja jums ir ar darbu saistītu lietotņu kopa, par kurām nevēlaties domāt personīgā laikā vai otrādi. Ņemiet vērā, ka tas pilnībā nebloķē šīs lietotnes — jūs joprojām varat tām piekļūt, izmantojot Lietotņu bibliotēka — bet doma šeit ir no acīm, no prāta. Jūs varat atgriezties pie Iestatījumi > Fokuss jebkurā laikā un mainiet jebkura izmantotā Focus parametrus.
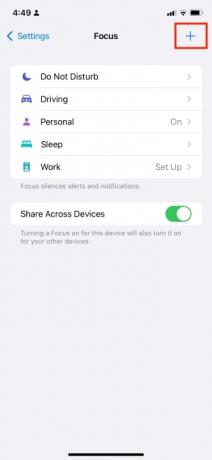
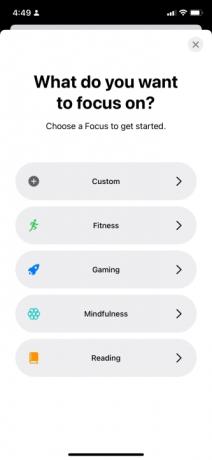
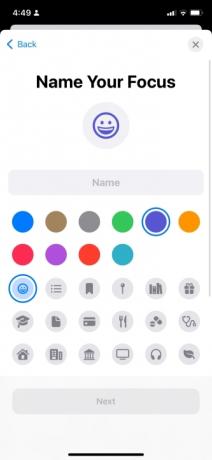
Fokuss arī ļauj izveidot pilnīgi jaunus fokusus jebkurai darbībai vai situācijai (piemēram, atvaļinājumiem, spēlēm, mēģinājumiem, klubiem). iOS 15 ietver arī īpašas veidnes fitnesam, spēlēm un apzinātībai. aktivizēties automātiski ikreiz, kad veicat šīs darbības. Piemēram, Fitness Focus ieslēgsies ikreiz, kad sākat treniņu savā Apple Watch, savukārt Gaming Focus aktivizējas, tiklīdz pievienosit bezvadu spēļu kontrolieri savam iPhone vai iPad.
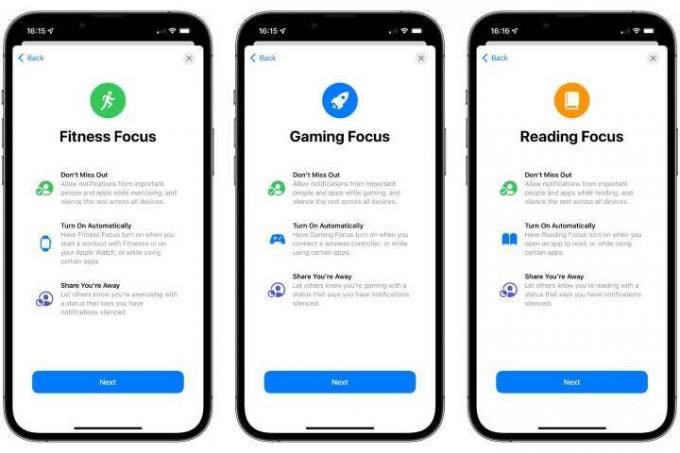
Varat izveidot pielāgotu fokusu, dodoties uz Iestatījumi > Fokuss un pēc tam pieskaroties + pogu ekrāna augšējā labajā stūrī. Tālāk vienkārši izpildiet ekrānā redzamos norādījumus, lai izvēlētos Focus mērķi vai saistīto darbību, piešķiriet tam nosaukumu un izvēlieties, kurš joprojām varēs jums sūtīt ziņojumus vai piezvanīt.
Uzaiciniet savus Android draugus uz grupas FaceTime zvaniem

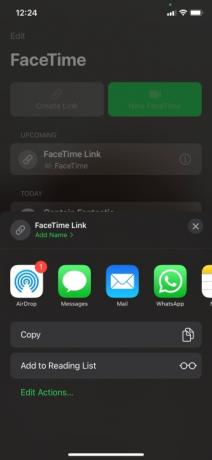
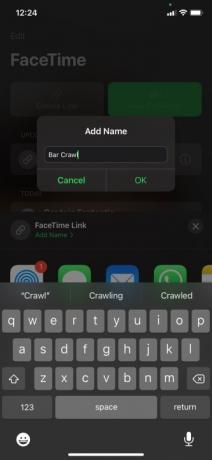
Izmantojot iOS 15, tagad FaceTime zvanā varat iekļaut gandrīz ikvienu neatkarīgi no tā, vai viņi izmanto iPhone, Android viedtālruni vai pat datorā izmanto modernu tīmekļa pārlūkprogrammu. Jauna funkcija ļauj izveidot saiti FaceTime zvanam, līdzīgi kā jūs to darītu citiem videokonferenču pakalpojumiem, piemēram, Tālummaiņa, un tad ikviens, kuram nosūtāt saiti, varēs pievienoties jūsu zvanam, vienkārši noklikšķinot uz tā. Lūk, kā jūs to izmantojat:
1. darbība: palaidiet FaceTime un pēc tam pieskarieties Izveidot saiti (jūs to redzēsit ekrāna augšējā kreisajā stūrī).
2. darbība: pēc tam izvēlieties, kā vēlaties nosūtīt saiti. Varat izvēlēties kādu no Ziņojumiem, Mail, WhatsApp un citām lietotnēm vai pat vienkārši kopēt to starpliktuvē. Varat arī izvēlēties FaceTime saites nosaukumu, pieskaroties Pievienot Vārdu (zaļā krāsā) un pēc tam pirms pieskaršanās ierakstiet vārdu labi.
3. darbība: Kad esat izvēlējies lietotni, ar kuru vēlaties nosūtīt saiti, izvēlieties personu, kurai vēlaties to nosūtīt. Varat atkārtot 2. un 3. darbību tik daudz cilvēku, cik vēlaties iekļaut FaceTime zvanā (gan iPhone, gan Android lietotājiem). Varat arī kopēt saiti un ielīmēt to jebkurā vietā, piemēram, Facebook grupā vai WhatsApp sarunu pavedienā.
4. darbība: Kad esat nosūtījis saiti vismaz vienai personai, varēsiet tai pieskarties pats un sākt FaceTime zvanu. Lai to izdarītu, vēlreiz atveriet FaceTime un pieskarieties FaceTime saite (vai kā jūs to nosaucāt), ko atradīsit zem Gaidāms apakšvirsraksts. To darot, tiek atvērts FaceTime ekrāns, kura augšdaļā ir reklāmkarogs/apakšlogs ar iespēju Pievienojieties jūsu izveidoto zvanu. Krāns Pievienojieties, kas sāks zvanu jūsu beigās un parādīs teksta rindiņu (tajā pašā reklāmkarogā augšpusē), kurā teikts, ka esat Gaidot Citus.
Šajā brīdī jūsu uzaicinātajām personām vajadzētu pievienoties sarunai. Viņi to var izdarīt, pieskaroties/noklikšķinot uz saites, kuru nosūtījāt. Tiek atvērts FaceTime ekrāns, kurā ir iekļauts Pievienojieties pogu augšējā labajā stūrī. Ja viņi vēl nav kontaktpersona, viņiem būs jāievada savs vārds. Kad viņi ir pieskārušies Pievienojieties, jūs saņemsit paziņojumu ar lūgumu apstiprināt vai noraidīt viņu pieprasījumu pievienoties sarunai.
Skatiet mūsu īpašs ceļvedis par to, kā veikt grupas FaceTime zvanu.
Izmantojiet kopīgoto ar jums, lai izsekotu visam ziņojumam
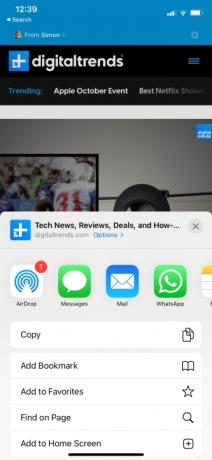

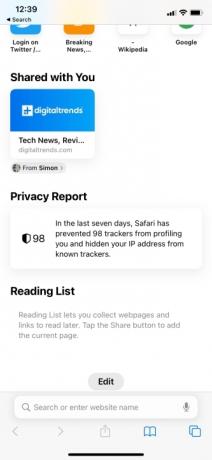
Kopīgots ar jums ir jauna funkcija, kas automātiski izveido jaunu izlases mapi (ko sauc par “Kopīgota ar jums”) piecās vietējās Apple lietotnēs ikreiz, kad kontaktpersona nosūta saiti, izmantojot lietotni Ziņojumi. Sešas lietotnes, ar kurām šī funkcija pašlaik darbojas, ir Music, Apple TV, News, Podcasts, Photos un Safari. Lietotnē Fotoattēli tas palīdz ērti apkopot visus attēlus, ko citi ir kopīgojuši ar jums, vienuviet.
Piemēram, pieņemsim, ka jūs vai draugs atrodat patiešām interesantu vietni. Pieskaroties Dalīties pogu Safari pārlūkprogrammas apakšā un nosūtot saiti, izmantojot ziņojumus, adresāts to redzēs ikreiz, kad programmā Safari atver jaunu pārlūkprogrammas cilni. Tas būs zem Koplietots ar jums virsrakstu, zem Izlase un Bieži apmeklētie.
Tas pats princips attiecas uz pārējām četrām lietotnēm. Piemēram, varat koplietot albumu (vai dziesmu vai izpildītāju) pakalpojumā Apple Music, pieskaroties Vairāk ikona un tad Dalīties, pēc kura jūs izvēlaties Ziņojumi un nosūtiet to vajadzīgajam adresātam. Pēc nosūtīšanas adresāts redzēs kopīgoto albumu vai ierakstu, pieskaroties Klausieties tūlīt cilni un ritinot uz leju līdz Koplietots ar jums sadaļā.
Lietotne Fotoattēli piedāvā arī vēl vienu jauku pieskārienu. Kopīgotie fotoattēli tiks ne tikai parādīti sadaļā Kopīgots ar jums, bet arī atbilstošie attēli tiks integrēti tieši jūsu bibliotēkas laika skalā. Piemēram, ja kāds kopīgo fotoattēlu kopu no ballītes vai koncerta, kurā bijāt kopā, jūsu lietotne Fotoattēli atpazīstiet to, pamatojoties uz tādām lietām kā datums, laiks un atrašanās vieta, un automātiski savietojiet tos ar saviem fotoattēliem no tā tas pats pasākums. Šiem papildu fotoattēliem tiks parādīta īpaša ikona, kas norāda, ka tos ir kopīgojuši citi, taču tie netiks pievienoti jūsu bibliotēkai, ja vien jūs to īpaši neizvēlēsities.
Ņemiet vērā, ka lietotnē Ziņojumi varat arī izvēlēties, kuras sarunas ir iekļautas sadaļā Kopīgots ar jums. Lūk, kā to izdarīt:
1. darbība: Palaidiet lietotni Ziņojumi un atlasiet sarunu.
2. darbība: Sarunas loga augšdaļā pieskarieties personas vai grupas iemiesojumam.
3. darbība: Pieskarieties blakus esošajam slēdzim Rādīt sadaļā Kopīgots ar jums lai to izslēgtu.
Varat arī piespraust konkrētus vienumus tieši no Messages sarunas, lai nodrošinātu, ka tie tiek pamanāmāki attiecīgajā sadaļā Kopīgots ar jums. Lūk, kā to izdarīt:
1. darbība: Dodieties uz Ziņojumi sarunu, kurā vēlaties piespraust vienumu.
2. darbība: Pieskarieties un turiet kopīgoto saturu, piemēram, saiti vai fotoattēlu.
3. darbība: Pieskarieties Piespraust poga. Apakšējā kreisajā stūrī parādīsies mazs dzeltens tapas indikators.
Piespraustais saturs tiks parādīts Safari un cita atbalstītā sadaļas Kopīgots ar jums augšpusē lietotnēs, kā arī sadaļā Piespraudes katras kontaktpersonas informācijas lapā lietotnē Ziņojumi un veicot meklēšanu Ziņojumi.
Iezīmējiet un izmantojiet vārdus attēlos, izmantojot tiešo tekstu

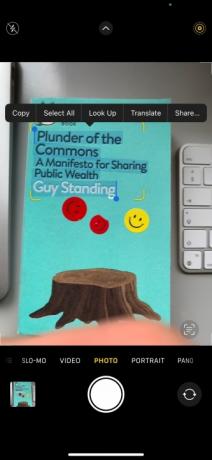
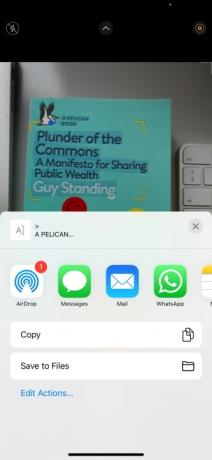
Izmantojot iOS 15, varat izcelt, kopēt, ielīmēt un meklēt tekstu, kas parādās attēlos un fotoattēlos. Faktiski jūs varat to izmantot ne tikai teksta meklēšanai tīmeklī vai tīmekļa vietņu atvēršanai, bet arī zvanīt uz tālruņa numuriem, kas parādās, piemēram, jūsu fotografētajās izkārtnēs. Lai to izmantotu, jums būs nepieciešams vismaz iPhone XS/XR vai jaunāks tālrunis. Tālāk ir norādīts, kā rīkoties.
1. darbība: nofotografējiet tekstu, kuru vēlaties izmantot, taču pārliecinieties, vai tas ir skaidrs un tiešs fotoattēls. Vai arī, ja jums jau ir fotoattēls, atveriet fotoattēlus un atlasiet to.
2. darbība: kad esat atlasījis attēlu, pieskarieties tekstam, kuru vēlaties izcelt, un turiet. Pēc tam varēsit vilkt iezīmēto lauku, lai nodrošinātu, ka viss vēlamais teksts ir izcelts.
3. darbība: atlasiet vienu no piedāvātajām opcijām, piemēram, Kopēt, atlasīt visu, meklēt, tulkot, vai Dalīties. Pēc tam rīkojieties pēc vēlēšanās.
Ņemiet vērā, ka jums vajadzētu pievērst uzmanību mazajam Tiešraides teksts ikonu attēla apakšējā labajā stūrī. Ja tā nav, jūs nevarēsit izcelt un izmantot tekstu. Tādā gadījumā mēģiniet uzņemt citu vēlamā teksta attēlu. Jums faktiski nav jāuzņem fotoattēls, lai izceltu un izmantotu tiešo tekstu — vienkārši izmantojiet funkciju kameras skatu meklētājā. Atveriet kameru un pavērsiet savu iPhone uz vajadzīgo tekstu, un, ja tas atpazīst lietojamu tekstu, Tiešraides teksts ikona parādīsies apakšējā labajā stūrī.
Izveidojiet ciļņu grupas pārlūkprogrammā Safari
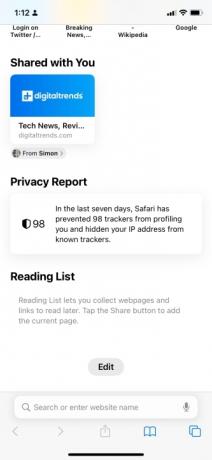

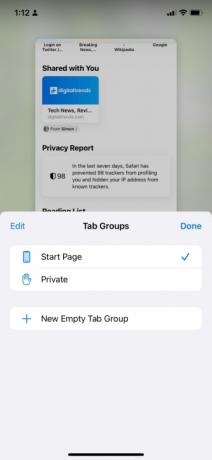

Apple ir nodrošinājis iOS 15 ar vairākiem jaunumiem pārlūkprogrammai Safari, tostarp jaunus privātuma aizsardzības līdzekļus un apakšējo ciļņu joslu. Tomēr, iespējams, visnoderīgākā ir iespēja sakārtot cilnes grupās. Iespējojot to, varat pārlūkot un kārtot vietnes atbilstoši to kategorijai vai mērķim (t.i., darbs, mācības, hobijs). Tālāk ir norādīts, kā izveidot ciļņu grupu.
1. darbība: atveriet Safari un pieskarieties Cilnes ikonu apakšējā labajā stūrī.
2. darbība: pēc tam pieskarieties Sākumlapa/1 [vai N] Tab pogu ekrāna apakšā. Tam blakus būs pašlaik atvērto cilņu skaits, kā arī bultiņa, kas vērsta uz leju.
3. darbība: Krāns Jauna tukšo ciļņu grupa, pirms grupas nosaukuma ievadīšanas (piemēram, “tehnoloģija”, “mūzika” vai kāds cits). Ja jau atrodaties vietnē vai lapā, kuru vēlaties iekļaut jaunu ciļņu grupā, pieskarieties Jauna cilņu grupa no 1 [vai N] cilnes.
Tādējādi tiek izveidota tukša ciļņu grupa. Pēc izveides varat apmeklēt vietnes un lapas jaunajā cilnē. Visas apmeklētās vietnes vai lapas tiks saglabātas ciļņu grupā, ja vien to neaizverat. Varat izkļūt no ciļņu grupas, pieskaroties Cilnes ikonu un atlasot jaunu cilni vai citu ciļņu grupu (ja esat izveidojis citas).
Skatiet mūsu īpašs ceļvedis par to, kā pārvaldīt Safari cilnes.
Saņemiet ikdienas īssavilkumu, izmantojot paziņojumu kopsavilkumus

Vai jūs bieži pārņem neskaitāmi paziņojumi? Ja tā, iOS 15 atbalsta jūsu atbalstu, jo tajā ir ieviests inteliģents paziņojumu kopsavilkums, kurā paziņojumi tiek sakārtoti atbilstoši prioritātei, kuru jūs parasti piešķirat noteiktām lietotnēm un kontaktpersonām. Funkcija ne tikai organizē un sakārto jūsu paziņojumus, bet arī regulāri nosūta kopsavilkumu, ko varat iestatīt pats.
Lai iestatītu ieplānotu paziņojumu kopsavilkumu, dodieties uz Iestatījumi > Paziņojumi > Plānotais kopsavilkums. Pēc tam ieslēdziet Plānotais kopsavilkums slīdni un pieskarieties Turpināt. Izvēlieties programmas, kuras vēlaties iekļaut kopsavilkumā, un pēc tam pieskarieties [N] App. Visbeidzot, iestatiet vēlamo(-os) laiku(-us) kopsavilkumam vai kopsavilkumiem. Pieskaroties, varat pievienot vairāk nekā divus dienas kopsavilkumus Pievienot kopsavilkumu.
Varat arī nosūtīt visus turpmākos lietotnes paziņojumus uz savu kopsavilkumu tieši no paziņojumu centra. Vienkārši velciet pa kreisi uz paziņojuma un pieskarieties Opcijas > Pievienot kopsavilkumam. Varat arī mainīt to lietotnēm, kas jau ir iekļautas kopsavilkumā, velkot pa kreisi un pieskaroties Iespējas > Piegādāt nekavējoties.
Skatiet mūsu īpašs ceļvedis par paziņojumu kopsavilkumu iestatīšanu.
Redaktoru ieteikumi
- Tikko izsolē par traku summu tika pārdots iPhone
- Kāpēc jūs nevarat izmantot Apple Pay vietnē Walmart
- Šis mazais sīkrīks nodrošina iPhone 14 labāko funkciju par 149 $
- Vai jums ir iPhone, iPad vai Apple Watch? Jums tas ir jāatjaunina tūlīt
- 16 labākās ziņojumapmaiņas lietotnes operētājsistēmām Android un iOS 2023. gadā




