Pirmo reizi atverot šo maršrutētāja lodziņu, visi dažādie kabeļi un porti var justies biedējoši. Pat lietošanas pamācība var lasīt kā svešvalodā. Par laimi, jūs neesat vienīgais, kuram ir grūtības iestatīt bezvadu maršrutētāju.
Saturs
- Savienojiet maršrutētāju ar modemu
- Lejupielādējiet lietotni un izveidojiet savienojumu
- Izveidojiet lietotājvārdu un paroli vai atrodiet esošo
- Turpiniet maršrutētāja iestatīšanu
- Pēc izvēles: tīkla maršrutētāju iestatīšana
- Un tu esi prom!
Mēs varam palīdzēt jums izveidot maršrutētāju un savienot to ar iecienītākajām ierīcēm, lai jūs pēc iespējas ātrāk izmantotu internetu.
Ieteiktie videoklipi
Mērens
10 minūtes
Jauns maršrutētājs
Modems, ko nodrošina jūsu ISP
iPhone vai Android ar piekļuvi App Store
Windows PC vai Mac

Savienojiet maršrutētāju ar modemu
Vēl nepievienojiet maršrutētāju strāvas kontaktligzdai. Tā vietā pirmā lieta, ko darīsit, ir savienot modemu ar WAN portu, izmantojot Ethernet kabelis.
1. darbība: Vai neesat pārliecināts, kas ir WAN ports? Lielākajai daļai patērētāju maršrutētāju ir Ethernet portu grupa, no kurām vairākas tiek sauktas par LAN portiem (vietējais tīkls) un otru sauc par WAN (plašā apgabala tīkla) portu.
WAN ports izskatās tāpat kā LAN porti, taču tas bieži vien ir citā krāsā un atrodas atsevišķi no tiem. Piemēram, iepriekš redzamajā fotoattēlā WAN ports ir dzeltenā krāsā un apzīmēts ar Internetu. Dažreiz tas tiks apzīmēts ar WAN. Šis ports ir paredzēts maršrutētāja savienošanai ar modemu un ārpasauli no turienes. LAN porti ir paredzēti savienojuma izveidei ar vietējām ierīcēm.
2. darbība: Pievienojiet vienu Ethernet kabeli modemam un otru galu maršrutētāja WAN portam. Pēc tam pievienojiet maršrutētāja strāvas adapteri sienai.
Ja jums nav kabeļa, skatiet mūsu ceļvedi, kā to izdarīt izvēlieties pareizo Ethernet kabeli.
Saistīts
- Kā drukāt no Chromebook datora — vienkāršs veids
- Prime Day pārdošanas apjomi atlaiž 90 $ no Google tīkla tīkla maršrutētāja Nest Wi-Fi Pro
- Prime Day piedāvājums nodrošina bezvadu tastatūru un peli par 20 USD
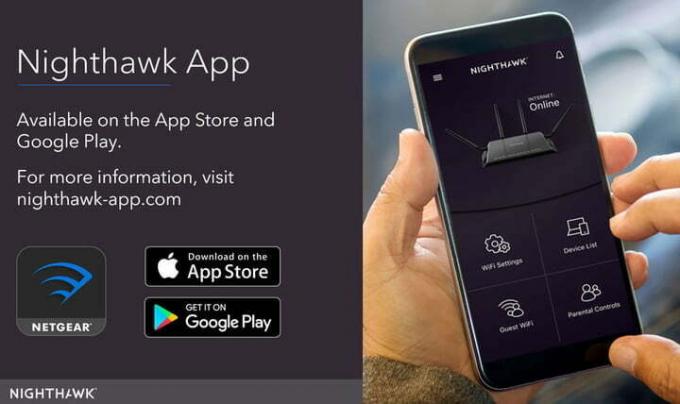
Lejupielādējiet lietotni un izveidojiet savienojumu
Dodiet savam maršrutētājam vienu minūti, lai tas palaistu un izveidotu tīklu. Tikmēr (ja ir pieejama cita savienojuma iespēja) lejupielādējiet ar modema ražotāju saistīto lietotni. Mūsdienu modemus parasti var iestatīt, izmantojot mobilo lietotni, kas automātiski palīdzēs jums veikt iestatīšanas procesu. Tā ir visefektīvākā metode, taču jums ir jāpārliecinās, ka esat izvēlējies pareizo lietotni.
1. darbība: Linksys ir sava patentētā iestatīšanas un pārvaldības lietotne, Netgear izmanto lietotni Nighthawk, un uzņēmumam Google ir sava iestatīšanas lietotne. Rokasgrāmatā ir jābūt norādījumiem par lietotnes lietošanu.

2. darbība: Tagad izveidojiet savienojumu ar savu latento Wi-Fi tīklu. Parasti tas ir vienkāršs process: atveriet tālruņa vai datora iestatījumus un izvēlieties opciju Wi-Fi/Tīkls. Šeit meklējiet sava maršrutētāja nosaukumu. Jūsu maršrutētājam ir jābūt noklusējuma SSID nosaukumam, kas ir uzdrukāts maršrutētāja aizmugurē kopā ar noklusējuma tīkla atslēgu. Izmantojiet taustiņu, lai pieteiktos tīklā. Dažiem maršrutētājiem vienkārši ir jāskenē QR kods, lai pabeigtu šo procesu, taču, ja tas nav iespējams, ar šīm darbībām vajadzētu pietikt.
3. darbība: Kad savienojums ir izveidots, palaidiet maršrutētāja pārvaldības lietotni, lai sāktu iestatīšanu!
Alternatīva metode: Ja maršrutētājam nav lietotnes, manuāli pievienojiet datoru maršrutētājam, izmantojot Ethernet kabeli. Kad esat izveidojis savienojumu, dodieties uz maršrutētāja konfigurācijas lapu. Šī lapa ir jūsu maršrutētājā mitināta vietne, un tas ir tradicionāls veids, kā konfigurēt maršrutētāja iestatījumus. To atrašana var atšķirties, taču gandrīz vienmēr tas nozīmē, ka vēlamās pārlūkprogrammas adreses joslā ir jāievada 192.168.1.1 un pēc tam jānospiež Enter.

4. darbība: Ja atrodat lapu, turpiniet un pārejiet pie nākamās darbības. Tomēr, ja šī adrese nedarbojas, maršrutētājs var pilnībā izmantot citu adresi. Šī adrese var atšķirties atkarībā no maršrutētāja, tāpēc, ja 192.168.1.1 adrese nedarbojas, skatiet maršrutētāja oficiālo dokumentāciju.
Alternatīvi, jūs varētu vienkārši pārbaudīt mūsu noklusējuma maršrutētāja IP adrešu un paroļu saraksts.

Izveidojiet lietotājvārdu un paroli vai atrodiet esošo
Maršrutētāja lietotnei automātiski jāievada iestatīšanas procedūras, tāpēc atbildiet uz tās jautājumiem un aizpildiet veidlapas, ja nepieciešams. Lielākajai daļai jauno maršrutētāju jums tiks lūgts izveidot lietotnes nosaukumu (to atkal sauc par SSID) un paroli. Pārliecinieties, vai šī parole ir unikāla un droša, jo ikviens, kam tā ir, var jūsu tīklā veikt dažādas nepatīkamas darbības.
1. darbība: WPA2 šifrēšana pašlaik ir drošības standarts, un jums tas vienmēr ir jāizvēlas, ja jūsu drošības protokolam tiek dota iespēja. Noteikti atlasiet arī garu paroli, kas atšķiras no iepriekš iestatītās administratora paroles. Ideālā gadījumā tajā nevajadzētu ietvert vārdus no vārdnīcas vai viegli uzminējamu vārdu (piemēram, jūsu mājdzīvnieka vārdu). Pēc tam saglabājiet paroli drošā vietā.
2. darbība: Tomēr lietotam maršrutētājam, iespējams, jau ir parole, un tas ir jāatiestata. Lielākajai daļai maršrutētāju aizmugurē ir padziļināta atiestatīšanas poga. Turot nospiestu pogu Atiestatīt ar saspraudi vismaz 30 sekundes, tas palīdzēs. Atstājiet strāvu ieslēgtu un pagaidiet, līdz maršrutētājs atpūšas. Kad tas tiek restartēts, tam ir jāizmanto noklusējuma iestatījumi, kas nozīmē, ka noklusējuma lietotājvārds un parole tagad nodrošinās jums piekļuvi iestatījumiem.
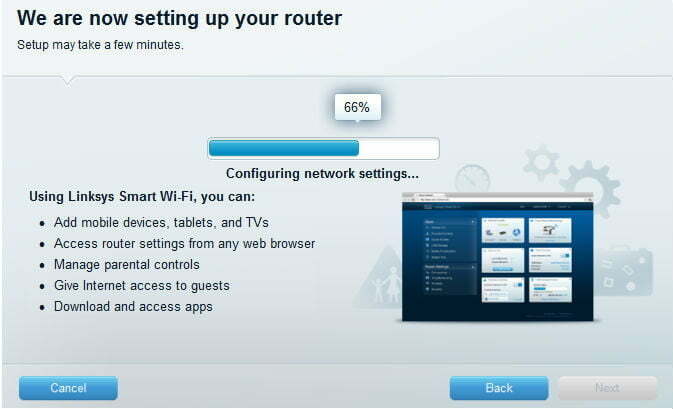
Turpiniet maršrutētāja iestatīšanu
Maršrutētāja lietotnei ir jāļauj arī iestatīt citus iestatījumus, piemēram, vecāku kontroli, automātiskos atjauninājumus un citus iestatījumus. Varat pielāgot šos iestatījumus un citus iestatījumus vēlāk no lietotnes, taču pievērsiet uzmanību aprakstam un visam, ko tas jums māca. Jums vajadzētu uzzināt par viesu piekļuvi, uzraudzību un citām darbībām. Kad tas būs pabeigts, lietotne konfigurēs tīkla iestatījumus un pabeigs tīkla iestatīšanu. Tagad varat brīvajā laikā izpētīt lietotni, lai uzzinātu vairāk.
Dažas lietotnes, piemēram, lietotne Nighthawk, arī reģistrēs papildu drošības filtru bezmaksas izmēģinājuma versijas. Tiem nevajadzētu automātiski reģistrēties maksājumiem, un tie dabiski beigsies pēc 30 dienām bez papildu izmaksām.
Pēc izvēles: tīkla maršrutētāju iestatīšana
Mūsdienās arvien vairāk maršrutētāju ir "tīkla maršrutētāji", piemēram, Google Wi-Fi maršrutētājs. Tīkla maršrutētāji izmanto Wi-Fi ierīču grupu, kas darbojas kopā — parasti divas vai trīs no tām. Viena ierīce tiek pievienota modemam un darbojas tāpat kā tradicionāls maršrutētājs.
Pārējās ierīces darbojas vairāk kā automātiskie atkārtotāji, kas savieno ar pirmo ierīci un nodrošina sekundāru signāla avotu. Šī funkcionalitāte var ievērojami paplašināt maršrutētāja diapazonu, ļaut lietotājiem atbrīvoties no mirušajām zonām un nodrošināt, ka lielām mājām vai īpašumam ir pilns pārklājums.
Tomēr tas nozīmē, ka jums būs jāveic vēl viens solis un jānovieto sekundārās ierīces savās mājās. Šeit ir daži padomi, kas palīdzēs pareizi novietot tīkla maršrutētājus:
- Mēģiniet iestatīt papildu maršrutētāja ierīces atklātās vietās, kur tās var pēc iespējas brīvāk pārraidīt tīklu. Atcerieties, ka ar šiem piekļuves punktiem jums nav jābūt savienotam ar modemu! Tomēr maršrutētājiem būs nepieciešama piekļuve kontaktligzdai.
- Iestatiet papildu maršrutētāja punktus tālāk, bet ne pārāk tālu viens no otra. Visiem maršrutētājiem ir jāstrādā kopā. Vidēji mēģiniet atrasties aptuveni divu istabu attālumā no sākotnējā maršrutētāja.
- Varat arī izvēlēties novietot maršrutētāja punktus svarīgās zonās jūsu mājās. Piemēram, ja jums ir spēļu telpa, kurā izmantojat Wi-Fi, iespējams, vēlēsities pārliecināties, vai tur ir novietots kāds no satelīta modeļiem, lai nodrošinātu maksimālu efektu.
- Daudzi maršrutētāji piedāvā mobilo lietotni, kas ļauj ērti pievienot tīklam papildu maršrutētājus un piekļuves punktus no tālruņa vai planšetdatora. Piemēram, Google Nest izmanto QR kodus lai savienotu maršrutētāju vai piekļuves punktu. Ja šīs papildu aparatūras daļas netiks savienotas ar tīklu, jūs palaidīsit garām to piedāvātās īpašās funkcijas. Noteikti veiciet šo darbību visām pievienotajām ierīcēm.
Un tu esi prom!
Tagad, kad esat jau pievienojis un konfigurējis bezvadu maršrutētāju, kā arī visus papildu maršrutētājus un piekļuvi punktus, varat sākt savienot ierīces, lai tās varētu piekļūt internetam – bez neglītiem vadiem vai kabeļiem.
Iespējams, ir vērts izpētīt papildu iespējas, ko piedāvā jūsu jaunais tīkls, jo jums tagad ir aparatūra. Izmantojiet uzlabotās funkcijas, piemēram, portu pāradresācijas iestatīšana un maršrutētāja programmaparatūras jaunināšana ar DD-WRT. Pēc tam varat piekļūt papildu iestatījumiem, kas palielina jūsu Wi-Fi tīkla uzticamību un drošību.
Redaktoru ieteikumi
- Kas ir Li-Fi? Ātrāks, drošāks bezvadu internets ir tepat aiz stūra
- Kā apvienot PDF failus operētājsistēmā Windows, macOS vai tīmeklī
- Iegādājieties šo Amazon Eero Mesh Wi-Fi maršrutētāju Prime Day 2023, maksā 45 $
- Cik daudz RAM jums ir nepieciešams?
- Kā saglabāt tīmekļa lapu PDF formātā
Uzlabojiet savu dzīvesveiduDigitālās tendences palīdz lasītājiem sekot līdzi steidzīgajai tehnoloģiju pasaulei, izmantojot visas jaunākās ziņas, jautrus produktu apskatus, ieskatu saturošus rakstus un unikālus ieskatus.




