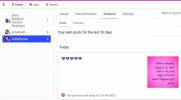The iPhone XS,iPhone XS Max, un iPhone XR uzlabojiet mobilo pieredzi, ko Apple radīja pagājušajā gadā iPhone X. No Face ID līdz pilnīgi jaunajam Memoji — šī gada iPhone tālruņi ir vieni no labākajiem tālruņiem tirgū.
Saturs
- Kā iestatīt sejas ID
- Kā uzņemt ekrānuzņēmumu
- Kā iestatīt un lietot Apple Pay
- Kā izmantot portreta režīmu un dziļuma kontroli
- Kā izslēgt savu iPhone
- Kā izveidot memoji
- Kā izmantot žestus, lai veiktu parastos uzdevumus
- Kā izmantot režīmu Netraucēt
- Kā izmantot dalīto skatu uz XS Max un iPhone XR
- Kā lietot Siri
- Kā lietot paziņojumus un vadības centru
- Kā izmantot grupas FaceTime
- Kā iespējot skārienpaliktņa režīmu, izmantojot Haptic Touch
- Kā lietot tastatūru ar vienu roku
Ja veicat jaunināšanu no vecāka iPhone vai pārejat no Android, jaunajos iPhone tālruņos viss ir nedaudz savādāk. Šeit ir daži no mūsu iecienītākajiem iPhone XS padomiem un trikiem, lai sāktu darbu.
Ieteiktie videoklipi
Kā iestatīt sejas ID
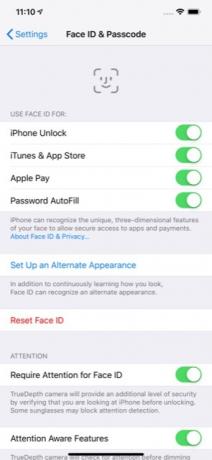

Atzīmējiet 2018. gadu kā gadu, kad Apple beidzot nogalināja pogu Sākums visos savos jaunajos iPhone tālruņos. Uz
iPhone XS,XS maks, un iPhone XR vienkāršākais veids, kā atbloķēt tālruni, ir, izmantojot Sejas ID.Saistīts
- Kā savā iPhone tālrunī atbrīvoties no kāda cita Apple ID
- Šim Android tālrunim 600 USD vērtībā ir viena liela priekšrocība salīdzinājumā ar iPhone
- iPhone 15: izlaišanas datums un cenu prognozes, noplūdes, baumas un daudz kas cits
Lai iestatītu Face ID, vēlēsities atrasties telpā ar labu apgaismojumu. Iet uz Iestatījumi > Sejas ID un piekļuves kods. Ja jums jau ir piekļuves kods, jums tas tiks lūgts ievadīt. Pretējā gadījumā jums tas būs jāiestata, lai turpinātu. Krāns Sejas ID iestatīšana.
Lai pabeigtu procesu, jums būs divreiz jāskenē seja. Kad tas ir pabeigts, jums vienkārši būs jāvelk uz augšu bloķēšanas ekrānā ar atvērtām acīm, lai atbloķētu tālruni. Ja tālrunis netiek atbloķēts, varat vilkt uz augšu, lai mēģinātu vēlreiz. Iespējams, tālrunis būs jāpārvieto tālāk no sejas, it īpaši, ja pārbaudāt tālruni no gultas vai tumšā telpā.
Varat arī pievienot alternatīvu Face ID izskatu. Vienkārši dodieties uz Iestatījumi > Sejas ID un piekļuves kods > Iestatīt alternatīvu izskatu.
Kā uzņemt ekrānuzņēmumu

Ja esat pieradis pieskarties barošanas un sākuma pogām, lai uzņemtu ekrānuzņēmumu, varat būt nedaudz apmulsis, mēģinot to darīt iPhone XS, iPhone XS Max vai iPhone XR.
Ja vēlaties uzņemt ekrānuzņēmumu, vienkārši pieskarieties Jauda un Skaļāk pogas vienlaicīgi. Ekrāna apakšējā kreisajā pusē parādīsies neliels ekrānuzņēmuma attēls. Pieskarieties attēlam, ja vēlaties veikt labojumus; pretējā gadījumā attēls dažu sekunžu laikā tiks saglabāts jūsu lietotnē Fotoattēli.
Kā iestatīt un lietot Apple Pay
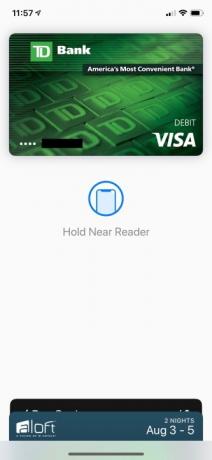

Vai esat gatavs atstāt savu maku mājās? Ar Apple Pay, varat ērti norēķināties par precēm, izmantojot tālruni.
Lai izmantotu Apple Pay, makam ir jāpievieno karte. Lai to izdarītu, dodieties uz Iestatījumi > Maks un Apple Pay > Pievienot karti. Pirms kartes izmantošanas, iespējams, jums būs jāsazinās ar banku, lai verificētu karti.
Kad Apple Pay ir iestatīts, to ir viegli lietot. Vienkārši divreiz pieskarieties bloķēšanas pogai tālruņa labajā pusē. Ja ir iestatīts Face ID, tālrunis skenēs jūsu seju, lai apstiprinātu pirkumu. Pretējā gadījumā jums būs jāievada piekļuves kods.
Kā izmantot portreta režīmu un dziļuma kontroli
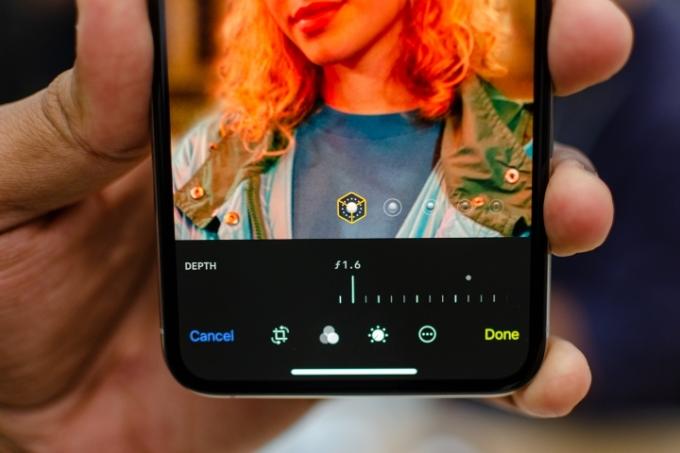
Gan iPhone XS, gan iPhone XS Max ir Portreta režīms priekšējā un aizmugurējā kamerā. Lai izmantotu portreta režīmu, atveriet kameru un velciet ar izvēlnes slīdni pa kreisi, līdz tiek parādīts portrets. Tiks parādīts karuselis ar dažādām apgaismojuma opcijām, piemēram, dabiskais apgaismojums, kontūrgaisma, skatuves gaisma, dabiskais apgaismojums un citas. Izvēlieties vajadzīgo opciju un nospiediet slēdža pogu. Ja vēlaties izmantot priekšējo kameru, vienkārši pieskarieties kameras pagriešanas ikonai pa labi no slēdža pogas.
Dziļuma kontrole ir jauna funkcija, kas ir ekskluzīva 2018. gada iPhone klāstā. Izmantojot dziļuma kontroli, pēc fotoattēla uzņemšanas varat kontrolēt fona izplūšanu. Lai izmantotu dziļuma kontroli, vienkārši atlasiet fotoattēlu un pieskarieties rediģēt; slīdnis Depth Control automātiski parādīsies rediģēšanas ekrānā.
IPhone XR ir atsevišķa kamera, nevis divu objektīvu, kas atrodami iPhone XS un XS Max. Pateicoties Smart HDR, iPhone XR nav jāpievieno sekundārais objektīvs — tas izmanto mākslīgo intelektu un neironu tīklus, lai optimizētu kameras funkcionalitāti. Neatkarīgi no tā, vai jums ir pārāk maz vai pārāk daudz gaismas, Smart HDR palīdz radīt izcilus fotoattēlus ekstremālos apgaismojuma apstākļos.
Bet atšķirībā no iPhone XS un XS Max, portreta režīma fotoattēlus ar iPhone XR var uzņemt tikai ar cilvēkiem, nevis pārtiku, priekšmetiem, mājdzīvniekiem utt. Ierīcē atverot portreta režīmu, jums ir arī tikai trīs dažādas apgaismojuma opcijas — Contour, Natural un Studio. Izmantojot TrueDepth kameru, varēsiet uzņemt arī pašbildes portreta režīmā.
Kā izslēgt savu iPhone

Dažreiz izskats var būt maldinošs. Agrāk poga jūsu iPhone labajā pusē, iespējams, bija barošanas poga. Tomēr šī poga faktiski ir bloķēšanas poga tālruņos, kuriem ir TrueDepth kameras. Tātad, kā izslēgt tālruni?
Ja vēlaties izslēgt tālruni, vienkārši pieskarieties jebkurai skaļuma pogai un vienlaikus turiet nospiestu bloķēšanas pogu. Pēc dažām sekundēm jūs redzēsit slīdni, kas izslēdz jūsu iPhone.
Kā izveidot memoji
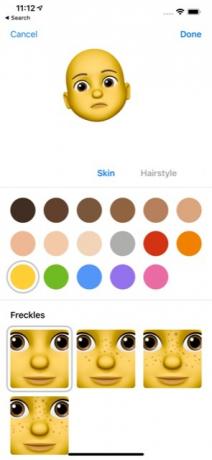

Pagājušajā gadā Apple izlaida Animoji iPhone X, un šogad tas sevi uzlabo Memoji operētājsistēmā iOS 12. Memoji ir animēti iemiesojumi, kurus varat kontrolēt ar sejas kustībām.
Memoji izveide ir vienkārša. Vienkārši atveriet lietotni Ziņojums un pieskarieties lietotņu atvilktnei. Atlasiet ikonu Animoji (pērtiķis) un velciet pa labi, līdz tiek parādīta ikona New Memoji (+). Šeit varat pielāgot savu Memoji pēc savas sirds patikas. Kad esat apmierināts, vienkārši pieskarieties Gatavs pogu ekrāna augšdaļā, lai saglabātu savu Memoji.
Kā izmantot žestus, lai veiktu parastos uzdevumus

Daudziem cilvēkiem iPhone XS, XS Max vai XR var būt pirmais iPhone, ko viņi iegādājas un kam nav sākuma pogas. Sākuma pogas trūkums nozīmē, ka, lai lietotu tālruni, jums būs jāapgūst daži jauni žesti.
Visbiežāk izmantotais žests ir vilkšana uz augšu no tālruņa apakšas. Tas ļauj ērti pārslēgties starp atvērtajām lietotnēm. Velkot uz augšu, jums ir arī iespēja aizvērt lietotnes, vienkārši velkot augšup konkrētajā lietotnē, kas jums vairs nav vajadzīga.
Papildus vilkšanai uz augšu varat arī vilkt uz leju no ekrāna augšdaļas. Ja velciet uz leju no centra, tiks atvērts paziņojumu logs. Pavelciet uz leju no labās puses, un tiek parādīts vadības panelis.
Ir arī divi žesti, kas ļauj ātri pamodināt tālruni. Vispirms vienkārši pieskaroties ekrānam, tālrunis tiks pamodināts. Šis žests ir iespējots pēc noklusējuma, taču, ja esat to nejauši izslēdzis, dodieties uz Iestatījumi > Vispārīgi > Pieejamība un iespējojiet Pieskarieties, lai pamodinātu slīdni.
Varat arī pamodināt savu iPhone, vienkārši paceļot to uz augšu. Atkal, tas ir ieslēgts pēc noklusējuma iPhone XS un XS Max, taču to var iespējot vai atspējot iestatījumos, dodoties uz Iestatījumi > Displejs un spilgtums un pieskaroties Paceliet uz Wake slīdni.
Kā izmantot režīmu Netraucēt
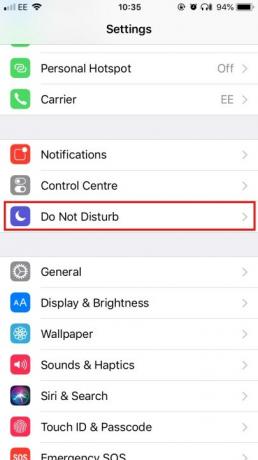
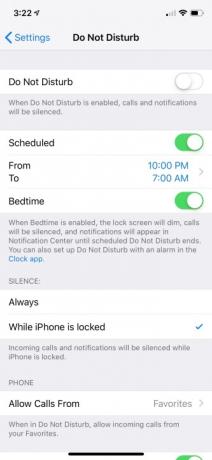
Vai meklējat klusu laiku? Režīms Netraucēt ļauj ērti izslēgt paziņojumus un zvanus tālrunī.
Iespējams, vēlēsities pielāgot režīmu Netraucēt pirms tā izmantošanas. Vienkārši dodieties uz Iestatījumi > Netraucēt lai veiktu vēlamās izmaiņas. Kad esat iestatījis režīmu Netraucēt, varat to aktivizēt, ieslēdzot Netraucēt slīdni vai pieskaroties Netraucēt (mēness) ikona vadības centrā.
Gulēšanas laiks ir papildu funkcija Netraucēt, kas ļauj automātiski ieslēgt pielāgotās funkcijas katru vakaru pirms gulētiešanas. Gulēšanas laiks īpaši aptumšo ekrānu, apklusina zvanus un nosūta paziņojumus tieši uz paziņojumu centru. Lai to iestatītu, vienkārši dodieties uz Iestatījumi > Netraucēt > Ieplānots > Gulēšanas laiks. Jūs redzēsiet iespēju ieplānot gulētiešanas laiku atbilstoši vēlamajām miega stundām.
Kā izmantot dalīto skatu uz XS Max un iPhone XR
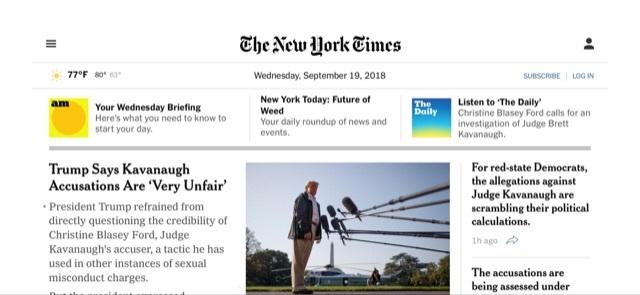
Kāds labums no iPhone XS Max vai iPhone XR papildu ekrāna īpašumiem, ja nevarat tos lietderīgi izmantot? Sadalītais skats abiem modeļiem ļauj iegūt paplašinātu skatījumu uz noteiktām iOS lietotnēm un vietnēm. Piemēram, ja izmantojat lietotni Mail dalītajā skatā, redzēsit gan savus pašreizējos ziņojumus, gan priekšskatījuma ekrānu. Sadalītais skats darbojas arī noteiktās vietnēs, piemēram, The New York Times.
Sadalītā skata izmantošana ir vienkārša. Vienkārši atveriet saderīgu lietotni vai vietni un pārslēdziet savu iPhone ainavas režīmā un pārliecinieties, vai nav ieslēgts pagriešanas bloķētājs. Ja tālrunis nepārslēdzas uz ainavu, velciet uz leju no ekrāna augšējās labās puses un pārliecinieties, vai nav iespējota rotācijas bloķēšanas ikona (piekaramā atslēga).
Kā lietot Siri


Siri ir Apple digitālais palīgs, un tas var palīdzēt jums veikt tādus pamatuzdevumus kā ziņojumu sūtīšana, tikšanos pievienošana kalendāram un pat Apple Pay izmantošana, lai nosūtītu naudu draugiem. Siri arī uzzinās jūsu personīgās preferences un piedāvās ieteikumus un saīsnes, kas varētu interesēt.
Ir divi veidi, kā piekļūt Siri. Pirmais ir vienkārši ilgi pieskaroties bloķēšanas pogai. Otrā un vienkāršākā metode ir sakot: "Hei, Siri".
Ja neesat iestatījis “Hey Siri, jums tas jādara iestatījumos, dodoties uz Iestatījumi > Siri un meklēšana > Klausīties “Hey Siri” un izpildiet norādījumus.
Kā lietot paziņojumus un vadības centru



Apple veica dažas milzīgas izmaiņas paziņojumos operētājsistēmā iOS 12. Iesācējiem jūs redzēsit grupētus paziņojumus, kurus var dzēst lielapjomā, vienkārši pieskaroties X ikonu. Protams, ja vēlaties maksimāli izmantot paziņojumu centra sniegtās iespējas, iespējams, vēlēsities to pielāgot atbilstoši savām vēlmēm.
Papildus grupu paziņojumu pievienošanai operētājsistēmā iOS 12 Apple atviegloja paziņojumu centrā saņemto paziņojumu pielāgošanu. Vienkārši ilgi pieskarieties jebkuram paziņojumam, un jūs redzēsit divas iespējas: Piegādājiet klusi un Izslēgt. Piegādāt klusi vienkārši nozīmē, ka paziņojums tiks nosūtīts tieši uz paziņojumu centru, nevis brīdinās jūs, kad tas pienāk. Protams, izslēgšana nozīmē, ka jūs vairs nesaņemsit paziņojumus no attiecīgās lietotnes. Varat vēl vairāk pielāgot veidu, kā jūs redzat un saņemat paziņojumus, dodoties uz Iestatījumi > Paziņojumi un pieskaroties katrai atsevišķai uzskaitītajai lietotnei.
Vadības centrs ļauj ātri piekļūt tālrunī biežāk izmantotajām utilītprogrammām. Tas tiek atvērts, velkot uz leju tālruņa augšējā labajā stūrī. Daudzas ikonas izmanto 3D Touch, lai nodrošinātu papildu lietošanas iespējas: vienkārši nospiediet ikonu stingri, un tiks parādīta lietotnes izvēlne.
Lai gan vadības centram ir daudzas visbiežāk izmantotās funkcijas, kas ir viegli pieejamas no vienas vietas, iespējams, vēlēsities to pielāgot savām vēlmēm. To var izdarīt, dodoties uz Iestatījumi > Vadības centrs > Pielāgot vadīklas. Šeit varat pievienot un pārvietot vadīklas atbilstoši savām vajadzībām.
Kā izmantot grupas FaceTime
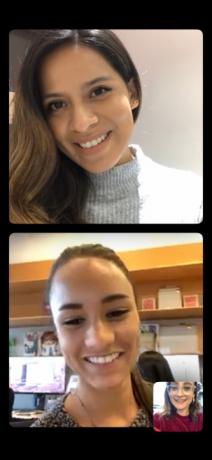
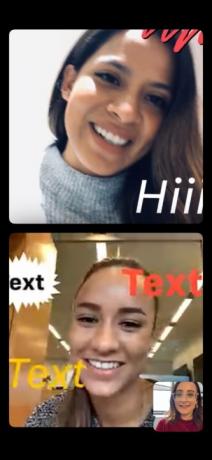
Izmantojot iOS 12, varat piedalīties grupas FaceTime zvanos līdz pat 32 personām, izmantojot savu iPhone XS, XS Max vai iPhone XR. Varat iestatīt grupas sesiju, izmantojot lietotni FaceTime, izvēloties kontaktpersonas, kuras vēlaties pievienot — atveriet lietotni un manuāli ievadiet kontaktpersonu katru kontaktpersonu, kuru vēlaties pievienot. Varat arī sākt grupas FaceTime zvanu grupas tērzēšanā pakalpojumā iMessage — tērzēšanas logā pieskarieties iniciāļiem loga augšdaļā un vēlreiz pieskarieties kameras ikonai. Grupas FaceTime zvanu laikā jums ir arī iespēja savam logam pievienot tekstu, uzlīmes un Animojis.
Mums ir padziļināta informācija instrukcijas, kā iestatīt grupas FaceTime zvanu.
Kā iespējot skārienpaliktņa režīmu, izmantojot Haptic Touch


Tā kā iPhone XR nav 3D Touch funkciju, varat izmantot Haptic Touch, lai viegli mainītu kursora pozīciju, nepieskaroties tekstam. Varat pārvērst tastatūru par virtuālu skārienpaliktni, turot nospiestu atstarpes taustiņu un pēc tam velkot ar pirkstu, lai atlasītu noteiktu tekstu. Kad esat atlaidis, varat pieskarties tekstam, lai kopētu, izgrieztu, ielīmētu, kopīgotu un veiktu citas darbības.
Kā lietot tastatūru ar vienu roku
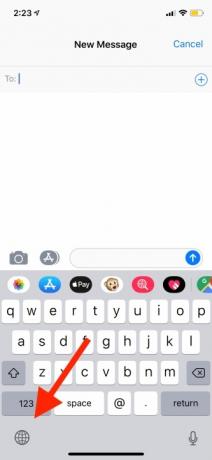
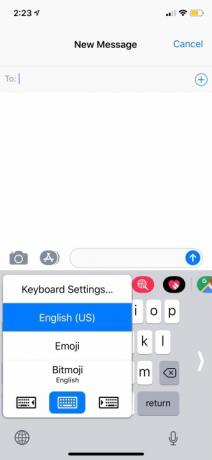
Tā kā iPhone XS Max un iPhone XR ir lielāki, to lietošana ar vienu roku var būt nedaudz sarežģīta. Lai to atvieglotu, varat izmantot tastatūru ar vienu roku, kas atkarībā no jūsu vēlmēm pārvieto tastatūru pa kreisi vai pa labi. Lai ieslēgtu iestatījumu, dodieties uz Iestatījumi > Vispārīgi > Tastatūras > Vienas rokas tastatūra. Pēc tam varat izvēlēties, vai vēlaties to novietot pa labi vai pa kreisi no iPhone displeja.
Ja nevēlaties, lai iestatījums tiktu ieslēgts visu laiku, varat to ieslēgt un izslēgt, izmantojot iMessage. Kamēr rakstāt, turiet nospiestu zemeslodes ikonu displeja apakšējā kreisajā stūrī un pieskarieties tam, vai vēlaties izmantot labo vai kreiso tastatūru. Lai to izslēgtu, vēlreiz ilgi nospiediet ikonu un pieskarieties vidējās tastatūras opcijai.
Redaktoru ieteikumi
- Tikko izsolē par traku summu tika pārdots iPhone
- Šis salokāmais tālrunis ir vieglāks nekā iPhone 14 Pro Max
- Šis mazais sīkrīks nodrošina iPhone 14 labāko funkciju par 149 $
- Vai jums ir iPhone, iPad vai Apple Watch? Jums tas ir jāatjaunina tūlīt
- 16 labākās ziņojumapmaiņas lietotnes operētājsistēmām Android un iOS 2023. gadā