The iPhone X kad tas debitēja, bija vēl viens Apple tehnoloģiskais šedevrs, taču tas daudz mainīja iPhone tālruņu darbību. Ja pārejat no vecāka iPhone uz šo versiju, iespējams, atklāsiet dažas atšķirības.
Saturs
- Kā pārbaudīt akumulatora procentuālo daudzumu
- Kā izmantot sasniedzamību, lai piekļūtu lietotnēm
- Kā pārslēgties starp lietotnēm un atgriezties sākuma ekrānā
- Kā piespiest aizvērt atvērtās lietotnes
- Kā iestatīt sejas ID
- Kā aktivizēt Siri
- Kā displejam pievienot sākuma pogu
- Kā uzņemt ekrānuzņēmumu
- Kā piekļūt saviem paziņojumiem un vadības centram
- Kā piekļūt Apple Pay
- Kā apstiprināt Apple maksājumus
- Kā izslēgt tālruni
- Kā piespiedu kārtā atiestatīt savu iPhone X
- Kā uzņemt fotoattēlu portreta režīmā
- Pieskarieties, lai ieslēgtu displeju
- Kā izslēgt/ieslēgt funkciju “Pacelt, lai pamodinātu”.
- Kā pielāgot kratīšanu, lai atsauktu
- Kā nosūtīt Animoji
Pielāgošanās jūsu iPhone X ir vieglāk, ja apgūstat dažus padomus un ieteikumus, kā pārvietoties sistēmā. Mūsu padomi var jums palīdzēt visās lietās, sākot no izdomāšanas, ko darīt bez sākuma pogas, līdz pat atklāt, kur Apple paslēpa akumulatora indikatoru.
Ieteiktie videoklipi
Kā pārbaudīt akumulatora procentuālo daudzumu

Tiem, kas pāriet no vecāka iPhone uz iPhone X, pamanīsit, ka akumulatora procentuālais daudzums vairs netiek rādīts displeja augšdaļā. Lai gan jūs nevarat to iestatīt tā, lai tas tiktu rādīts sākuma ekrānā, varat to redzēt, velkot uz leju iecirtuma labajā pusē, kur atrodas vadības centrs.
Saistīts
- Labākās iepazīšanās lietotnes 2023. gadā: mūsu 23 iemīļotākās
- Kāpēc jūs nevarat izmantot Apple Pay vietnē Walmart
- Šis mazais sīkrīks nodrošina iPhone 14 labāko funkciju par 149 $
Kā izmantot sasniedzamību, lai piekļūtu lietotnēm

IPhone X 5,8 collu displejs lietotājiem ar mazākām rokām var apgrūtināt sasniegt noteiktas lietotnes un saturu. Neuztraucieties, jo Apple sasniedzamības funkcija ļauj novilkt lietotņu ikonas ekrāna augšdaļā, lai tās būtu sasniedzamas. Iet uz Iestatījumi > Vispārīgi > Pieejamība > Sasniedzamība un ieslēdziet funkciju. Lai izmantotu sasniedzamību vecākam iPhone modelim, piemēram, iPhone 8 Plus, jums divreiz jāpieskaras pogai Sākums. Ar sasniedzamības funkciju uz
Kā pārslēgties starp lietotnēm un atgriezties sākuma ekrānā


Pirms iPhone X, sākuma poga bija veids, kā pārslēgties starp lietotnēm vai atgriezties sākuma ekrānā. Ja izmantojat iPhone X un jaunākas versijas, sākuma ekrānā vēlaties skatīt visas atvērtās lietotnes, vienkārši velciet uz augšu no ierīces apakšējās malas. Tas novirzīs jūs uz pašlaik darbojošos lietotņu kaudzi.
Kā piespiest aizvērt atvērtās lietotnes

Ir viegli piespiest aizvērt lietotnes iPhone X. Viss, kas jums jādara, ir velciet uz augšu no displeja apakšas, tāpat kā jūs to darītu, lai redzētu, kuras lietotnes ir atvērtas. Kad esat redzējis sarakstu, vienkārši velciet pa kreisi vai pa labi, lai izvēlētos, un pēc tam velciet uz augšu uz konkrēto lietotni, kuru vēlaties aizvērt, un tā pazudīs no kopas.
Kā iestatīt sejas ID
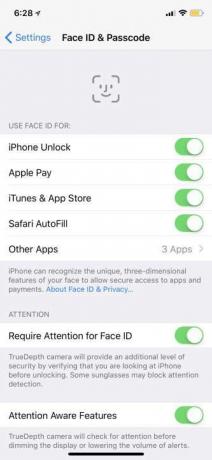
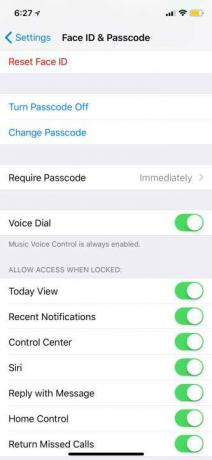
Pirmoreiz iestatot savu iPhone X, jūs iegūsit iespēju ieslēdziet Face ID un veiciet konfigurācijas procesu, tāpat kā Touch ID. Tas prasa divreiz pagriezt galvu, lai TrueDepth kamera varētu iemūžināt visus jūsu sejas vaibstus. Ja jūs kaut kā izlaidāt šo soli, varat doties uz Iestatījumi > Sejas ID un piekļuves kods > Sejas ID iestatīšana. Jums būs jāļauj tam vēlreiz divas reizes skenēt jūsu seju. Kad tas ir izdarīts, viss, kas jums jādara, lai atbloķētu
Ir divi papildu iestatījumi, kas jums jāzina, izmantojot Face ID. Pirmais ir Iestatiet alternatīvu izskatu, kas ļauj pievienot otru seju tālruņa atbloķēšanai. Tā varētu būt mīļotā seja, lai gan daudzi cilvēki to izmanto arī, lai iPhone X atvieglotu viņu atpazīšanu ar bārdu, brillēm utt. (Lai atbloķētu ar sejas masku, nepieciešama cita pieeja.)
Otrais iestatījums ir Pieprasīt uzmanību sejas ID. Ja to izslēgsit, iPhone tālrunim nebūs jāseko jūsu acīm un citām funkcijām, lai to atbloķētu. Tas atvieglo tālruņa nejaušu atbloķēšanu. Tomēr šī funkcija tiek automātiski iespējota, lai veicinātu drošību — neviens nevar izmantot jūsu seju, lai atbloķētu tālruni, piemēram, kad esat bezsamaņā.
Kā aktivizēt Siri

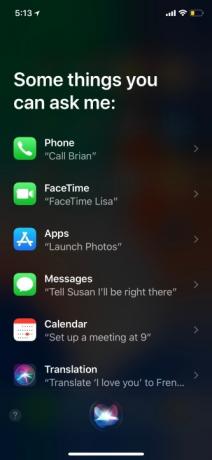
IPhone X labajā pusē ir iegarena barošanas poga — mēs to esam sākuši saukt par “bloķēšanas” pogu, jo tās primārā izmantošana vairs nav tālruņa izslēgšana. Jūs varat aktivizējiet Siri dažas sekundes turot nospiestu bloķēšanas pogu labajā pusē. Parādīsies balss palīgs, kas ir gatavs atbildēt uz visiem jautājumiem vai izpildīt komandas. Ja vēlaties iziet no Siri, vēlreiz nospiediet bloķēšanas pogu.
Kā displejam pievienot sākuma pogu



IPhone X bija pirmais iPhone, kas atteicās no sākuma pogas, un pierašana pie tās var būt grūta. Ja jums patiešām trūkst sākuma pogas, varat to pievienot displejam, izmantojot AssistiveTouch. Tādā veidā varat pieskarties pogai, lai atgrieztos sākuma ekrānā, nevis izmantotu
Ekrāna apakšdaļā tiks parādīts neliels aplis, kuru varēsit pārvietot jebkurā vietā. Tas arī automātiski pārvietosies, kad izmantosit ierīci, lai netraucētu jūsu saturam. Pieskaroties tam, tiks atvērta izvēlne, kurā tiek atvērtas dažādas iespējas, piemēram, paziņojumi, ekrānuzņēmums, bloķēšanas ekrāns un citas, taču, lai atgrieztos mājās, vienkārši vēlreiz pieskarieties aplim.
Kā uzņemt ekrānuzņēmumu

Ekrānuzņēmuma uzņemšana iPhone X var šķist nedaudz sveša bez sākuma pogas, jo īpaši tāpēc, ka tagad tas ir līdzīgs ekrānuzņēmuma uzņemšanai Android tālrunis. Viss, kas jums jādara, ir vienlaikus nospiediet bloķēšanas un skaļuma palielināšanas pogu. Kad tiks uzņemts ekrānuzņēmums, tas tiks parādīts ekrāna apakšējā kreisajā stūrī. Pieskarieties tam, lai atzīmētu vai rediģētu ekrānuzņēmumu, un pēc tam varat to izdzēst vai saglabāt pakalpojumā Fotoattēli.
Kā piekļūt saviem paziņojumiem un vadības centram


IPhone X ir a iecirtums, kas ir melna vieta tālruņa augšpusē, kurā atrodas Face ID nepieciešamā tehnoloģija. Ekrāns atrodas blakus iecirtumam, un labajā pusē ir ļoti specifiska funkcija: šādi jūs tagad nolaižat vadības centru. Vienkārši velciet uz leju no augšējās labās puses, un uz leju tiek parādīts vadības centrs. Tas darbojas neatkarīgi no tā, vai esat atbloķējis, lai sasniegtu sākuma ekrānu. Ņemiet vērā, ka tas, ko redzat savā individuālajā vadības panelī, būs atkarīgs no iespējotajiem iestatījumiem, kā arī no viedierīces kontrolēm. esat izvēlējies iekļaut.
Lai piekļūtu paziņojumu centram jeb vāka lapai, velciet lejup pa kreisi vai iPhone X augšdaļas centrā. Tādējādi tiks noņemta jūsu paziņojumu lapa, kuru pēc tam varat vilkt atpakaļ uz augšu, lai atgrieztos sākuma ekrānā. Paziņojumu centrā joprojām varat vilkt pa kreisi, lai piekļūtu kamerai, un pa labi, lai atvērtu šodienas logrīkus.
Kā piekļūt Apple Pay


Lai ātri tiktu pie Apple Pay iPhone X ierīcē veiciet dubultskārienu bloķēšanas pogai tālruņa labajā malā. Pēc tam tiks parādīta jūsu karte, un Face ID automātiski skenēs jūs, lai apstiprinātu, ka esat kartes īpašnieks. Ja nevēlaties izmantot Face ID, ir arī iespēja manuāli ievadīt piekļuves kodu.
Kā apstiprināt Apple maksājumus

IPhone X nav pirkstu nospiedumu skenera, kas apstiprinātu maksājumus, pērkot lietotnes vai reģistrējoties abonementiem. Tā vietā Apple izmanto Face ID un fiziskā apstiprinājuma kombināciju, kas jums būs jāapgūst, nedaudz līdzīgi kā Apple Pay iespējošana.
Mēģinot apstiprināt pirkumu, Face ID darbosies automātiski fonā pēc tam, kad Apple nosūtīs jums ziņojumu, kurā teikts Veiciet dubultklikšķi, lai samaksātu (vai kaut kas līdzīgs), ar virzošo bultiņu. Ņemiet vērā, ka Apple ir atjauninājis šos norādījumus pāris reizes pagātnē.
Pēc tam veiciet dubultklikšķi uz tālruņa fiziskās labās puses pogas, un lejupielādei/iegādei ir jāpabeidz. Tāpat kā klātienē Apple Pay, varat arī doties uz iestatījumiem un pārslēgt to uz piekļuves kodu, lai nodrošinātu lielāku drošību.
Kā izslēgt tālruni

Varat izslēgt tālruni, vienlaikus turot nospiestu vienu no skaļuma regulēšanas pogām un bloķēšanas pogu. Ekrāna augšdaļā redzēsit opciju “Slaidu, lai izslēgtu”. Tādā veidā varat piekļūt arī ārkārtas SOS un Medical ID, ja esat nonācis situācijā, kurā nepieciešami neatliekamās palīdzības dienesti.
Kā piespiedu kārtā atiestatīt savu iPhone X
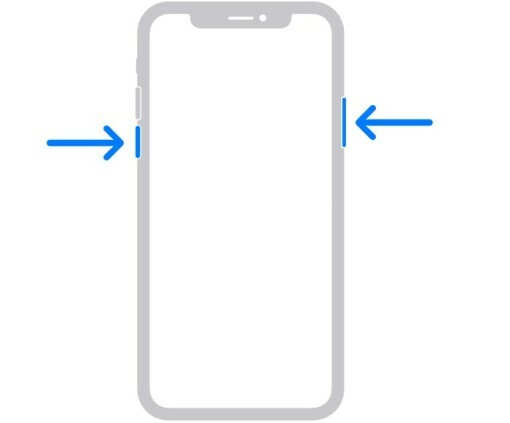
Ja jūsu iPhone ir sastinguši un vairs nereaģē, ir grūti zināt, ko darīt tālāk, jo jūs patiešām paļaujaties uz skārienekrānu. Tāpēc Apple ir iebūvēts veids, kā piespiest atsāknēt, kad vien tas ir nepieciešams. Vienkārši izpildiet šīs darbības ar tālruņa fiziskajām pogām:
- Pieskarieties un ātri atlaidiet Skaļāk pogu.
- Pieskarieties un ātri atlaidiet Skaļums uz leju pogu.
- Turiet nospiestu Labā puse nospiediet pogu vairākas sekundes, līdz jūsu iPhone ir redzami restartēts un tiek parādīts Apple logotips.
Kā uzņemt fotoattēlu portreta režīmā


Izmantojot iPhone X, jūs varat izmantojiet portreta režīmu gan aizmugurē, gan priekšpusē vērstajā kamerā. Pēc kameras lietotnes atvēršanas izvēlieties Portrets, un jūs iegūsit dažādu portreta apgaismojuma opciju karuseli, piemēram, Natural Light, Studio Light, Contour Light un citas. Pieskarieties kameras pagriešanas ikonai, lai pārslēgtos uz priekšējo kameru, lai uzņemtu profesionāla izskata pašbildi.
Pieskarieties, lai ieslēgtu displeju

Parasti jūs izmantotu Pirkstu nospiedumu lasītājs lai ieslēgtu iPhone bloķēšanas ekrānu. Izmantojot iPhone X, viss, kas jums jādara, ir jāpieskaras displejam, lai ieslēgtu ekrānu.
Kā izslēgt/ieslēgt funkciju “Pacelt, lai pamodinātu”.
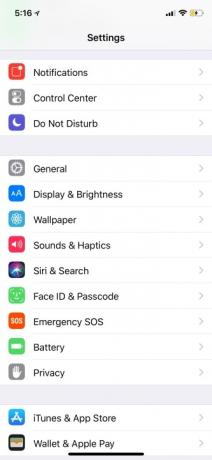

Ikreiz, kad pacelsiet savu iPhone X pie sejas, ekrāns automātiski pamodīsies. To sauc par Raise to Wake, un tas jau kādu laiku ir pieejams iPhone tālruņos. Ja vēlaties to izslēgt, dodieties uz Iestatījumi > Displejs un spilgtums un pārslēgt Paceliet uz Wake ieslēgts vai izslēgts.
Kā pielāgot kratīšanu, lai atsauktu
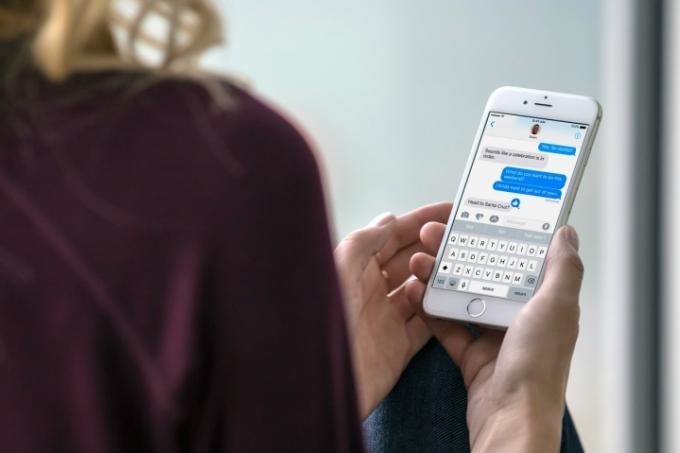
Ja esat aizņemts ar ziņojuma rakstīšanu savā iPhone tālrunī gandrīz jebkurā lietotnē, varat ātri izdzēst tikko ierakstīto, ātri sakratot savu iPhone. Tiks atvērta izvēlne ar Atsaukt pogu, kuru varat atlasīt, un tas noņems visu, ko nesen rakstījāt. Šādā veidā pieejama atsaukšanas poga ir noderīga, rakstot e-pasta ziņojumus vai atbildot uz īsziņām. Ja saprotat, ka vēlaties atgriezt tekstu, ir arī iespēja to izdarīt Atkārtoti rakstīt.
No otras puses, ja jūs saskaraties ar šo funkciju un jums tā patiešām nepatīk, varat to izslēgt. Doties uz Iestatījumi, iet uz Pieejamībaun atlasiet Pakratiet, lai atsauktu. Tas dos jums iespēju izslēgt, lai tas nekad nenotiktu.
Kā nosūtīt Animoji
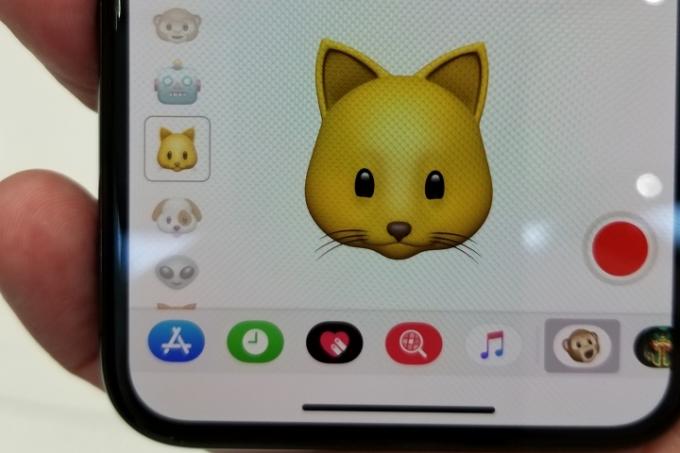
Animodži ir animētas emocijzīmes jūs varat nosūtīt jebkuram iOS vai Android lietotājam. Emocijas izmanto Face ID TrueDepth kameras, lai izsekotu jūsu sejas animācijām, piemēram, kustības tveršanai, ko izmanto filmās. Lai to nosūtītu, dodieties uz Ziņojumi lietotne. Atveriet tērzēšanas pavedienu, un apakšā redzēsit lietotņu joslu. Blakus App Store ikonai atrodas pērtiķa emocijzīme — pieskarieties tai. Tagad jūs esat Animoji ierakstīšanas ekrānā. Varat vilkt to uz augšu, lai izvērstu to visā ekrānā. Izvēlieties savu iecienītāko emocijzīmi, un jūs sapratīsit, ka tās jau izseko jūsu sejas kustībām. Pieskarieties sarkanajai ierakstīšanas pogai, lai uzņemtu 10 sekunžu video (ar audio) un nosūtītu to draugiem. Tas tiks parādīts kā video fails cilvēkiem, kuriem nav iPhone X.
Iespējams, vēlēsities arī pārbaudīt kā izveidot memoji, ko Apple pievienoja operētājsistēmā iOS 12.
Redaktoru ieteikumi
- Tikko izsolē par traku summu tika pārdots iPhone
- Kā savā iPhone tālrunī atbrīvoties no kāda cita Apple ID
- Šim Android tālrunim 600 USD vērtībā ir viena liela priekšrocība salīdzinājumā ar iPhone
- iPhone 15: izlaišanas datums un cenu prognozes, noplūdes, baumas un daudz kas cits
- Labākie lētie tālruņi 2023. gadā: mūsu septiņi iecienītākie tālruņi ierobežotam budžetam




